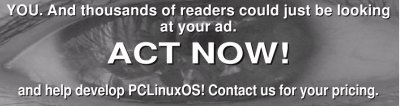Benutzerhandbuch Gnome 2008
Vorwort
Diese Anleitung ist als eine Einführung für den Benutzer (User) eines modernen Personal Computers (PC) mit Linux Betriebssystem gedacht. Das Hauptziel ist es dabei, eine Anleitung zum Selbststudium für den Umgang mit einem modernen Linux-Rechner zu schaffen. Es wird davon ausgegangen, daß der Benutzer keinerlei Vorkenntnisse über Linux oder Computer im Allgemeinen hat. Nach Durcharbeiten dieses Führers sollte der Leser in der Lage sein einen Linux-Rechner sowohl für persönliche als auch für geschäftliche Zwecke zu benutzen. Im Besonderen sollte Er/Sie folgendes beherrschen: (PC)
- das Internet, sowohl das WWW als auch Email, benutzen,
- den Umgang mit Dateien, Ordnern und Dateisystem,
- einfache Schriftstücke und Präsentationen ausarbeiten und drucken,
- sich durch weiteres Lernen und Erforschen zu einem fortgeschrittenen Benutzer entwickeln.
Kapitel 1 - Es geht los
Ich habe diese Anleitung an die Gnome Benutzeroberfläche angepasst. Sie wird für alle, die an Microsoft Windows gewöhnt sind, sehr ungewöhnlich aussehen. Sobald sie jedoch den Umgang mit Gnome gelernt haben, werden Sie sich wundern, warum Sie jemals Windows benutzt haben (meine Meinung). Ich habe die Bildschirmfotos (Screenshots) von meinem Rechner genommen, der mit einer Standardinstallation von PCLOS Gnome 2008.1 (Gnome 2.21.2) ohne Modifikationen arbeitet. Mehr Informationen über diese besondere Linux-Distribution finden Sie unter folgendem Verweis (Link), wo Sie auch die LiveCD als .iso-Datei herunterladen können:
Um mit Ihrem System arbeiten zu können, müssen Sie zuerst normalerweise etwas tun das als Benutzer „Einloggen“ bekannt ist. Diese Prozedur dient dazu Sie bei Ihrem Rechner zu identifizieren. Ihr Betriebssystem erlaubt es nämlich, mehreren Benutzern nebeneinander auf demselben Rechner zu arbeiten, und benötigt eine Identifizierung, um notwendige Privilegien und Dienste zuzuweisen. Jedem Benutzer wird nach seinem erfolgreichen Anmelden (Log-in) ein spezielles Verzeichnis („Directory“) zugewiesen.
Manche Systeme sind vielleicht dermaßen eingerichtet worden, daß beim Hochstarten des Rechners ein Standardbenutzer automatisch angemeldet wird. Sollte das bei Ihnen der Fall sein, dann werden Sie kein wie weiter unten beschriebenes Anmelden (Log-in) vorfinden, weder als Bildschirm noch als Prompt-Zeichen. Sie können dann gleich zum Abschnitt „Benutzung der Maus“ weitergehen. Ich würde jedoch die Lektüre dieses Abschnittes empfehlen, nur für den Fall, daß Sie sich vielleicht doch einmal aus- und wieder anmelden müssen.
Anmerkung: Es gibt einen besonderen Benutzer namens root oder superuser, der normalerweise während der Betriebssysteminstallation eingerichtet wird. Dieser Benutzer hat unbeschränkten Zugriff auf alle Systemdateien und Ressourcen, Sie sollten sich deshalb nur als root anmelden wenn Sie gewisse administrative Aufgaben zu erledigen haben. Ansonsten gibt es für einen normalen Benutzer keinen Grund sich als root anzumelden, man verhindert damit auch ein Beschädigen des Systems durch versehentliches Verändern von wichtigen Systemdateien. Wenn Sie Ihrem Computer zum ersten Mal nachdem Sie PCLOS Gnome 2008.1 installiert haben hochfahren, oder wenn Sie die LiveCD zum ersten Mal laufen lassen, sehen Sie einen Anmelde-Bildschirm, der ungefähr so aussieht:
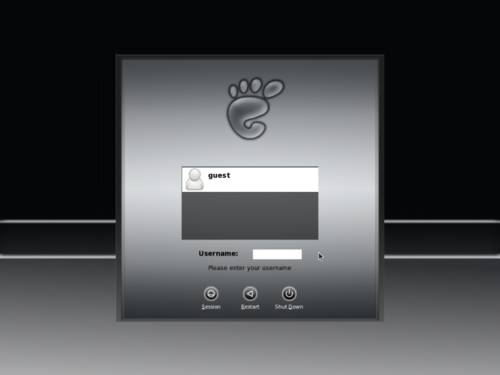
Abbildung1: Gnome Anmelde Bildschirm
Wenn Sie diesen Bildschirm sehen, geben Sie Ihren Benutzernamen ein, klicken Sie auf Ihren Benutzernamen oder klicken Sie auf "Gast" falls Sie von der LiveCD aus arbeiten. Jetzt werden Sie aufgefordert werden Ihr Passwort einzugeben. Geben Sie also Ihr Passwort ein ("Gast" falls Sie die LiveCD benutzen) und drücken Sie die "Enter"- oder "Eingabe"-Taste. Währenddessen Ihre Arbeitsumgebung geladen wird, erscheint ein sogenannter Anmeldebildschirm (Splash-Screen). Sobald der Anmeldebildschirm beendet und die Arbeitsumgebung fertig geladen wurde, werden Sie Ihre Gnome Arbeitsumgebung sehen können.
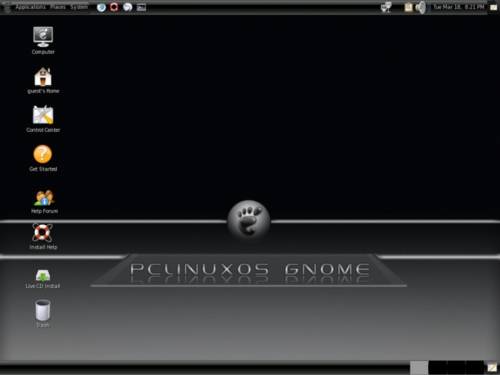
Abbildung 2: LiveCD Arbeitsumgebung
Text-basiertes Login Prompt
Um sich anzumelden geben Sie Ihren Benutzernamen ein und drücken auf die Eingabe-Taste. Sobald das Prompt-Zeichen wieder erscheint geben Sie Ihr Passwort ein und betätigen erneut die Eingabe-Taste.
Graphische Benutzeroberfläche starten
Sollten Sie sich per graphischer Anmeldung angemeldet haben, erscheint ihre graphische Benutzeroberfläche automatisch. Die graphische Benutzeroberfläche stellt eine graphische Schnittstelle (sog. „Graphical User Interface“ oder kurz GUI) für den Benutzer dar, mit dem dieser mit dem System interagieren sowie Programme aufrufen kann. Wenn Sie die Text-basierte Anmeldung benutzt haben, dann müssen Sie ihr GUI manuell starten. Geben Sie dazu den Befehl (GUI) startx ein und drücken sie die Eingabe-Taste.
Anmerkung: die graphische Benutzeroberfläche die wir für diesen Führer benutzen werden heißt Gnome Arbeitsfläche (Desktop). Es gibt für Linux-Systeme noch eine andere Arbeitsflächen-Variante, die KDE Arbeitsfläche. Ich habe schon eine Bedienungsanleitung für KDE, basierend auf PCLinuxOS 2007, geschrieben, die Sie auf der PCLOS-Magazin -Webseite finden können. Wenn ich also in dieser Anleitung von einer graphischen Benutzeroberfläche oder nur von Benutzeroberfläche spreche, so ist damit immer, außer bei angegebenen Ausnahmen, die Gnome-Arbeitsfläche gemeint.
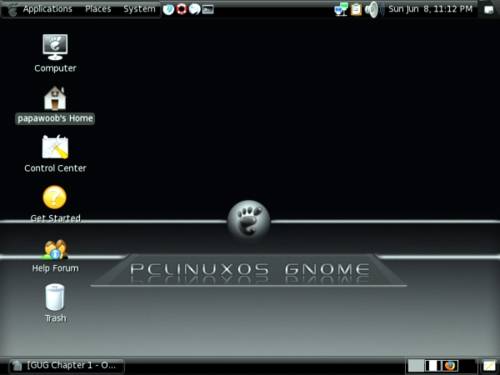
Abbildung 3: Arbeitsfläche nach der Installation
Benutzung der Maus auf Ihrer Arbeitsfläche
Die richtige Handhabung der Maus ist sehr wichtig um eine lohnende und produktive Erfahrung mit Ihrer graphischen Arbeitsfläche zu haben. Die meisten graphischen Arbeitsflächen sind bei Linux für den Gebrauch mit einer Maus mit drei Tasten konzipiert. Sollten Sie mit einer Maus arbeiten die nur zwei Tasten besitzt, dann wurde während der Installation so konfiguriert, daß sie den mittleren Tastendruck durch gleichzeitiges Drücken beider Tasten simulieren können. „Auf die Maus klicken“ bedeutet die linke Maustaste niederzudrücken (bei einer Maus, die für einen Linkshänder konfiguriert wurde, müßten Sie die rechte Taste niederdrücken). Die rechte Taste (oder die linke bei einer Linkshänder-Maus) und die mittlere Taste werden normalerweise nur genutzt um spezielle Eigenschaften des GUI aufzurufen, und falls besondere Anweisungen gegeben werden.
Der Begriff "Auf die Maus klicken" bedeutet einen einzigen Klick auf Ihrer Maus. Der begriff "Doppelklick" bedeutet, daß Sie zweimal schnell hintereinander auf die Maus klicken. Ein Element "markieren" bedeutet einmal auf dieses Element zu klicken.. Der Begriff "ziehen und loslassen“ (Engl. „drag & drop“) bedeutet, daß Sie auf ein Element klicken und mit herunter gedrückter Maustaste dieses Element an einen anderen Platz ziehen. Sobald Sie die Maustaste loslassen verbleibt dieses Element an seinem neuen Platz.
Übungen
Öffnen Sie den "Home"-Ordner auf Ihrer Arbeitsfläche. Das Hauptfaltblatt vom Schreibtisch öffnen. Schließen Sie den „Home“-Ordner, indem Sie auf den „Schließen“-Knopf in der rechten oberen Ecke klicken. Rechts-klicken Sie auf das „Trash“-Symbol, sehen Sie sich die Eigenschaften des Ordners an und schließen sie sie dann wieder. Bewegen Sie das „Trash“-Symbol an eine andere Stelle auf Ihrem Bildschirm. Benutzen Sie die Maus um das Symbol zu ziehen.
Hauptbestandteile der Arbeitsfläche
Es gibt drei Hauptbestandteile Ihrer Gnome-Arbeitsfläche:
- Das Kontrollzentrum
- Die Leiste (Panel)
- Die Arbeitsfläche selbst
Das Kontrollzentrum
Das Kontrollzentrum ist eine Sammlung von Programmen, welche Ihnen erlauben, Ihre GNOME-Arbeitsumgebung individuell zu gestalten. Die Funktionsweise ist vergleichbar mit der des KDE-Kontrollzentrums. Wie sie auf dem folgenden Bildschirmfoto sehen können, ist es Ihnen möglich, so ziemlich alles was Sie wollen zu verändern.
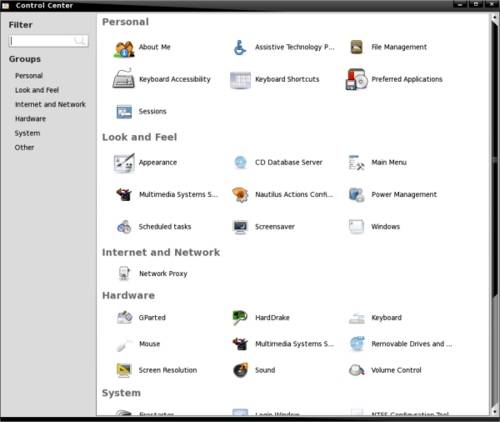
Abbildung 4: Das Gnome-Kontrollzentrum
Sie finden das Kontrollzentrum, indem sie das Systemmenü oben links auf Ihrer Arbeitsfläche öffnen. sobald das Menü offen ist, navigieren Sie zu "Einstellungen", wo Sie die meisten Einstellmöglichkeiten des Kontrollzentrums vorfinden werden. Das Kontrollzentrum finden Sie, wie auf dem folgenden Bildschirmfoto ersichtlich, am unteren Ende des "Einstellungen"-Untermenüs.
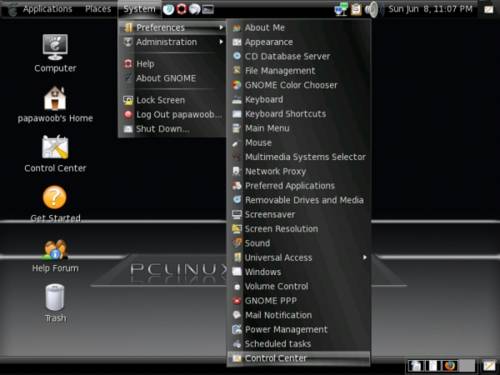
Nachdem wir das Systemmenü schon einmal offen haben, können wir uns das Gnome Menüsystem auch genauso gut zu Ende anschauen. Das Gnome Menüsystem besteht aus drei Teilen: Programme, Plätze und System.
Aus dem "Programme"-Menü heraus können Sie viele der auf Ihrem Linux-System installierten Programme starten. Im geöffneten "Programme"-Menü finden Sie "Zubehör", "Graphik", "Internet", " Office", "Sonstiges", "Programmieren", "Sound & Video" und "System-Eigenschaften". Haben Sie bemerkt, daß das "Programm"-Menü aus einem Hauptmenü und mehreren Untermenüs besteht? Jeder Eintrag im "Programm"-Menü verfügt über einen kleinen Pfeil auf der rechten Seite, was bedeutet, daß ein Untermenü zu diesem Menüeintrag existiert, der wiederum über ein eigenes Untermenü verfügen kann. Auf diesem Wege können Programme im Systemmenü leicht organisiert und kategorisiert werden um einen leichten Zugriff zu gewährleisten. Um ein Untermenü in einem Untermenü aufzurufen, bewegen Sie einfach Ihre Maus auf den betreffenden Menüeintrag und belassen Sie sie dort, bis das neue Untermenü erscheint.
Ein Einzelklick auf einen Menüeintrag startet das damit verbundene Programm. Mit einem Rechsklick auf einen Menüeintrag können Sie ein Startsymbol in die Leiste oder auf die Arbeitsfläche selbst hinzufügen. Die anderen darin enthaltenen Optionen werden wir etwas später, im Zusammenhang mit der Leiste, etwas näher erläutern.
Das zweite Menü heißt „Plätze“. Von hier aus haben Sie Zugang zu Ihrem „Home“-Verzeichnis, der Arbeitsfläche, und allen eingehängten (gemounteten) Partitionen auf Ihrem Rechner. Sie können von dort ebenfalls auf vorgemerkte und lokale Netzwerke zugreifen, sich mit einem anderen Rechner oder einer geteilten Festplatte verbinden, und nach Ordnern suchen oder kürzlich erstellte Dokumente öffnen.
Die Leiste (Panel)
Der lange Balken am oberen Bildschirmrand ist die sogenannte Leiste („Panel“). In der Leiste finden Sie die drei Hauptmenüeinträge, einige Symbole um verschiedene Programme aufzurufen, einen Informationsbereich und sog. „Applets“ (Mini-Anwendungen). Es gibt noch eine weitere Leiste am unteren Bildschirmrand, auf dem alle geöffneten Fenster und der Arbeitsflächenwechsler angezeigt werden.
- Standardmäßig sind Programmstartsymbole auf der Leiste zu finden. Wenn Sie auf eines dieser Symbole klicken, öffnet sich das damit assoziierte Programm. Häufig benutzte Programme können zur Leiste hinzugefügt werden, während weniger oft genutzte Programme entfernt werden können.
- Im Infobereich werden Ihnen Warnsymbole gezeigt, so daß der Benutzer auf wichtige Mitteilungen aufmerksam gemacht werden kann.
- Applets sind kleine Programme, die auf der Leiste laufen. Sie erfüllen dort wichtige und informative Aufgaben, wie z.B. unter anderem die Lautstärkeregelung der Soundkarte oder die anzeige von Datum und Uhrzeit.
Der Arbeitsflächen-Wechsler“
Ihre graphische Arbeitsfläche kann ohne weiteres mit der Arbeitsfläche eines realen Schreibtisches verglichen werden. Programme werden aufgerufen, Dokumente angezeigt und Ordner auf der Arbeitsfläche geöffnet. Um die Arbeitsfläche so ordentlich und effizient wie möglich zu halten, erlaubt KDE Ihnen, gleich auf mehreren Arbeitsflächen zu arbeiten. Jede Arbeitsfläche könnte man also als einen virtuellen Schreibtisch bezeichnen.
Als Standard sind vier Arbeitsflächen eingerichtet mit denen der Benutzer arbeiten kann. Der Arbeitsflächen-Wechsler“ zeigt jede Arbeitsfläche als kleines Quadrat mit dem Symbol des dort gerade laufenden Programms an. Um eine Arbeitsfläche aufzurufen genügt es mit der Maus auf dieses Quadrat zu klicken.
Die Anwendungsleiste („Task bar“)
Die Anwendungsleiste findet man gleich neben dem Arbeitsflächen-Wechsler. Dort werden alle gerade auf dem virtuellen Schreibtisch (der Arbeitsfläche) laufenden Programme angezeigt.
Die Desktop-Arbeitsfläche
Als Arbeitsfläche bezeichnet man den Rest des Bildschirmes. Dort wiederum finden Sie Symbole (icons), die Sie als „Abkürzungen“ zu Programmen, Ordnern, Dateien und peripheren Geräten wie z.B. Floppy-disks, CD-ROM Laufwerken oder Druckern betrachten können. Ein Doppelklick auf ein Programm-Symbol startet das betreffende Programm. Symbole für häufig genutzte Programme oder häufig aufgerufene Dateien und/oder Ordner werden für gewöhnlich auf der Desktop-Arbeitsfläche plaziert.
Zum Schluß dieses Kapitels können Sie Ihre Sitzung auf der Arbeitsfläche mit einem sogenannten „Ausloggen“ (Abmelden) beenden. Sollten Sie Ihren Rechner nicht mehr benutzen wollen, dann schalten Sie ihn komplett aus.
Ausloggen (Abmelden)
Wenn Sie Ihre Arbeit auf dem Rechner beendet haben, sollten Sie sich abmelden. Der Begriff „ausloggen“ bedeutet, daß Sie dem System quasi mitteilen, daß sie dessen Dienste nicht mehr in Anspruch nehmen werden. Alle laufenden Programme werden beendet und alle offenen Dateien und/oder Ordner werden geschlossen, es sei denn, Sie erteilen für spezielle Anwendungen oder Ordner/Dateien gegenteilige Anweisungen. Um auszuloggen wählen Sie aus dem Systemmenü: Log Out <Ihr Benutzername>
Ihren Rechner ausschalten
Wenn Sie Ihre Arbeiten am Rechner beendet haben und ihn ausschalten möchten, so fahren Sie Ihren Computer bitte zuerst herunter. Zum Ausschalten (auch „Herunterfahren“ genannt) führen Sie zuerst ein Ausloggen im Systemmenü durch.
Sie haben dort ebenfalls die folgenden Optionen für Ihren Rechner: „Restart“, „Suspend“, „Hibernate“ oder „Cancel“.
Anmerkung: Es ist äußerst wichtig, daß Sie Ihren Rechner korrekt herunterfahren. Sie sollten auf keinen Fall einfach den EIN/AUS-Schalter bedienen oder den Stecker ziehen, das könnte zu Verlusten von Daten oder zu beschädigter Software führen.