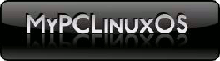KDE in PCLinuxOS
Ursprünglich herausgegeben vom
Entwicklungsprogramm der Vereinten Nationen
Asia-Pacific Development Information Programme (UNDP-APDIP)
Kuala Lumpur, Malaysia
Web: http://www.apdip.net/-Email: info@apdip.net
© UNDP-APDIP 2004
Das Material in dieser Anleitung kann vervielfältigt, reproduziert, neu herausgegeben und in andere Arbeiten eingebettet werden, unter der Voraussetzung, daß UNDP-APDIP als Autor genannt wird.
Dieses Werk ist lizensiert unter der Creative Commons Attribution License. Um Einsicht in diese Lizenz zu bekommen, klicken Sie hier: http://creativecommons.org/licenses/by/2.0/ oder senden Sie eine schriftliche Anfrage an: Creative Commons, 559 Nathan Abbott Way, Stanford, California 94305, USA.
Diese Anleitung wurde von Papawoob überarbeitet, um die Linux-Distribution PCLinuxOS 2007 widerzuspiegeln.
Kapitel 9 - Internet EMail
Internet Email ist eine der populärsten Anwendungen im Internet geworden. Eine Internet Erfahrung ist ohne den Gebrauch von Email nicht vollständig. In diesem Kapitel beschreiben wir zwei allgemein benutzte Email Software: Kmail und Mozilla Thunderbird.
Email Anforderungen
Es gibt zwei Haupt Typen von Internet Email-Systemen: webmail und POP3. Webmail, wie der Name schon sagt, gebraucht einen Webbrowser, um Ihre Nachricht zu lesen, schreiben, versenden und verwalten. POP3 Email gebraucht einen POP3 Email Klienten, um Ihre Email vom Server Ihrer Email Mailbox herunterzuladen. Der Hauptunterschied zwischen einem webmail System und einem POP3 System ist, dass Sie zur Nutzung des ersten im Allgemeinen online sein müssen, um auf Ihre Nachricht zugreifen und verwalten zu können. Beim POP3 System müssen Sie nur zum Herunterladen Ihrer Email online sein, danach können Sie offline sein um Ihren lokalen Nachrichteneingang zu lesen, beantworten und verwalten. Sie müssen nur zur Versendung Ihrer Email wieder online sein.
Außer dem Besitz eines webmail Kontos benötigt webmail zur Funktion nur einen Webbrowser und einen Internet Zugriff. Beispiele populärer webmail Dienstleistungen sind die von Yahoo und von Hotmail. Die meisten ISPs bieten zusätzlich zu ihren traditionellen Email Service POP3 auch webmail Dienstleistungen an.
Um POP3 Email zu nutzen, brauchen Sie eine POP3 Client-Software auf Ihren Computer. Linux hat viele verschiedenen Email-Programme, die POP3 Email unterstützen. Zusätzlich müssen Sie auch den Namen des Servers kennen, auf dem Ihre POP3 Mailbox (der POP3 Server) ist, sowie den Namen des Servers der Ihre Nachricht versendet (relay, der SMTP-Server).
Anmerkung: Selbstverständlich müssen Sie Ihr Internet Email Adresse kennen ungeachtet ob Sie webmail oder POP3 Email benutzen!
Da bei der Nutzung von webmail der Browser verwendet wird, müssen Sie hierbei lediglich zur Webseite Ihres Email Anbieters gehen (z.B.: Yahoo.com) und nach der Anmeldung klicken Sie auf den Mail Tab. Im folgenden sehen wir uns die POP3 Konfiguration und die Verwendung von KMail und Mozilla Mail an.
KMail
KMail kann gestartet werden von:
Start -> Internet -> Post -> KMail
Beim ersten Start von KMail erscheint ein Dialogfenster, das Ihnen sagt, dass Sie Kmail zum ersten Mal gestartet haben und Sie fragt, ob Sie Ihr Email-Konto einrichten möchten.
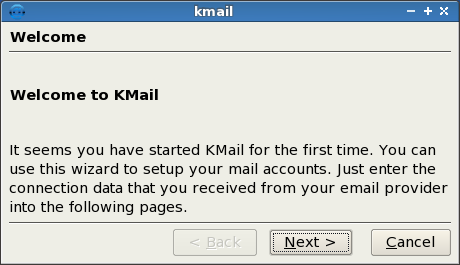
Abbildung: Kmail Willkommen
Wenn Sie auf „Weiter“ klicken, erscheint ein neues Dialogfenster mit fünf von Kmail unterstützten Email Kontotypen. Da die meisten Leute POP3 verwenden werden wir diese Konfiguration hier beschreiben.

Abbildung:
Email
Konto Typen
„POP3“ durch Linksklick markieren und auf „Weiter“ klicken. Das folgende Dialogfenster erlaubt Ihnen den Eintrag Ihrer Kontoinformationen.
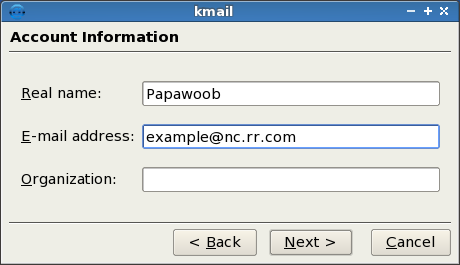
Abbildung: Konto Informationen
In diesem Dialogfenster geben Sie Ihre Email Kontoinformationen ein, die Kmail zum Senden und Empfangen Ihrer Nachricht benötigt.
Im Kasten „Real Name“ sollten Sie den Namen eintragen, mit dem Sie beim Nachrichtenversand gekennzeichnet werden.
Im Kasten „Email Adresse“ müssen Sie die von Ihrem ISP zur Verfügung gestellte Email Adresse eintippen.
Im Kasten „Organisation“ können Sie den Namen Ihres Geschäfts oder Ihrer Organisation eintragen, oder für den Gebrauch mit Ihrem Heimcomputer leerlassen. Wenn Sie das beendet haben klicken Sie auf „Weiter“ und das Dialogfenster der Serverinformation wird geöffnet .
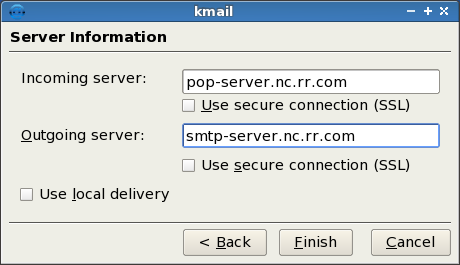
Abbildung: Server Informationen
In diesem Kasten tragen wir die Namen der Server ein, die Ihre Nachricht empfangen und versenden. Ihr ISP sollte Ihnen diese Informationen zur Verfügung gestellt haben. Den Namen Ihres POP-Servers (dieser holt Ihre Nachricht) und dann den Ihres smtp-Servers (dieser liefert Ihre Nachricht) eintragen. Wenn Sie aus irgendeinem Grund eine sichere Verbindung benutzen möchten, können im Kasten „Sichere Verbindung verwenden (SSL) “ einen Haken setzen. Dann müssen Sie SSL konfigurieren, welches über den Rahmen dieses Artikels hinaus geht. Wenn fertig, auf Weiter klicken.

Abbildung: Login Information
Wie Sie von der Abbildung oben sehen können, ist unser folgendes Dialogfeld das Ihrer LOGIN Information. Sie wählten vermutlich Ihren eigenen LOGIN Namen und Kennwort, und Ihr ISP genehmigte es, also sollten Sie diese Informationen zur Hand haben und nun hier eintragen . Kmail verwendet diese Informationen zum Zutritt auf den POP Server Ihres ISP´s, um Ihre Nachricht auf Ihren Computer zu holen und Ihre Nachricht über den SMTP Server Ihres ISP zu senden. Anschließend klicken Sie auf Weiter und Sie sollten den folgenden Kmail Hauptbildschirm sehen:

Abbildung: Kmail Hauptfenster
Sobald Sie das Hauptfenster erreicht haben, können Sie auch „Kmail konfigurieren“ zur Personalisierung von Kmail verwenden. Dies ist unter „Einstellungen“ in der Symbolleiste an der Oberseite des Fensters zu finden.
Empfangen von Nachrichten
Um Ihre Nachricht zu empfangen klicken Sie die Taste „Posteingang überprüfen“. Es ist die vierte Taste vom links, auf der zweiten Symbolleiste, wie unten zu sehen:

Abbildung: Empfangen von
Nachrichten
Wenn Sie möchten, dass Kmail Ihre Nachrichten nach jedem Start automatisch holt, gehen Sie zu:
Einstellungen -> Kmail konfigurieren
und dann klicken Sie auf den „Konten“ Tabulator, wie unten zu sehen:
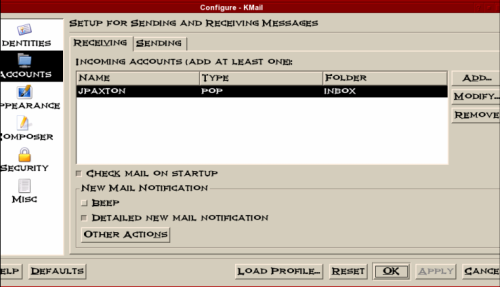
Abbildung: Empfangen von
Nachricht 1
Sobald Sie dieses Fenster erreicht haben, setzen Sie einfach einen Haken neben dem Kasten auf der linken Seite „Post beim Start überprüfen“ und klicken dann auf „Anwenden“. Das Klicken auf OK schließt dieses Fenster und beim nächsten Start von Kmail werden Ihre Nachrichten automatisch heruntergeladen.
Im folgenden werden nur eine sehr kurze Beschreibung der Funktionalitäten und Merkmale von KMail gegeben. Der Benutzer sollte die Hilfe unter dem Menüeintrag für weitere Einzelheiten verwenden.
Inbox Ordner
Die Inbox beinhaltet die an Sie gesendete und vom POP3 Server heruntergeladene Email. Um diese zu sehen klicken Sie auf die Inbox Ikone. Wenn Sie Emails in Ihrer Inbox haben, werden diese hier angezeigt. Um eine Email zu lesen wählen Sie sie aus indem Sie auf sie im Betreff Fenster anklicken.
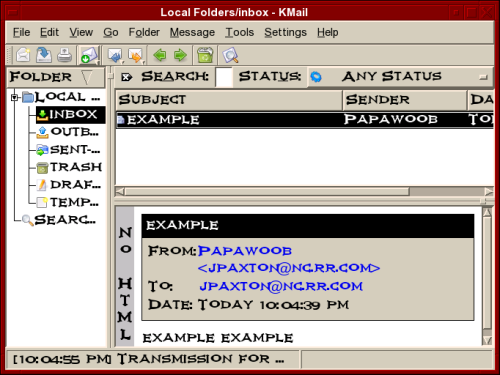
Abbildung: KMail Inbox
Schreiben von Email
Um eine Email zu schreiben, klicken Sie auf die Taste Neu im Inbox Bildschirm.
Die Email Adresse des Empfängers sowie das Thema eintragen. Letzteres sollte nicht zu lang sein und nur in einigen Wörter den Inhalt der Nachricht beschreiben. Wenn Sie die Nachricht gleichzeitig auch zu einer anderen Email Adresse schicken möchten, klicken Sie die Taste Ansicht aus dem Menü an und wählen Sie das CC-Feld aus zur Ansicht aus. Nachdem Sie die Email geschrieben haben, können Sie sie versenden.
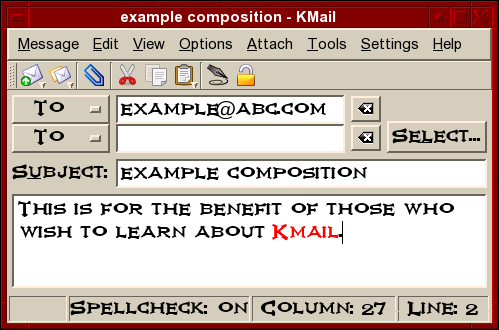
Abbildung: Email
schreiben in KMail .
Offline Betrieb
Wenn Sie auf einen dial-up Anschluss haben, werden Sie sehr wahrscheinlich alle Email offline schreiben und nur zum Versenden online gehen. Dazu wählen Sie aus dem Menü Datei den Eintrag „Offline Arbeiten“ aus.
Datei -> Offline Arbeiten
(wenn das Dateimenü den Eintrag Online Arbeiten zeigt, dann bedeutet das, dass Sie bereits offline sind, denn dieser Eintrag schaltet zwischen den beiden Modi hin und her .)
Im Offline Betrieb kann Ihre geschriebene und zu versendente Nachricht nicht verschickt werden, sondern wird vorübergehend in Ihrem Postausgang Ordner gespeichert. Nach der Verbindung an das Internet können Sie sie später versenden, indem Sie auswählen:
Datei -> Postausgang Nachrichten senden
Email senden und empfangen
Um bereits geschriebene Email zu senden, zuerst mit dem Internet verbinden und dann vom Dateimenü Online Arbeiten auswählen. Die Taste Posteingang überprüfen anklicken, um Nachrichten zu empfangen, und ein Klick auf Datei -> Postausgang senden versendet Ihre Post des Ordners Postausgang und jede ankommende neue Nachricht wird in den Posteingang gelegt.
Löschung von Email
Jede gelöschte Nachricht vom Ordner Posteingang wird in den Ordner Mülleimer gelegt. Sie sollten den Mülleimer regelmäßig leeren, indem Sie im Menü auf Datei und den Eintrag Mülleimer leeren klicken, oder Sie machen einen Rechtsklick auf Mülleimer und wählen Mülleimer leeren aus.
Ordner
Nachrichten in KMail werden in Ordnern, ähnlich dem Dateimanager, organisiert. Um Ihre KMail Ordner anzusehen, klicken Sie sie in der linken Seite von KMail an.
Unter den lokalen Ordnern gibt es die folgenden Standard Email Ordner: Posteingang, Postausgang, Versendete Nachrichten, Entwürfe und Mülleimer. Es gibt auch ein Vorlagen Ordner. Sie können einen neuen Ordner erstellen, indem Sie einen Rechtsklick auf einen lokalen Ordner ausführen, Neuer Unterordner auswählen und einen Ordnernamen eintragen. Sie können Nachrichten zwischen Ordnern verschieben und kopieren, indem Sie auf die Meldung im Betreff Fenster einen Rechtsklick ausführen und „Verschieben nach Ordner“ oder „Kopieren in Ordner“ auswählen.
Mozilla Thunderbird
Mozilla Thunderbird gibt es bereits seit einigen Jahren und hat sich in eine wunderbare Email-Anwendung entwickelt. Einige Merkmale von der Thunderbird Webseite.
Fortgeschrittene Ordner Ansichten
Thunderbird 2 bietet eine Vielzahl von Methoden Ihre Ordner zu organisieren und anzuzeigen, ob durch Navigation, vor kurzem angesehene, oder Ordner die ungelesene Nachrichten enthalten. immer, können Sie RSS und newsgroup Ordner anlegen, um auf dem aktuellen Stand von Nachrichten und Ihren Interessen zu bleiben. Thunderbird 2 erlaubt Ihnen auch, Ihre Nachrichtenansicht zu maximieren. Dies geschieht durch ein Ordner drop down Menü anstelle vom traditionellen Sidebar.
Meldung Etikettieren
Thunderbird 2 erlaubt Ihnen, Nachrichten mit „Schlagwörtern“ wie „Wichtig“ oder „Dienstlich“ zu versehen und Sie können sogar Ihre eigenen spezifischen Schlagwörter erstellen. Zur einfacheren Organisation der Emails können Schlagwörter mit gespeicherten Suchen und Nachrichtenansichten kombiniert werden.
Navigation durch die bereits empfangenen Nachrichten
Thunderbird 2 bietet die Möglichkeit durch die bereits empfangenen Nachrichten mit „Vorwärts-“ und „Rückwärts“ ganz wie in Ihrem Webbrowser zu navigieren. Sie können jetzt zwischen Nachrichten und Ordneransichten schnell umschalten.
Verbesserte Suche
Thunderbird 2 hat eine Suche-während-Sie-schreiben Funktion, die Recherchen innerhalb der angezeigten Nachrichten beschleunigt. Thunderbird bietet auch eine Schnellsuche an, die bereits Suchresultate zeigt, sobald Sie mit dem Suchausdruck zu schreiben anfangen.
Informiert bleiben
Thunderbird 2 ist geändert worden, um die aktuellen und relevanten Nachrichten zur Verfügung zu stellen, die Absender-, Thema- und Nachrichtentext für eben angekommene Nachrichten zu erhalten. Ordner geben in einem Dialogfenster eine Zusammenfassung der neuen Nachrichten innerhalb dieses Ordners.
Einfacher Zugriff auf populäre Web-Post
Thunderbird 2 macht es noch einfacher, verschiedene Web-Post aus einem Posteingang zu nutzen. Gmail und Mac Benutzer können auf ihre Konten im Thunderbird zurückgreifen, indem sie einfach ihren Benutzernamen und ihr Kennwort eingeben.
Phishing Schutz
Thunderbird schützt Sie vor Email Betrügern. Diese versuchen durch Vortäuschung falscher Tatsachen die Benutzer zum heraus geben persönlicher und vertraulicher Information zu bewegen, und Thunderbird zeigt einen solchen Phishing Versuch an. Als zweite Verteidigungslinie, warnt Thunderbird Sie, wenn Sie auf einen Link klicken, der Sie auf eine andere als die in der URL der Nachricht angezeigte Webseite führt.
Filtern unerwünschte Post (Junk)
Mozilla hat Thunderbirds populären Junk-PostOrdner weiter verbessert. Jede empfangene Email durchläuft Thunderbirds führenden Junk-Postfilter und jedes Mal wenn Sie Nachrichten als Spam markieren „lernt“ Thunderbird und verbessert seine Filterung, somit können Sie mehr Zeit mit der erwünschten Post verbringen. Thunderbird kann auch die Spamfilter Ihres ISP benutzen, um Spam aus Ihrem Posteingang fernzuhalten.
Open Source, noch sicherer
In Thunderbird findet ein Open Source Entwicklungsprozess statt, der von Tausenden leidenschaftlichen, erfahrenen Entwickler und Sicherheitsexperten auf der ganzen Welt angetrieben wird. Unsere Offenheit und die aktive Experten Gemeinschaft hilft sicherzustellen, dass unsere Produkte sicherer und schnell angepasst werden. Wir nutzen zudem die besten Sicherheitsscanner und Auswertungshilfsmittel, um die Gesamtsicherheit zu verbessern. Thunderbirds Aktualisierungssystem prüft, ob Sie die neueste Version laufen lassen und benachrichtigt Sie im Fall von Sicherheitsaktualisierungen.
Ihren Posteingang erweitern
Thunderbirdbenutzer können Thunderbirds Funktionalität und Aussehen über Hunderte Add-ons einstellen. Ein Thunderbird Add-on kann Sie Kontakte organisieren lassen, VOIP-Anrufe tätigen, Musik hören und Geburtstage im Auge behalten. Sie können sogar das Aussehen von Thunderbird auf Ihren Geschmack abändern.
Meldungsvorlagen
Thunderbird 2 erlaubt Ihnen Nachrichtenvorlagen zu erstellen, damit Sie Zeit sparen - besonders wenn Sie die gleiche Nachricht wiederholt versenden müssen.
Add-on Manager für Erweiterungen und Themen
Der neue Add-on Manager verbessert die Benutzerschnittstelle zur Handhabung von Erweiterungen und Themen und macht es Ihnen noch einfacher Thunderbird 2 anzupassen. Installieren, deinstallieren, aktivieren und sperren Ihre Add-ons, alles an einem Platz.
Wie Sie sehen können, hat Thunderbird genügend Merkmale zur Zufriedenstellung aller Wünsche. Nun da Sie ein wenig über diese wundervolle Anwendung wissen, wollen wir es einrichten. Sie können Thunderbird hier finden.
Start -> Internet -> Post -> Mozilla Thunderbird
Wenn Sie Thunderbird das erste mal starten sehen Sie das folgende Fenster:

Abbildung: Import Wizard
In diesem Fenster können Sie Ihre Post, Adressbuch, Einstellungen und Kontoeinstellungen aus einem anderen Email Klienten importieren. Wenn Thunderbird irgendwelche anderen Email Klienten entdeckt, sollten sie es in diesem Fenster einstellen. Wählen Sie diesen einfach aus und klicken Sie auf Weiter.
Wenn Sie einen Email Klienten ausgewählt haben, würde das folgende Fenster Sie über den Erfolg des Imports informieren und im positiven Fall klicken Sie auf Weiter, welches das folgende Fenster anzeigt:

Abbildung: Konto Wizard
Der Konto Wizard hilft Ihnen bei der Einrichtung Ihres Email Kontos, RSS Nachrichten feeds, newsgroups und sogar um Ihr Gmail Konto lokal zu verwalten. Wie in Kmail, werden wir auch hier ein POP3 Email Konto einrichten. Wenn Sie eine Anleitung für einen anderen Konto Typ benötigen, lesen Sie bitte die Antworten im „Hilfe“ Menü an der Oberseite des Fensters oder auf der Mozilla Thunderbird Webseite. Wählen Sie „Email Konto“ wie in der Abbildung oben aus und klicken dann auf Weiter.

Abbildung: Identität
Im nächsten Fenster geben wir unsere Identität ein. Im Kasten neben „Ihr Namen“ müssen Sie den Namen eintippen, der von anderen gesehen wird die Ihre Nachricht erhalten. im folgenden Kasten geben Sie Ihre Email Adresse ein. Dann klicken Sie auf Weiter.
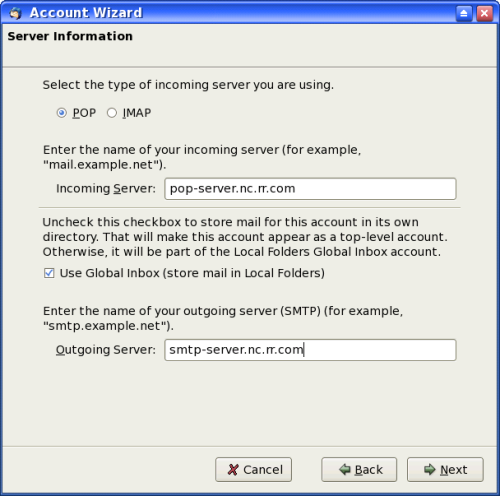
Abbildung: Server Informationen
In diesem Fenster geben Sie die Namen der Servers ein, die Ihre Nachricht einholen (POP3) und versenden (SMTP). Sie sollten diese Informationen erhalten haben, als Sie Ihr ISP-Konto erstellt haben. Wenn nicht, können Sie Ihr ISP um diese Informationen bitten. Unter „Typen des ankommenden Servers“, „POP“ anklicken und im Kasten neben „Ankommender Server“ den Namen Ihres POP3 Servers schreiben. Dieses ist normalerweise „pop-server“ und dann die Adresse Ihres ISPs.
Jetzt müssen wir im Kasten bei „Einstellungen von Globalem Verzeichnisserver“ einen Haken setzen, damit Ihre ankommende Nachricht auf Ihrer lokalen Festplatte landet und Ihnen erlaubt, Ihre Nachrichten Offline zu bearbeiten. Dies ist besonders für Leute mit dialup Anschluss wichtig. Zum Schluss geben wir noch den Namen Ihres ausgehenden SMTP Servers im Kasten bei „Postausgang Server“ ein . Wie schon beim POP-Server oben, ist dieser Servername normalerweise Smtp-server und dann die Adresse Ihres ISPs. Wenn Sie das beendet haben, klicken Sie auf Weiter.

Abbildung: Benutzername
Wie Sie oben sehen können, müssen Sie in diesem Fenster Ihre ankommenden und ausgehenden Benutzernamen eintragen. In den meisten Fällen sind diese die selben. Anschließend klicken Sie auf Weiter.
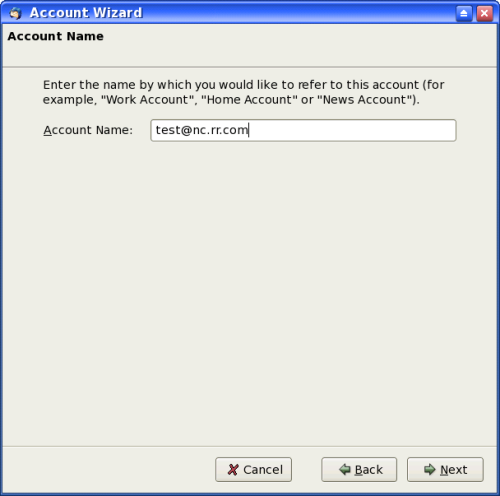
Abbildung: Konto Name
In diesem Fenster müssen Sie dieses Konto irgendwie benennen. Für Leute, die unterschiedliche Konten für verschiedene Aspekte ihres Lebens verwenden, können hier den Zweck ihrer Email Adresse verwenden. Nachdem Sie den bevorzugten Namen eingetragen haben, klicken Sie auf Weiter.

Abbildung: Glückwünsche
Wie das oben genannte Fenster sagt, Glückwünsche! Diese Seite zeigt alle Ihre Informationen der letzten Fenstern an und ist Ihre Gelegenheit abschließend alles auf alle möglichen Fehler zu überprüfen. Wenn alles gut ist, auf Ende klicken.

Abbildung: Verarbeitung
Nachdem Sie Ende angeklickt haben, erscheint das oben gezeigte Fenster und wenn die Einrichtung fertig ist, bittet es Sie um Ihr Kennwort. Ihr Kennwort tragen Sie falls Sie es wünschen, in die Kennwortverwaltung ein, die Ihr Kennwort speichert. Die Eingabetaste drücken und Sie empfangen dann alle Nachrichten, die auf dem ISP Server vorhanden sind.
Nutzung von Mozilla Thunderbird
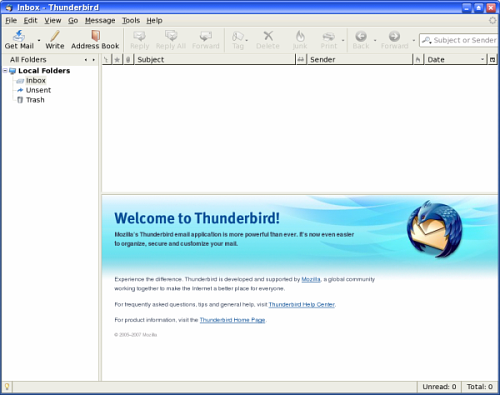
Der Standard Startbildschirm hat drei Haupt Sektionen:
linkes Panel, das den Nachrichten Ordner und die Unter Ordner anzeigt
rechtes Hauptpanel zeigt die Nachrichten an
obere Panel, das das Hauptmenü und Tasten enthält
Das linke Panel zeigt in einem Baum Ordner die konfigurierten Email Konten an. Die lokale Sektion enthält die Ordner und die Nachrichten, die nicht von irgendwelchen erstellten Internet Email Konten stammen und folglich dem lokalen System zugeordnet sind. Beachten Sie bitte, dass das alle noch nicht versandten Nachrichten einschließt.
Lesen der Emails
Zum Lesen einer Email Ihres Posteingangs wählen Sie den Posteingang Ordner des gewünschte Kontos im linken Panel aus. Eine Liste der Nachrichten dieses Posteingangs wird mit dem Email-Absender und dem Thema im Oberteil des rechten Panels angezeigt. Um den Nachrichteninhalt anzusehen die gewünschte Meldung im rechten Panel anklicken und diese wird im Panel unten rechts angezeigt. Die gesamte Meldung, falls erforderlich, zum Lesen durch scrollen.
Schreiben der Emails
Um eine neue Email zu erstellen klicken Sie die Taste Schreiben im Menü, oder Sie klicken im Menü auf „Neu“ und „Erstellen“ (Passen Sie auf, dass Sie das richtige Email Konto ausgewählt haben indem Sie auf den passenden Kontonamen im linken Panel klicken)

Abbildung: Erstellung von Post in Mozilla Thunderbird
Das Von Feld wird automatisch für Sie mit der Email Adresse ausgefüllt, das Sie bei der Konfiguration des aktuellen Kontos angegeben haben.
Das Zu Feld muss mit der/den Email Adresse(n) des/der Empfänger ausgefüllt werden. Einen Namen aus Ihrem Adressbuch markieren und auf die Taste „Hinzufügen zu“ klicken sie wird im Zu Fenster angezeigt. Sie können auch mit einem Doppelklick auf einen Namen das Gleiche erreichen. Diesen Prozess so oft wie nötig wiederholen.
Die anderen Email Kopffelder wie CC und BCC können ausgewählt werden, indem man auf die Zu Feldtaste klickt.
Das Feld Betreff sollte mit einem passenden Titel ausgefüllt werden. Sie sollten dies kurz halten.
Der Textteil der Email kann im rechten unteren Panel eingesetzt werden. Alle möglichen Dateien können angehängt werden, indem man auf der Oberseite auf die Taste Anhang klickt und dann die Datei auswählt.
Senden von Nachrichten
Nachdem Sie die Email geschrieben haben, können Sie sie, wenn Sie bereits Online sind, entweder sofort senden, oder später, oder Sie halten den Entwurf für eine spätere Bearbeitung zurück.
Um sie sofort zu verschicken klicken Sie auf die Taste Senden. Wenn die Nachricht erfolgreich gesendet wurde, wird sie im Ordner der versandten Email gespeichert.
Um sie später zu senden, wählen Sie vom Hauptmenü an der Oberseite aus,
Datei -> später senden
Die Nachricht wird im Ordner Postausgang der lokalen Ordner gespeichert. Auf diese Weise können Sie alle Emails zuerst erstellen und speichern, bevor Sie sie alle auf einmal versenden. Später können Sie alle Nachrichten im Postausgang versenden, indem Sie vom Hauptmenü an der Oberseite auswählen,
Datei -> Nachrichten aus Postausgang senden
Diese Methode des Sendens ist besonders nützlich, wenn Sie auf einen dialup Internetanschluss angewiesen sind. Hier können Sie die Nachrichten offline erstellen um sich dann später einzuwählen und um dann die Nachrichten zu senden.
Um sie als Entwurf zu sichern, vom Hauptmenü an der Oberseite auswählen,
Datei -> Speichern als -> Vorlage
Die Email Nachricht wird im Entwurfsordner unter dem aktuellen Konto gespeichert. Um den gesicherten Entwurf später zu bearbeiten, den Entwurfsordner unter dem Konto auswählen, die Entwurfsmeldung zur Bearbeitung anklicken, und vom Hauptmenü auswählen,
Nachricht -> als neu bearbeiten
Nachdem Sie die Nachricht bearbeitet haben, können Sie sie wie oben beschrieben versenden.
Nachrichten Empfangen
Um Nachrichten zu empfangen, auf die Taste Abrufen klicken. Wenn Sie aufgefordert werden, Ihr Email Kennwort (POP3 Kennwort) eintragen und die Email wird von Ihrer Internet-Mailbox heruntergeladen und im Posteingang Ordner gespeichert. Selbstverständlich müssen Sie online sein, um dies durchzuführen.
Löschen von Nachrichten
Um Nachrichten zu löschen, den zugehörigen Ordner auswählen und im Panel oben rechts die zu löschende Nachricht mit einem Mausklick auswählen und dann die Taste Löschen an der Oberseite klicken.
Die gelöschte Nachricht wird zum Mülleimer Ordner des aktuellen Kontos verschoben. Um sie permanent zu löschen, können Sie sie entweder im Mülleimer Ordner löschen oder klicken Sie auf den Mülleimer Ordner und wählen Sie aus dem Hauptmenü an der Oberseite aus,
Datei -> Papierkorb leeren
Sie können auch einen Rechtsklick auf den Mülleimer Ordner machen und Papierkorb leeren auswählen.
Ordner
Die verschiedenen Ordner erlauben Ihnen, Ihre Email zu organisieren, damit Sie sie unter passenden Ordnern gruppieren und archivieren können. Die Strandardordner eines neuen Kontos sind die Ordner Posteingang, Mülleimer, Entwürfe und Gesendet, die automatisch für Sie erstellt werden. Zur Erstellung eines neuen Ordners, gehen Sie zu,
Datei -> Neu -> Ordner
Sie können Ihre Nachrichten von einem Ordner in einen anderen ablegen oder verschieben, indem Sie auf die Liste der entsprechenden Nachrichten im Quellordner im oberen rechten Panel klicken und sie in der üblichen Weise in den Zielordner rüberziehen und fallenlassen.
Konto Konfiguration
Sie können Ihre Email Kontoeinstellungen anpassen, indem Sie auswählen,
Bearbeiten -> Konten Einstellungen

Es gibt einige wichtige Einstellungen, die Sie kennen sollten.
Konto Einstellungen
Auf diesem Hauptkonfigurationsbildschirm können Sie Ihren Namen, Internet Email Adresse, Organisationsnamen sowie den Kontonamen dieser Einstellungen in Thunderbird konfigurieren.
Insbesondere sollte die Option „Nachrichten im HTML-Format erstellen“ nicht aktiviert sein, wenn Sie Ihre Email Nachricht mit normalem Text erstellen und senden möchten. Sie können diese Einstellung auch aktiv belassen und wenn Sie Emails senden sehen Sie eine Meldung, der Ihnen die Option gibt, sie als normalen Text zu senden.
Server-Einstellungen
Hier können Sie den Namen Ihres POP3 mail Server konfigurieren und einstellen ob die Nachrichten auf dem POP3 Server nach dem Herunterladen auf Ihren Computer gelöscht werden sollen oder nicht. Normalerweise sollten sie gelöscht werden und daher sollte der Eintrag „Nachrichten auf dem Server belassen“ nicht aktiv sein.
Postausgang Server (SMTP)
Hier können Sie den mail Server konfigurieren, der Ihre ausgehenden Nachrichten verarbeitet.
Weitere Konfiguration
Die Kontokonfiguration beeinflußt nur das gerade ausgewählte Konto, weitere Email Konten müssen jeweils separat angepasst werden. Die globale Konfiguration beeinflußt das gesamte Emailsystem, diese findet man unter ,
Bearbeiten -> Einstellungen
Unter dieser Konfiguration können Sie globale Einstellungen vornehmen, die alle von Ihnen in Thunderbird konfigurierten Konten beeinflusst. Das beinhaltet das allgemeine Aussehen der Nachricht selbst, die Art und Weise wie die Nachrichten angezeigt werden, das Format für das Senden der Emails, etc.