KDE in PCLinuxOS
Ursprünglich herausgegeben vom
Entwicklungsprogramm der Vereinten Nationen
Asia-Pacific Development Information Programme (UNDP-APDIP)
Kuala Lumpur, Malaysia
Web: http://www.apdip.net/-Email: info@apdip.net
© UNDP-APDIP 2004
Das Material in dieser Anleitung kann vervielfältigt, reproduziert, neu herausgegeben und in andere Arbeiten eingebettet werden, unter der Voraussetzung, daß UNDP-APDIP als Autor genannt wird.
Dieses Werk ist lizensiert unter der Creative Commons Attribution License. Um Einsicht in diese Lizenz zu bekommen, klicken Sie hier: http://creativecommons.org/licenses/by/2.0/ oder senden Sie eine schriftliche Anfrage an: Creative Commons, 559 Nathan Abbott Way, Stanford, California 94305, USA.
Diese Anleitung wurde von Papawoob überarbeitet, um die Linux-Distribution PCLinuxOS 2007 widerzuspiegeln.
Kapitel 8: Das World Wide Web (WWW)
Das Internet hat viel an Informationen über alle möglichen Sachgebiete zu bieten, und offeriert Interaktion mit Menschen und Organisationen auf weltweiter Ebene. Das World Wide Web (WWW) ist ein zusammengeschlossenes Netzwerk von Systemen die Webserver genannt werden, und bietet multimediale Anwendungen und Informationen. Ein Benutzer bekommt Zugang zu diesen Diensten durch die Benutzung einer Browser-Software.
Der Mozilla Firefox Web-Browser
Firefox ist ein integrierter Web-Browser und Newsreader, sowie ein Webseiten-Entwicklungsprogramm, und ist Standard-Browser bei PCLinuxOS 2007. Mit der Benutzung des Firefox kann der Benutzer die Vielfältigkeit und Reichhaltigkeit der im WWW angebotenen Multimedia-Angebote und Anwendungen erleben.
Firefox ist ein relativ schlanker und schneller Browser. Am meisten von anderen Browsern unterscheidet den Firefox die schier unglaubliche Anzahl (Hunderte) von Erweiterungen (Add-ons), die heruntergeladen und installiert werden können. Mit diesen Add-ons kann jeder Benutzer seinen Firefox exakt so personalisieren wie er ihn benötigt. Mehr Informationen und Beschreibungen zu über 1000 erhältlichen Erweiterungen können Sie hier finden http://www.mozilla.com/firefox.
Um Firefox zu starten klicken Sie einfach auf das Firefox Symbol auf Ihrer Leiste, oder starten Sie die Anwendung aus Ihrem Hauptmenü:
Hauptmenü - > Internet - > Web-Browser - > Mozilla Firefox
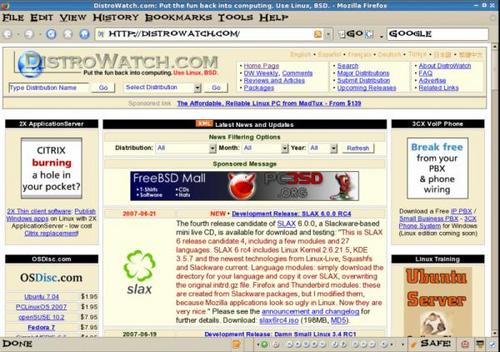
Abbildung: Der Firefox Web-Browser
Standardmäßig wird die Browser-Komponente von Firefox geöffnet und angezeigt. Das Navigationsfenster hat die folgenden Hauptkomponenten:
- die Navigationsleiste
- die Menüleiste
- die Anzeige
- die Seitenleiste (Sidebar) (optional)
(Firefox hat sehr viele Merkmale und hier kann nur eine kurze Beschreibung der wichtigsten Merkmale gegeben werden. Für genauere Informationen sollte der Benutzer auf die „Hilfe“-Schaltfläche der Menüleiste klicken.)
Die Navigationsleiste

Abbildung: Die Navigationsleiste
In der Navigationsleiste kann man durch Eingabe eines Uniform Resource Locator (URL), besser bekannt als Internet- oder Webadresse (z.B. http://Distrowatch.com), im Eingabefeld die Inhalte der Webseite aufrufen. Eigentlich müssen Sie sogar nur den Hostnamen (z.B. Distrowatch.com) eingeben, Firefox weiß automatisch, daß Sie den Webserver unter diesem Host aufsuchen wollen (URL).
Wenn Sie auf den kleinen Pfeil auf der rechten Seite des Eingabefeldes klicken, öffnet sich ein Ausklapp-Menü, das Ihnen einen Überblick über vorher besuchte Webseiten gestattet. Sie können eine Webseite aus diesem Menü durch Klicken auswählen.
Sie finden auf der Navigationsleiste ebenso eine Zurück, Vorwärts, Neu Laden, Stop Schaltfläche.
- Die Zurück-Schaltfläche erlaubt Ihnen, die vorhergehende Webseite aufzurufen.
- Die Vorwärts-Schaltfläche ermöglicht Ihnen, eine zuvor schon besuchte Webseite erneut aufzurufen.
- Die Neu Laden-Schaltfläche veranlaßt Firefox dieselbe Webseite erneut aufzurufen, um Informationen zu aktualisieren.
- Die STOP-Schaltfläche hält das Laden einer gerade aufgerufenen Webseite an.
Gleich beim Adressfeld in der Navigationsleiste finden Sie eine „Suche“-Schaltfläche. Mit dieser Schaltfläche können Sie mit Hilfe der Google-Suchmaschine nach relevanten Webseiten im Internet suchen. Um gezielt nach Informationen zu suchen, geben Sie bitte ein Schlüsselwort in das Adressfeld ein und klicken Sie auf „Suchen“. Schon während Sie den Begriff eingeben, wird Ihnen eine Auswahl möglicher Suchbegriffe angezeigt. Ist der Begriff den Sie suchen dabei, so klicken Sie einfach auf diesen. Die Suchergebnisse werden Ihnen in der Anzeige angezeigt. Sie können die Suchmaschine die verwendet werden soll im Konfigurations-Menü festlegen (siehe „Firefox konfigurieren“ weiter unten ).
Die Menüleiste

Abbildung: Die Menüleiste
Die Menüleiste hat verschiedene Schaltflächen. Wenn sie auf einen dieser Schaltflächen klicken, öffnet sich ein Aufklapp-Menü von dem Sie verschiedene Optionen auswählen können.
- Die Datei-Schaltfläche erlaubt Ihnen das Arbeiten auf Datei-Niveau. Sie können dort das Drucken oder Speichern von Dateien beeinflussen, sowie das Öffnen von Webseiten und Dokumenten usw.
- Die Bearbeiten-Schaltfläche ermöglicht Ihnen einen bestimmten Textabschnitt auf der besuchten Webseite zu finden, als auch Firefox nach Ihren persönlichen Bedürfnissen anzupassen.
- Mit der Ansicht-Schaltfläche kontrollieren sie die Status- und Symbolleisten, die Seitenleiste, und das Vergrößern von Text sowie die Ganzseitenansicht. Auch den HTML-Code der gerade besuchten Webseite können Sie sich anzeigen lassen. Wählen Sie dazu den Unterpunkt „Seitenquelltext anzeigen“ .
- Die Chronik-Schaltfläche erfüllt ähnliche Aufgaben wie die vorher besprochene Navigationsleiste. Hier können Sie aus einer Liste vorher besuchter Webseiten die gewünschte Seite durch einfaches darauf klicken auswählen.
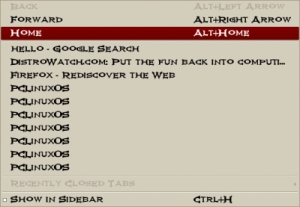
Abbildung: Das „Chronik“ Ausklapp-Menü
Mit der „Lesezeichen“-Schaltfläche können sie Ihre Lesezeichen verwalten. So können Sie z.B. oft besuchte Webseiten zu Ihren Lesezeichen hinzufügen. Wählen sie den Unterpunkt „Lesezeichen Manager“ um Ihre Lesezeichen zu verwalten oder neu zu ordnen.
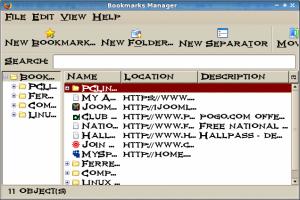
Abbildung: Der „Lesezeichen Manager“
Es besteht die Möglichkeit, Ihre Lesezeichen in verschiedenen Ordnern zu organisieren: ziehen Sie dazu einfach die Webadresse in den gewünschten Ordner. Sie können auch neue Ordner anlegen: klicken sie dazu einfach auf die „Neuer Ordner“-Schaltfläche. Ihren neu geschaffenen Ordnern können sie selbstverständlich auch Namen und Eigenschaften zuweisen. Um verschiedene Ordner oder Gruppen von Ordnern zu trennen oder zusammenzufassen, können Trennlinien gesetzt werden. Wählen sie dazu den Punkt „Neue Trennlinie“ im Lesezeichenmanager.
Unter „Extras“ finden Sie verschiedene Werkzeuge und Erweiterungen von Firefox.
Die „Hilfe“-Schaltfläche schließlich führt Sie zu den Firefox Hilfe-Dateien, arrangiert als benutzerfreundliches Webseitenformat.
Die Seitenleiste (Sidebar)
Unter „Ansicht“ finden Sie eine Option eine sog. Sidebar hinzuzufügen. Die Seitenleiste wird auf der linken Seite der Anzeige angezeigt, und kann z.B. die Chronik der besuchten Webseiten oder Ihre Lesezeichen beinhalten um sie schneller auffinden zu können.
Die Seitenleiste kann unter dem Menüpunkt „Ansicht“ ein- und ausgeschaltet werden. Wählen Sie dazu:
Ansicht - > Seitenleiste
Die Hauptanzeige (Display)
Das ist der Bereich, in dem die Inhalte einer Webseite angezeigt werden. Dieser Ansichtsbereich kann zu einer Vollbildansicht vergrößert werden entweder durch: Ansicht -> Vollbild in der Menüleiste, oder durch Drücken der F11-Taste auf Ihrer Tastatur. Um zur Normalansicht zurückzukehren, drücken sie entweder erneut die Taste F11, oder klicken sie auf "Wiederherstellen" in der rechten oberen Ecke der Menüleiste.
Navigations Tabulator Leiste
Firefox kann mehrere Webseiten in einem einzigen Browserfenster öffnen. Dieses Vorgehen verhindert, daß Sie Firefox mehrere Male starten müssen um verschiedene Webseiten zu betrachten. Hierzu wählen Sie aus der Menüleiste entweder:
Bearbeiten -> Einstellungen -> Tabs -> Neue Seiten sollten geöffnet werden -> in einem neuen Tab
oder drücken Sie STRG+T.
Wenn Sie diese Funktion verwenden, öffnet sich jede neue Webseite in demselben Browser, und sie können in der Tableiste zwischen den Webseiten einfach hin- und her wechseln.
Firefox konfigurieren
Firefox ist sehr stark personalisierbar. Um Firefox zu konfigurieren, wählen Sie aus dem Hauptmenü:
Bearbeiten -> Einstellungen
Die verschiedenen Möglichkeiten zur Einstellung finden Sie im Menü des „Einstellungen“-Dialogs:
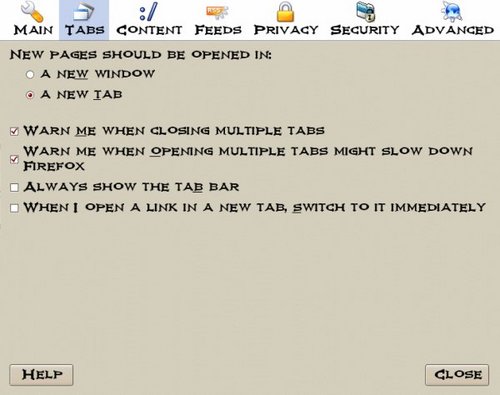
Abbildung: Firefox Einstellungen
- Unter Allgemein können Sie Ihre Homepage einrichten und festlegen wo Ihre Downloads abgespeichert werden sollen.
- Tabs ermöglicht Ihnen alle Einstellungen um „Tabbed browsing“ zu verändern.
- Inhalt: dort können Sie den Pop-up-Blocker konfigurieren, festlegen ob Grafiken automatisch geladen werden sollen und Sie haben Kontrolle über Java-Skript-Einstellungen. Sie können ebenso Schrifttypen als Standard festlegen und bestimmen wie Firefox bestimmte Dateien öffnet.
- Unter Feeds können Sie wählen welchen Leser (Reader) Firefox für Webseiten-Feeds aus dem Internet benutzen soll.
- Datenschutz: bietet Einstellungen für die Chronik besuchter Webseiten, wie Cookies behandelt werden sollen und was mit Privaten Daten geschehen soll.
- Unter Sicherheit können Sie Passwörter für verschiedene Webseiten, Warnmeldungen sowie Warnungen vor betrügerischen Webseiten einstellen.
- Unter Erweitert können Sie die Parameter für Verschlüsselungen, Aktualisierungen und die Navigation innerhalb von Webseiten einstellen.
Übungen
- Starten Sie den Firefox Browser und besuchen Sie die unten angegebenen Webseiten. Benutzen Sie die Tab-Leiste um die Webseiten in verschiedenen Tabs, aber in demselben Browserfenster zu öffnen.
- Erstellen Sie ein Lesezeichen für diese zwei Webseiten.
- Konfigurieren Sie Firefox so, daß er beim Start Ihre bevorzugte Homepage anzeigt..
Informationen im Internet finden
Das Internet ist eine wahre Schatztruhe an Informationen. Zu wirklich jedem Thema unter der Sonne (und manchmal auch mehr!) können Sie hier Infos finden. Während Informationen generell sehr einfach zu finden sind, mag es manchmal nicht so einfach erscheinen gezielt nach einer bestimmten Information zu suchen. Das rührt daher, daß Informationen von vielen verschiedenen Quellen angeboten werden, sehr oft unterschiedlich in Detailaspekten und von sehr unterschiedlichen Standpunkten aus betrachtet. Um effektiver gezielt nach Informationen suchen zu können gibt es sogenannte Suchmaschinen oder Internetportale.
Anmerkung:
nformationen die über das Internet gefunden wurden sollte man nicht blindlings vertrauen, und sie auch nicht für unumstößliche Wahrheiten halten. Das rührt von der Offenheit des Internets und der Leichtigkeit, mit der man Informationen publizieren kann, her, die es jedermann ermöglicht Informationen ins Netz zu stellen. So sollten Sie, außer sie sind sicher daß Ihre Informationen aus einer sehr verläßlichen Quelle stammen, die Informationen immer mit einer zweiten Quelle vergleichen.
Ein Portal benutzen
Der Ausdruck „Portal“ wird für Webseiten verwendet, die Informationen über ein bestimmtes Thema oder eine bestimmte Gruppe von Themen anbieten. Auf diesen Portalen können Sie Informationen zu dem betreffenden Subjekt als auch weiterführende Verweise (Links) zu anderen Themen bezogenen Webseiten finden. Portale sind für Beginner ein idealer Platz um mit einer Suche zu beginnen, wenn man nicht sicher ist, wo man mit einer Suche anfangen soll.
Viele große Internet Service Provider (ISP) bieten für Ihre Kunden auf ihren Webseiten Portal-ähnliche Informationen an, so daß Sie, falls Sie diese Seite zu Ihrer Homepage gemacht haben, diese Informationen beim starten Ihres Browser vorfinden. Diese Informationen sind allerdings eher sehr allgemeiner Natur, wie z.B. Einkaufstips, lokale und/oder internationale Nachrichten und allgemeine Unterhaltung etc.
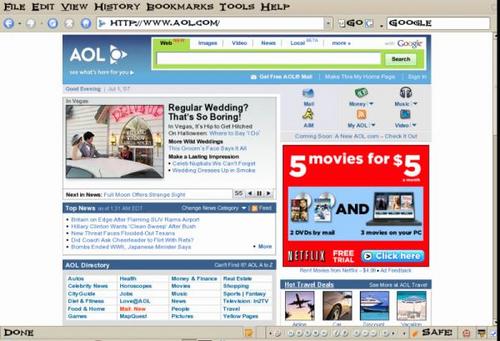
Abbildung: Homepage eines ISP
Beispiele für andere Portale, die neben allgemeinen Informationen auch weiterführende Verweise (Links) zu detaillierteren Webseiten anbieten, sind:
- Yahoo (www.yahoo.com)
- Netscape-Netz (www.netscape.com)
- Microsoft-Netz (www.msn.com)
- Angelfire (www.angelfire.lycos.com)
Eine Suchmaschine nutzen
Während Portale sehr oft eine Standardinformation liefern, benötigen Sie vielleicht manchmal eine speziellere und genauere Antwort, die Sie auf Portalen nicht mehr finden können. Eine gute Alternative ist in diesem Falle eine Internet-Suchmaschine.
Eine Suchmaschine ermöglicht Ihnen, wie der Name ja schon andeutet, im Internet gezielt nach speziellen Informationen zu suchen. Das Suchergebnis wird Ihnen in Form einer Liste mit Webseiten und Ressourcen die Ihren Suchbegriff beinhalten angezeigt.
Die populärsten Suchmaschinen sind:
- Google (www.google.com)
- AltaVista (www.altavista.com)
- Lycos (www.lycos.com)
- Yahoo (www.yahoo.com)
Es gibt auch Webseiten, die es Ihnen erlauben, gleich mehrere Suchmaschinen gleichzeitig zu benutzen, so z.B.
- Search.com (www.search.com)
- Easysearcher (www.easysearcher.com)
Suche ABC
Während hinter jeder Suchmaschine eine eigene Technologie steckt, ist der Vorgang, mit einer Suche zu beginnen, prinzipiell immer dergleiche – egal, welche Suchmaschine verwendet werden soll.
Um mit einer einfachen Suche zu beginnen, geben Sie einfach einige Schlüsselwörter über das Thema nach dem sie suchen ein. Als Ergebnis wird ihnen eine Liste von Webseiten angezeigt die die von Ihnen eingegebenen Wörter enthalten. Beachten Sie, daß Wörter wie z.B. „ein“, „das“ oder „wie“ von Suchmaschinen nicht beachtet werden, es sei denn, sie haben speziell darauf hingewiesen. Groß- und Kleinschreibung ist ebenso unerheblich, außer Sie setzen das Wort in Anführungszeichen. Um die Suchergebnisse zu verfeinern und etwas einzuengen, fügen sie einfach noch weitere Wörter zu Ihren Suchbegriffen hinzu. Das neue Suchergebnis wird eine geringere Anzahl an Webseiten auflisten.
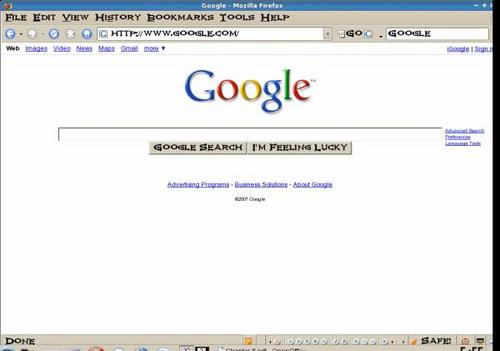
Abbildung: Eine Suchmaschine
Eine Suchmaschine sucht im Prinzip nur nach Übereinstimmungen von Wörtern, so daß es wichtig ist adäquate Suchbegriffe einzugeben, um eine effektive Suche gewährleisten zu können. Die eingegebenen Suchbegriffe sollten deshalb so genau wie möglich sein, auch, um falsche Ergebnisse zu vermeiden.
Weitere Einzelheiten zur Arbeit mit Suchmaschine finden sie auf den jeweiligen Webseiten der Suchmaschinen-Anbieter.
Beispiel
In diesem Abschnitt wird die Verwendung einer Suchmaschine gezeigt.
Gehen wir in diesem Beispiel davon aus, daß wir von einem Freund gehört haben, daß er/sie mit einer Krankheit diagnostiziert wurde, die mit Schmerzen im Vorderfußbereich und Gefühllosigkeit in einem Zeh, hervorgerufen durch Durchblutungsstörungen, verbunden ist. Weiterhin erinnern wir uns daran, daß der Arzt die Krankheit als „Freiberg Symptom“ (oder ähnlich) bezeichnet hat. Genau wissen wir das allerdings nicht mehr.
Zuerst geben wir den Begriff „Fußschmerzen“ ein:
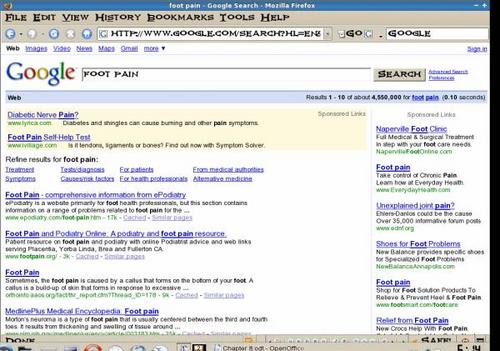
Abbildung: Suche mit einfachem Schlüsselwort
Wie Sie sehen können, sind die Ergebnisse sehr allgemein, und wir müßten uns durch jede Webseite durcharbeiten, um zu sehen ob eine relevante Information enthalten ist. Wir können die Suche etwas präzisieren, indem wir z.B. den Bereich wo die Schmerzen auftreten etwas genauer definieren. Die Liste mit Suchergebnissen ist aber immer noch sehr lang:
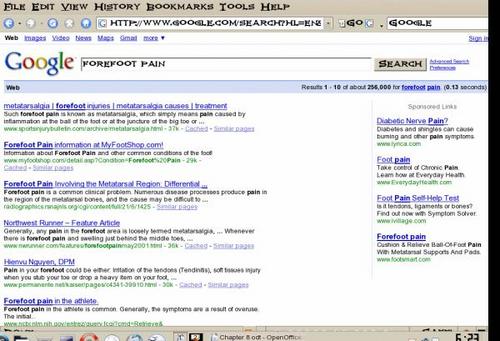
Abbildung: Suche mit relevanten Schlüsselwörtern
Falls wir uns daran erinnern, daß der Arzt die Krankheit als „Freiberg Symptom“ oder so ähnlich bezeichnet hat, können wir versuchen, nach diesem Schlüsselwort zu suchen. Die Suchergebnisse werden deutlich weniger aber besser, und in diesem speziellen Beispiel haben wir einige verschiedene Links zu Webseiten gefunden, die Informationen über diese Krankheit enthalten können.
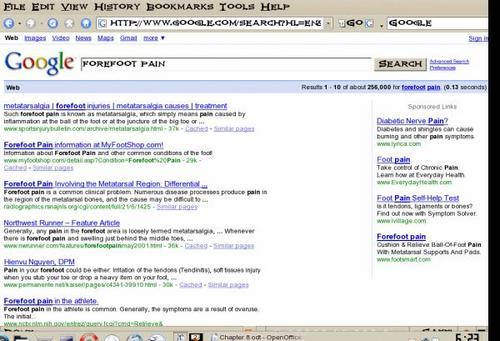
Abbildung: Verbesserte Suche mit relevanten Schlüsselwörtern
Und hiermit gelangen wir zum Ende unserer Reise in die Arbeitsweise von KDE und PCLinuxOS 2007. Im nächsten Abschnitt werden wir uns mit genauer mit dem Internet und Emails befassen, einschließlich wie man ein Email-Konto einrichtet, seine Mails verwaltet und einigen sogenannten „Email clients“ . Bis zum nächsten Monat!
