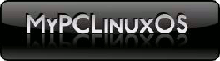KDE in PCLinuxOS
Ursprünglich herausgegeben vom
Entwicklungsprogramm der Vereinten Nationen
Asia-Pacific Development Information Programme (UNDP-APDIP)
Kuala Lumpur, Malaysia
Web: http://www.apdip.net/-Email: info@apdip.net
© UNDP-APDIP 2004
Das Material in dieser Anleitung kann vervielfältigt, reproduziert, neu herausgegeben und in andere Arbeiten eingebettet werden, unter der Voraussetzung, daß UNDP-APDIP als Autor genannt wird.
Dieses Werk ist lizensiert unter der Creative Commons Attribution License. Um Einsicht in diese Lizenz zu bekommen, klicken Sie hier: http://creativecommons.org/licenses/by/2.0/ oder senden Sie eine schriftliche Anfrage an: Creative Commons, 559 Nathan Abbott Way, Stanford, California 94305, USA.
Diese Anleitung wurde von Papawoob überarbeitet, um die Linux-Distribution PCLinuxOS 2007 widerzuspiegeln.
Kapitel 10 - Nutzung von Open Office
Einleitung
OpenOffice.org (OOo) ist eine komplette Bürosoftware mit Textverarbeitung (Writer), Tabellenkalkulation (Calc) und Präsentationssoftware (Impress). Außer diesen grundlegenden Büroanwendungen enthält OOo auch eine Vektorgrafikanwendung (Draw), erlaubt Datenbankzugriff (Base), erlaubt das Veröffentlichen der Dokumente im PDF (PDF) und der Präsentationen im Flash Format (SWF)!
Das OOo Paket ist mit der Microsoft Office-Suite fast vollständig dialogfähig.
Sich in der Bürosoftware zurechtfinden
Zuerst ist es wichtig die Funktionsweise des Hilfe-Systems zu verstehen. Hierzu gehen Sie zu:
Hilfe - > OpenOffice.org Hilfe
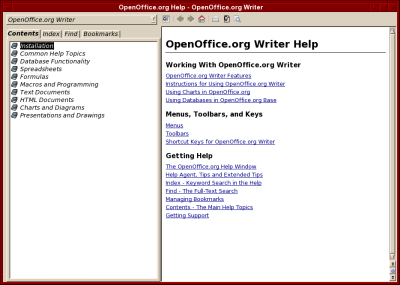
Abbildung: OO Hilfefenster
Die Suchfunktion ist sehr nützlich und beachten Sie auch die Navigations tabs in der oberen linken Seite des Fensters (wo Sie Hilfe für die einzelnen Bestandteile in OpenOffice.org erhalten können).
Sie können OpenOffice.org so personalisieren das es genau Ihren Wünschen nach funktioniert. Gehen Sie dazu in die Einstellungen, die Sie hier finden :
Hilfsmittel - > Optionen
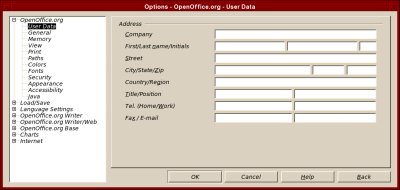
Hier können Sie Einstellungen wie Maßeinheiten, Schrifttypersatz, Sprachtypen und viele mehr Optionen festlegen. Das automatische Erstellen eines Backups ist nicht voreingestellt, und kann sinnvoll sein dieses Merkmal einzuschalteten, welches Sie unter Load/Save General finden.
Es gibt zwei wichtige Symbolleisten:
Hauptsymbolleiste - diese sitzt gewöhnlich direkt unterhalb der Menüs und enthält Felder wie Neues Dokument, Speichern eines Dokuments, nach pdf exportieren, kopieren und einfügen, sowie Zugriff zum Navigator, Stylist und zur Galerie.
Objekt Symbolleiste - diese ist direkt unter der Hauptsymbolleiste und gibt Zugriff zur Schrifttypsteuerung und andere Attributen.
Writer
Dies ist eine leistungsfähige Anwendung zur Erstellung von professionellen Dokumenten, Reports, Newsletter und so weiter. Die Textverarbeitung erlaubt die einfache Integration von Diagramme und Abbildungen, sowie anderen zu OpenOffice.org kompatiblen Dokumenten. Sie können alle möglichen Dokumente erstellen, vom einfachen Brief bis hin zu vollständigen Büchern, mit professionellem layout und styles.
Starten Sie OpenOffice Writer aus dem Hauptmenü,
Start -> Büro -> Textverarbeitung -> OpenOffice.org Writer
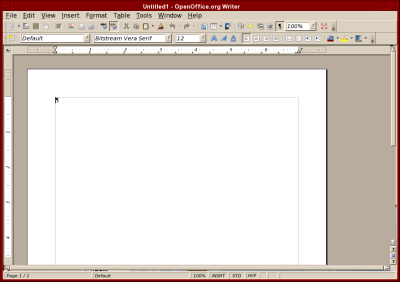
Abbildung: OpenOffice.org Writer
Sie sehen nun den Textverarbeitungteil von OpenOffice.org, der anderen vorhandenen Textverarbeitungsprogrammen ähnelt. Anstatt einer vollständigen Anleitung des gesamten Pakets, konzentrieren wir uns auf einige typische Aufgaben.
Geläufige Funktionen
Die Funktionen der Textverarbeitung können über die Symbolleisten am Oberrand der Anwendung kontrolliert werden. In der ersten Reihe können Dateitätigkeiten wie Öffnen und Speichern von Dateien durchgeführt werden, während über die zweite Reihe der Schrifttyp, Größe, und die Art (fett, Unterstreichung oder Kursivschriften) geändert werden könen.
Diese können auch durch die üblichen Menüs gesteuert werden:
Datei - > neu - > Text Dokument - erstellt ein neues leeres, namenloses Dokument zur Bearbeitung.
Datei - > Öffnen - öffnet die ausgewählte Datei.
Datei - > Schliessen - schließt das bearbeitete Dokument. Wenn seit dem letzten Speichern Änderungen vorgenommen worden sind, werden Sie aufgefordert diese zu speichern oder zu verwerfen.
Datei - > Speichern - speichert das bearbeitete Dokument.
Datei - > Speichern als… - speichert eine aktualisierte Version des Dokuments an einer anderen Stelle oder mit einem anderen Namen als die vorher gespeicherte Version.
Geläufige Operationen
Während des Schreibens möchte man oft viel Text auswählen, ihn kopieren, von seinem aktuellen Standort ausschneiden und woanders wieder einfügen oder diese Schritte wieder rückgängig machen. Das alles ist mit der Office Suite möglich, und solche Optionen sind im Menü Bearbeiten vorhanden. Einige geläufige Operationen sind:
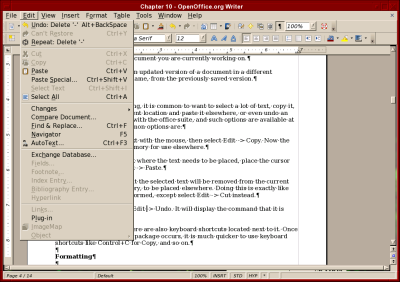
Abbildung: Geläufige Operationen
Text kopieren: den Text mit der Maus auswählen, dann gehen Sie zu: Bearbeiten -> Kopieren. Jetzt wird der ausgewählte Text für den weiteren Gebrauch im Speicher gehalten.
Text einfügen: platzieren Sie den Cursor an den Punkt wo der Text eingefügt werden soll, dann gehen Sie zu: Bearbeiten -> Einfügen.
Text ausschneiden: der ausgewählte Text wird vom aktuellen Standort gelöscht und im Speicher für das Einfügen an anderer Stelle gehalten. Dies wird genauso wie der oben beschriebene Kopiervorgang ausgeführt, jeoch gehen Sie hier zu: Bearbeiten -> Ausschneiden.
Eine Tätigkeit rückgängig machen: Gehen Sie zu: Bearbeiten -> rückgängig machen. Dies zeigt den Befehl an, den Sie rückgängig machen wollen.
Beim Durchstöbern des Menüs finden Sie auch die jeweiligen Tastaturabkürzungen, deren Gebrauch die Operationen oft viel schneller durchführen lässt, zum Beispiel Control+C zum Kopieren, und so weiter.
Formatierung
Den Text richtig zu formatieren ist genauso wichtig wie den Text zu schreiben, und Writer stellt viele Formatierungsoptionen, einschließlich des Stylist zur Verfügung. Sie können auch ein individuelles Zeichen (aktuelles ausgewähltes Feld oder sogar ein vollständiges Wort), den Paragraphen oder sogar die Seite formatieren.

Abbildung: Teil der Formatierungssymbolleiste (Writer)
Einige der schnellen Formatoptionen beinhalten fett, kursiv und unterstreichen. Diese Optionen sind an der Oberseite der Anwendung in der Symbolleiste vorhanden.
Die Textausrichtung steuert das Aussehen von Teilen oder des gesamten Dokuments. Beispielsweise ist ein Adressfeld an der Oberseite Ihres Briefes rechtsbündig ausgerichtet, während der eigentliche Textkörper linksbuendig ist. Dies kann mit den vier Ikonen, die nebn den fett/kursiv/unterstreichen Ikonen sind, eingestellt werden. Die Optionen sind: rechtsbündig, zentriert, linksbündig und Blocksatz. Wenn der Text im Blocksatz gesetzt ist, sieht er genauso aus wie der Text den Sie gerade lesen! (eine eher professioneller Textausrichtung.)
Mit den Optionen am Ende der Symbolleiste können Sie den Hintergrund von Textteilen, oder Paragraphen, wie mit dem Leuchtmarker auf Papier markieren, um diese Stellen in den von Ihnen gewünschten Farben hervorzuheben. Mit diesen Ikonen können Sie auch den Text selbst markieren und dessen Schrifttyp farblich ändern.
Ein weitere Option der Symbolleistes erlaubt den Text duch Einrückung auszurichten. Sie können den Text links/rechts ausrichten, und wenn Sie bereits bestehenden Text links ausrichten möchten, müssen Sie diesen vor der Ausrichtung selektionieren (oder Sie drücken den Mauszeiger vor dem Paragraph).
Dies waren einige Schnellkontrollen. Zur vollständigen Kontrolle gibt es vielfältige Optionen im Formatmenü.
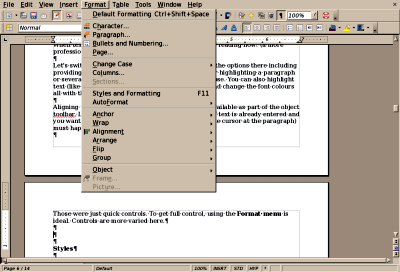
Abbildung: Format-Menü
Stile
Innerhalb eines Dokuments ist die stilistische Übereinstimmung wichtig. Wir hatten vorher gesagt, dass man mit OpenOffice.org Bücher schreiben kann. Daher muss es eine Methode geben, um lange und große Dokumente auf eine gleichbleibende Art und Weise zu bearbeiten, mit ähnlichen Schrifttypen für Titel, Kapitel, Text und anderen Attributen innerhalb eines Dokuments.
OpenOffice.org verfügt über ein leistungsfähiges Merkmal, die Stile genannt und über den Stylist erreicht werden können (oder Sie drücken die F11 Taste oder seine Ikone auf der Hauptsymbolleiste anklicken). Bitte beachten Sie das unverankerte Fenster, das höchstwahrscheinlich den Stil „Default“ anzeigt. Ein rechtsklick auf den Stiltyp zeigt die Abänderungsoption an oder Sie können neue eigene Stile erstellen.
Unter der Abänderungsoption kann die Stilart über viele unterschiedlichen Attribute einschließlich Abstand, Ausrichtung, Schrifttyp, Akzentuierung, Farbe und viel mehr angepasst werden. Nach der Definition verwendbarer Sile können diese auf den vorhandenen Text durch Doppelklick auf den Stilnamen ausgewählt und angewendet werden.
Und noch ein wenig mehr…
Nun da der Kern des Pakets Writer umfaßt worden ist, gibt es noch ein wenig mehr zu sagen.
Writer hat ein eingebautes orthographisches Korrekturprogramm. Dieses kann erreicht werden über :
Tools -> Rechtschreibprüfung
Die Option zur automatischen Rechtschreibprüfung bedeutet, dass Writer während des Schreibens Ihre Rechtschreibung überprüft und bei der Entdeckung eines Fehlers diesen mit einer roten Linie an der Unterseite des falsch geschriebenen Wortes markiert. Bedenken Sie, dass die Rechtschreibprüfung auf der aktuellen Sprache basiert. Dieses kann geändert werden über:
Tools -> Optionen -> Spracheinstellungen -> Sprachen
Der Menüeintrag der Wortanzahl des Dokuments ist in von der OpenOffice.org Installation abhängig (er kann sich sogar zwischen verschiedenen Linux Distributionen unterscheiden):
Datei -> Eigenschaften -> Statistiken
Im Statistiktabulator befinden sich der Wortzähler und andere statistische Werte, die auf dem relevanten Dokument basieren. In bestimmtem modifizierten Distributionen von OpenOffice.org wird unter dem Menü Tools -> Wortzähler das Statistik Dialogfeld automatisch angezeigt.
Die Optionen der AutoKorrektur (Extras -> AutoKorrektur) haben Ersetzungstabellen (damit beispielsweise CD wirklich gültig ist und nicht zum Cd geändert wird). Es gibt Optionen zur Wortkomplementierung (sehr nützlich, da die Software für Sie anfängt zu denken) und Einstellungen, um sie benutzerfreundlicher zu machen.
Der Navigator ist ein weiteres nützliches Hilfsmittel (drücken Sie die F5 Taste oder klicken Sie auf seine Ikone auf der Hauptsymbolleiste), besonders beim Bearbeiten größerer Dokumente. Mit ihm kann man zu Bookmarks, Anmerkungen, oder einem beliebigen Objekt springen und er erstellt sogar direkt ein auf den benutzten Stilen basierendes Inhaltsverzeichnis.
Calc
Dieses ist der Tabellenkalkulationsteil des OpenOffice.org Pakets und es enthält viele nützlichen Merkmale, einschließlich einer Reihe von Funktionen und viele Optionen zum Entwurf von Tabellen . Es ist mit Microsoft Excel völlig dialogfähig, obwohl sich die Funktionstrennzeichen in den zwei Paketen unterscheiden.
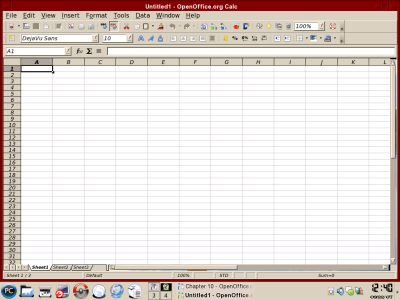
Abbildung: OpenOffice.org Calc
Zu dessen Start gehen Sie zu
Start -> Büro -> Kalkulationstabellen -> OpenOffice.org Calc
oder wenn Sie bereits ein OpenOffice.org Fenster geöffnet haben,
Datei -> neu -> Kalkulationstabelle.
Kalkulationstabellen enthalten viele Reihen und Spalten, und jede Reihe und Spaltekombination wird eine Zelle genannt (wie A1, B4, und so weiter). Nach der Texteingabe in eine Zelle kann es sein, dass der Text breiter ist als die Zelle zulässt. Die Zellgröße kann über einen rechtsklick und das Auswählen der Option Zellenformat neu bestimmt werden. Dazu wählen Sie unter dem Ausrichtungstabulator den Zeilenumbruch aus.
Formatierung
Wie die anderen Komponenten von OpenOffice.org hat auch Calc den Stylist. Aber lassen Sie uns die zu den anderen Komponenten verschiedenen Formatierungsoptionen verstehen.
Wenn Sie bereits einige Informationen erstellt haben und dieser Bereich formatiert werden soll, ist die in Calc vorhandene AutoFormat Funktion eine schnelle und einfache Lösung. Nachdem Sie den Bereich ausgewählt haben gehen Sie zu:
Format -> AutoFormat
Diese sind in Calc vorhandene vorbestimmte Stile, und wenn Sie Ihren eigenen Stile erstellt haben, können Sie sie in Ihr neues AutoFormat hinzufügen.
In der Objekt Symbolleiste gibt es eine Option die Schrifttypfarbe innerhalb der Zelle einzustellen. Es gibt auch Options zur Einstellung der Absatzmarkierung innerhalb einer Zelle und im Bild unten, Kontrollen für das Aktivieren von:
Währung
Prozentsatz
Bedeutende Dezimalstellen hinzufügen/löschen

Abbildung: Teil der Objekt Symbolleiste (Calc)
Diese sind Schnellkontrollen, die durch einfaches Anklicken der entsprechenden Ikonen ausgeführt werden und die Zelle automatisch wie angegeben formatieren. Sie können so die Ränder, die Zellenhintergründe und die Textausrichtung innerhalb einer Zelle leicht einstellen. Letzteres kann entweder als oben-, unten-, oder zentriert ausgericht eingestellt werden.
Nun da die meisten Formatierungsoptionen bekannt sind, ist es einfach Stile auf die Tabellenkalkulation anzuwenden. Den Stylist öffnen, indem Sie die Taste F11 drücken, und Sie sehen, dass Sie die Stile der Zellen (die alle Elemente, einschließlich der Formatierung steuern) und der Seiten einstellen können (diese steuern Textbegrenzungen, Kopf- und Fußzeile und die Seitenränder).
Grundlagen der Tabellenkalkulation
Es gibt bei der Verwendung der Tabellenkalkulation einige Punkte zu beachten. Einer von ihnen ist, dass Berechnungen in einem von links nach rechts verlaufenden Format nach algebraischen Regeln durchgeführt werden. Das bedeutet folgende Reihenfolge: Klammern („() ") vor Division („/") und Multiplikation („*"), und schließlich Addition („+") und Substrktion (“ - „).
Beachten Sie bei Ihren Berechnungen die Anzahl der benutzten Zellen. Wenn Sie beispielsweise die Funktion =SUM() mit dem Argument =SUM(A1:A4) verwenden bedeutet das, dass die Summe nur aus den Zellen A1, A2, A3 und A4 gebildet wird. Diese Operationen können auch mit nicht aufeinanderfolgenden Zellen durchgeführt werden, zum Beispiel =SUM(A1;A4;A7) bildet die Summe der Zellen A1, A4 und A7.
Wenn Sie vorher Excel verwendet haben, würden Sie ein Komma („, ") als Trennzeichenzeichen zwischen den Parametern verwenden, in OpenOffice.org Calc ist jedoch ein Semikolon („;") das Trennzeichenzeichen. Daher ist die folgende Schreibweise richtig =IF(B3>0;A1-A2;A1+A2).
Erstellung von Funktionen
Zur Durchführung von Berechnungen benutzt die Tabellenkalkulation Funktionen. Geläufige Funktionen umfassen =SUM() für Summierung, =AVERAGE() für den Durchschnittswert der Zellen, und so weiter. Als Hilfsmittel für den Neuling stellt OpenOffice.org einen Funktions AutoPilot zur Verfügung. Diese grafische Anwendung hilft beim Formelaufbau und der Fehlersuche in existierenden Ausdrücken.

Abbildung: AutoPilot Funktionstaste
Diese ist neben der Universalsummenfunktion und wenn Sie diese klicken, erscheint ein pop-up Dialog.
Im Funktionen Tabulator, können Sie die sichtbaren/zugänglichen Funktionen nach Kategorie filtern, und die Option zur Auswahl einer Funktion wird gezeigt. Benutzen Sie Ihre Maus zur Auswahl einer geeigneten Funktion.
Sobald die korrekte Funktion ausgewählt und durchführbar ist (sie wird im Dialog rechts angezeigt), wählen Sie Next aus um fortzufahren.
Jetzt können Sie Zahlen eingeben. Wenn beispielsweise die Funktion AVERAGE ausgewählt wurde im Feld der Nummer 1 entweder eine Funktion auswählen oder eine Gruppe von Zellen markieren.
Wählen Sie eine Gruppe von Zellen selektionieren aus und Sie können im neuen Dialogfenster mit dem Mauszeiger eine Gruppe von Zellen auswählen. O.K. anklicken und Sie sind fertig.
Die ist eine sehr leichte Art der Formelerstellung und Sie brauchen noch nicht einmal zu wissen, welche Formeln in Calc existieren.
Sortieren
Ein grosses Teil der Tabellenkalkulation beschäftigt sich mit Sortieren und Filtern der Daten. Zur Sortierung eines Datensatzes wählen Sie die aktiven Zellen aus und klickendann auf
Daten -> Sortierung
Dieses produziert ein Dialogfenster mit Optionen für das Sortieren der ausgewählten Spalten einschliesslich auf- oder absteigend.
Entwerfen
Daten in Informationen zu konvertieren ist ein Prozess, der normalerweise mit Grafiken und Diagrammen erstellt wird. Die Information kann viel einfacher aus Grafiken als aus einem Berg von Zahlen ausgelesen werden. Calc biete einen Diagrammdialog, der diesen Vorgang mit vielen vorbestimmten Einstellungen einfach automatisiert.
Die zum Entwurf vorgesehenen Zellen auswählen, und dann gehen Sie zu Einsetzen -> Diagramm.
Die Gruppe wird vorgewählt und bestimmte Optionen werden zur Verfügung gestellt (zum Beispiel wo das resultierende Diagramm sein soll); für diese Übung die vorgewählten Optionen so belassen und auf Next klicken .
Nun müssen Sie den Diagrammtyp auswählen. Geläufige Diagramme haben Kreisdiagramm, Liniendiagramme, oder sogar Balkendiagramme, alles abhängig von der darzustellenden Informationen.
Die Standardeinstellungen auswählen und ein Diagramm erstellen. (Sie sollten jetzt ein Balkendiagramm erstellt haben).
Dieses Diagramm ist nicht statisch und kann weiter bearbeitet werden, Sie können dabei jeden Aspekt des Diagramms verändern. Ein Doppelklick auf das Diagramm und Sie kommen in den Bearbeitungsmodus. Haben Sie gesehen wie sich die Symbolleiste auf der linken Seite Ihres Bildschirms geändert hat? Dies zeigt den Bearbeitungsmodus an, in dem viele Eigenschaften geändert werden können.
Es gibt noch viel mehr Merkmale, wie das Filtern der Daten, Scenario Erstellung, und Zielsuchvorgang, die sie, nachdem Sie sich mit der Tabellenkalkulation vertrauter gemacht haben, verwenden werden.
Impress
Keine Office Suite ist ohne eine Präsentationssoftware komplett, und OpenOffice.org hat dafür Impress. Zum Start gehen Sie zu
Start -> Büro -> Darstellungen -> OpenOffice.org Impress
oder wenn Sie bereits ein OpenOffice.org-Fenster geöffnet haben, gehenSie hier zu
Datei -> neu -> Präsentation.
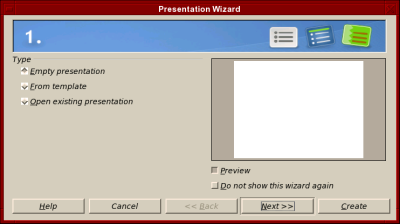
Abbildung: OpenOffice.org Impress
Anders als bei den anderen Bestandteilen von OpenOffice.org, wird Ihnen beim Start von Impress der Präsentationsdialog gezeigt, der Ihnen bei der Erstellung der Präsentation behilflich ist. Dieser gibt Ihnen Optionen, um eine Darstellung mit einer leeren Schablone oder sogar mit einer der vorbestimmten Schablonen zu beginnen. Ein Vorbetrachtungdialog ist vorhanden, und sobald alle Optionen ausgewählt werden (und auf Next geklickt wurde), erhalten Sie eine einfache Präsentation.
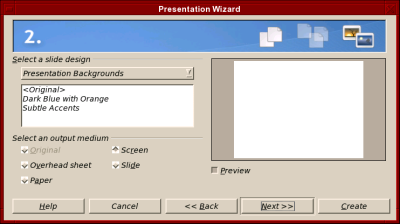
Abbildung: Impress Wizard für eine neue Präsentation.
Nachdem Sie Ihren Hintergrund gewählt haben, klicken Sie auf Erstellen und Sie sehen die Hauptseite der Präsentation:
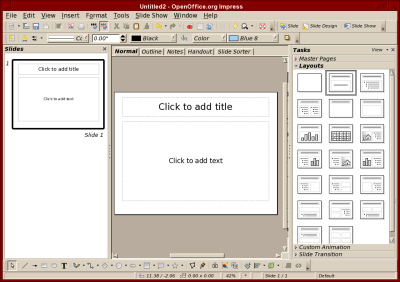
Abbildung Hauptseite der Präsentation.
Vorlagen Management
Wenn viel Zeit für Präsentationen verwendet wird, ist es sinnvoll, ihnen ein professionelles Aussehen zu geben und ihre Darstellung in Form einer Vorlage (die gleiche Firmenzeichenposition, Urheberrechtsvermerke, etc…) zu standardisieren. Sobald eine Vorlage erstellt (oder aus dem Internet heruntergeladen ist), handhaben Sie diese über:
Datei -> Vorlage -> Organisieren
Slide Design
Mit den Präsentationstasten am oberen rechten Fensterrand können Slides schnell erstellt werden:

Abbildung Slide Tasten
Diese liefern ein Dialogfenster mit Optionen Slides einzusetzen, oder sogar das Layout des aktuellen Slides zu verändern.
Ansichten
Es gibt mehrere Ansichten in Impress, und einige haben ähnliche Namen aber unterschiedliche Funktionalität. An der Oberseite des Mittelbildschirms gibt es die folgenden fünf Tasten.

Abbildung Ansicht Tasten
Die fünf Optionen für die Ansichten des Arbeitsbereichs sind:
Normale Ansicht - die Standardeinstellung für das Slide Design.
Übersicht - eine Übersicht der Präsentation.
Anmerkungsansicht - hier können Sie Ihre Anmerkungen hinzufügen.
Prospekt Ansicht - zeigt wie die Slides ausgedruckt aussehen.
Slide Sortieransicht - Vogelperspektive zum Addieren, Ändern, Sortieren der Slides.
Alle Ansichten können auch erreicht werden über: Ansicht
Master Ansichten werden unterstützt und um auf diese zuzugreifen, gehen Sie zu: Ansicht - > Master und wählen dann die gewünschte aus. Sie können von allen Arbeitsbereichsansichten Masteransichten haben (d.h. eine Masteransicht des Slides selbst, Anmerkungen und Ausdrucke). Die Layer Ansicht erlaubt die Schichtung der Slides (addieren und löschen), und die Schichten können verschiedene Einstellungen haben, wie nicht-druckend, oder auf dem Bildschirm nicht-anzeigend aber druckend.
Aufpeppen der Präsentation
Objekte, wie Videos, Java-Applets, Musik und andere Grafiken können sehr leicht mit dem folgenden Menü in die Präsentation eingebettet werden :
Einfügen -> Objekt
Bedenken Sie, dass OpenOffice.org nur deren Inhalt abspielen kann wenn alle relevanten Plugins installiert sind. Für die Wiedergabe von Audio ist eine bereits konfigurierte Soundkarte notwendig, andernfalls kann es nicht funktionieren.
Effekte sind ein anderes unterstütztes Merkmal in Impress. Sie bestehen aus Sachen wie Slideübergänge, mausgesteuerte Aufzählungspunkten und sogar animierten Zeichnungen. Das Dialogfenster der Effekte erreichen Sie per Mausklick aud Slide Show in der Navigations-Symbolleiste.

Abbildung: Slide Show Optionen
Slide Übergänge können ebenfalls über das Effektmenü erreicht werden. Für die Erstellung von Animationen, gehen Sie in dieses Menü:
Slide Show -> Custom Animation…
Hier können einfache Animationen erstellt werden, wie Ihre Texte von einer zur anderen Seite verlaufen lassen, und ein und ausblenden. Dies wird durch einfaches Klicken auf Custom Animation… erreicht, markieren Sie den zu animierenden Textteil und dann klicken Sie auf „addieren“ im Fenster rechts. Dies erstellt das folgende Dialogfenster:

Abbildung: Custom Animation Fenster.
Jetzt wählen Sie einfach eine der Optionen von jedem der 4 Tabulatoren im Fenster oben und klicken dann auf „Abspielen“ im Fenster rechts um den erstellten Effekt zu sehen.
Zusammenfassung
OpenOffice.org ist ein sehr nützliches Anwendungspaket. Es beinhaltet sehr leistungsfähige, freie Alternativen um durchschnittlichen Bürosoftware Anforderungen gerecht zu werden. Diese Anleitung kratzt nur an der Oberfläche und es gibt zu OpenOffice.org noch wesentlich mehr und detailiertere Informationsquellen, die Sie ausführlich studieren können.
Es tut mir leid zu sagen, dass wir hiermit am Ende unserer Serie der KDE Benutzeranleitungen angekommen sind. Sie können die gesamte Anleitung im pdf-Format von unserer Webseite bei www.pclosmag.com herunterladen.