KDE in PCLinuxOS
Ursprünglich herausgegeben vom
Entwicklungsprogramm der Vereinten Nationen
Asia-Pacific Development Information Programme (UNDP-APDIP)
Kuala Lumpur, Malaysia
Web: http://www.apdip.net/-Email: info@apdip.net
© UNDP-APDIP 2004
Das Material in dieser Anleitung kann vervielfältigt, reproduziert, neu herausgegeben und in andere Arbeiten eingebettet werden, unter der Voraussetzung, daß UNDP-APDIP als Autor genannt wird.
Dieses Werk ist lizensiert unter der Creative Commons Attribution License. Um Einsicht in diese Lizenz zu bekommen, klicken Sie hier: http://creativecommons.org/licenses/by/2.0/ oder senden Sie eine schriftliche Anfrage an: Creative Commons, 559 Nathan Abbott Way, Stanford, California 94305, USA.
Diese Anleitung wurde von Papawoob überarbeitet, um die Linux-Distribution PCLinuxOS 2007 widerzuspiegeln.
Kapitel 7:
Multimedia Zugriff und Abspielprogramme
Ein PC kann noch sehr viel mehr außer Graphiken und andere Bilder zu kreieren, er unterstützt nämlich auch eine Vielzahl von Audio- und Videoformaten und Abspielprogrammen, z.B. Audio-CDs, digitale Audiodateien, VCD, DVD und multimediale PC-Spiele.
Anmerkung:
Während die Unterstützung durch die Software
gewährleistet sein kann, darf die Hardware-Unterstützung
nicht fehlen, d.h. um eine DVD abspielen zu können, muß Ihr
Rechner auch über ein DVD-Laufwerk verfügen.
Die meisten modernen PCs werden heutzutage mit einer sog. Soundkarte, Lautsprechern und einem CD-ROM-Laufwerk ausgeliefert, mit dem Sie Audio-CDs und VCD abspielen können. In diesem Kapitel werden wir uns also damit befassen wie man seine Lieblingssongs von CD abspielen kann, digitalen Audiodateien lauscht und Videos von VCD's ansieht.
In den folgenden Abschnitten behandeln wir verschiedene Media-Player (Medien- oder auch Abspielprogramme). Einige von ihnen, z.B. „Mplayer“ und „xine“, sind sogenannte „Multimedia-Player“, was bedeutet, daß sie zum abspielen von Audio-CDs, digitalen Audiodateien, VCD und DVD geeignet sind.
Das Lautstärkeregler-Applet
Nachdem fast alle Multimedia-Programme irgendeine Form von Audio-Wiedergabe und -Einstellung benötigen, ist es sehr nützlich zu wissen, wie man mit Hilfe des Lautstärke-Applets die zur Verfügung stehenden Audio-Kanäle kontrollieren kann. Man kann es entweder durch einen Rechtsklick auf das Lautsprechersymbol (Option „Show Mixer Window“) oder vom Hauptmenü aus wählen:
Hauptmenü -> Multimedia -> Sound -> KMix
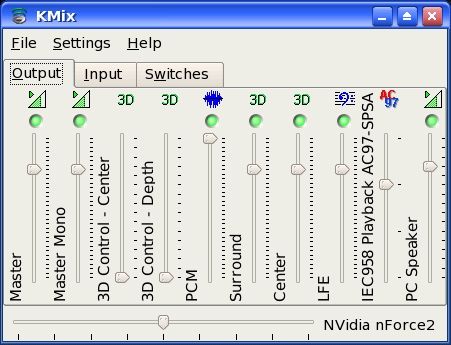
Abbildung: Lautstärkeregler KMix
Kmix ist im Grunde genommen ein Audio-Mischpult für eine Soundkarte mit zwei Kanälen. Jede Kontrollmöglichkeit die Ihre Soundkarte erlaubt wird als Schieberegler dargestellt. Kontrollen für Mono verfügen über nur einen Schieberegler, während Kontrollen für Stereo einen oder zwei Schieberegler haben können, abhängig von Ihren Einstellungen. Eine weiteren Schieberegler finden Sie am unteren Rand des Fensters. Sollten Sie in Ihrem System über mehr als eine Soundkarte verfügen, wird eine Liste am oberen Fensterrand angezeigt werden.
Im Kmix Fenster können Sie bis zu drei verschiedene Sektionen finden: Output, Input und Switches. Jede Sektion hat Schieberegler für Lautstärke, Ein/Aus-„Schalter“ (switches) für Aufnahme und/oder Wiedergabe sowie verschiedene Auswahlmöglichkeiten.
- Output: Unter diesem Tab finden Sie die Kontrollen die am wahrscheinlichsten für die Wiedergabe verantwortlich sind, wie z.B. den „Master Volume Control“.
- Input: Hier finden Sie alles, was mit „Aufnahme“ zu tun hat, wie z.B: „Capture“.
- Switches: Hier können Sie bestimmte Funktionen Ein- oder Ausschalten, z.B. externe Verstärker.
- Kmix verfügt auch über LEDs, die Grundregel dabei lautet :
- Grün: LED für Wiedergabe
- Rot : LED für Aufnahme
- Gelb: LED für spezielle Soundkarten-Eigenschaften
Ein erleuchtetes LED bedeutet AN, ein nicht erleuchtetes LED bedeutet AUS.
In den meisten Situationen kann man die Lautstärke ganz einfach regeln, indem man durch einen Klick auf das Lautstärke-Applet die Lautstärkeregelung öffnet und dann den Schieberegler rauf- oder runter schiebt.
Audio-CDs abspielen
Sie können eine Audio-CD abspielen, indem Sie sie einfach in das CD_ROM-Laufwerk einlegen. Das CD-Player-Programm (KsCD) wird automatisch anfangen die CD abzuspielen. Vergewissern Sie sich, daß Sie auch die Lautsprecher eingeschaltet haben! Sie können dieses Programm auch manuell aus dem Hauptmenü aufrufen: Main Menu -> Multimedia -> Sound -> KsCD:
Hauptmenü -> Multimedia -> Ton -> KsCD
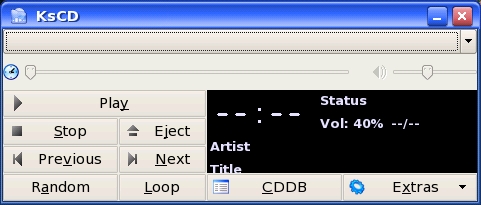
Abbildung: CD-Player KsCD
Sie können diesen CD-Player mit den im Display verfügbaren Knöpfen genauso bedienen wie einen realen CD-Player auch, einschließlich Lautstärke, Vorwärts/Zurück, Play/Pause, Stop und Eject (Auswurf der CD). Sie können ebenfalls direkt zu jedem gewünschten Song springen.
Abspielen von digitalen Audiodateien
PCLinuxOS kommt mit „Amarok“, dem heute wohl am besten ausgestatteten Musikverwaltungsprogramm. Amarok bietet sehr viel mehr Funktionen als nur Musik abzuspielen. Mit Amarok können Sie z.B. Ihre Musikbibliothek in verschiedene Ordner nach Genre, Künstler oder nach Album organisieren, und Sie können z.B. Bilder vom Albumcover und/oder Liedtexte zuordnen.
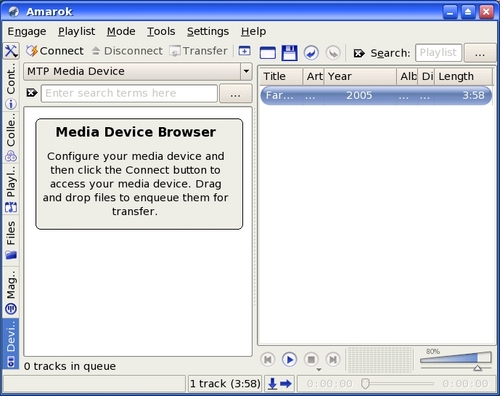
Abbildung: Amarok
Mit Amarok können Sie Mediendateien in vielen verschiedenen Formaten abspielen, unter anderem Flac, Ogg, Mp3, AAC, WAV, WMV und Musepack-Dateien (hier nur eine Auswahl, hängt von Ihren Einstellungen ab).
Anmerkung: Amarok kann keine durch DRM („Digital Rights Management“) geschützte Audio-Dateien, wie z.B. bei „iTunes“ gekaufte Dateien, abspielen.
Sie können Amarok auch mit Ipods und Creative Zens synchronisieren, Musik herunter laden, abspielen oder Musikdateien aufspielen.
Anmerkung: Um mit Creative Zens oder anderen MTP-Geräten zusammenarbeiten zu können, muß zuerst aus den Repositorien libmtp0 installiert werden.
Ein weiteres großes Plus ist die Unterstützung von „Last.fm“, einschließlich der Übermittlung von abgespielten Tracks (schließt die auf einigen digitalen Musikplayern abgespielten ein), dem Abruf von „Similar Artists“ und dem Abspielen von Last.fm-Streams.
Sie finden Amarok hier:
Hauptmenü -> Multimedia -> Ton -> Amarok
Ein Ein weiteres sehr gutes Abspielprogramm aus den Repositorien, das auch sehr leicht zu installieren ist, ist XMMS („X Multimedia-System“). Mit diesem Programm können sie eine große Anzahl von Dateien abspielen, einschließlich der populären MP3-Dateien und dem Ogg Vorbis-Format. Nachdem XMMS installiert wurde finden Sie es im Hauptmenü unter:
Hauptmenü -> Multimedia -> Ton -> XMMS

Abbildung: XMMS Player
Anmerkung:
Um einige Audiodateien abspielen zu können, brauchen sie für XMMS Zusatzmodule. Sollten diese noch nicht auf Ihrem System installiert sein, können Sie sie mit Synaptic aus den Repositorien installieren.
XMMS wird mit Hilfe der oben dargestellten Knöpfe und Schalter bedient. Wahlweise können Sie auch einfach die Quelle der Audiodatei angeben. Um das zu tun, rechtsklicken Sie auf XMMS und wählen aus dem Dialogfenster „Play File“, und geben anschließend den Pfad zur Datei ein. Sollten Sie eine Datei aus dem Internet abspielen möchten, so wählen Sie stattdessen „Play Location“ und geben die Internetadresse der Datei ein.
VCD's und DVD's abspielen
Verschiedene sehr gute Programme stehen Ihnen zur Verfügung um VCDs und DVDs abspielen zu können. Wir werden uns hier zwei davon ansehen, nämlich „Kaffeine“ und „Mplayer“. Beide können auch CDs und digitale Audiodateien abspielen.
Kaffeine
Mit Kaffeine können Sie sowohl VCD als auch DVD abspielen. Um Kaffeine zu starten gehen sie in das Hauptmenü und wählen dort:
Hauptmenü -> Multimedia -> Video -> Kaffeine
Das Bedienfeld von Kaffeine erklärt sich eigentlich von selbst, denn mit seinen Knöpfen und Schaltern sieht es eigentlich genau wie ein „echter“ VCD/DVD-Player aus.
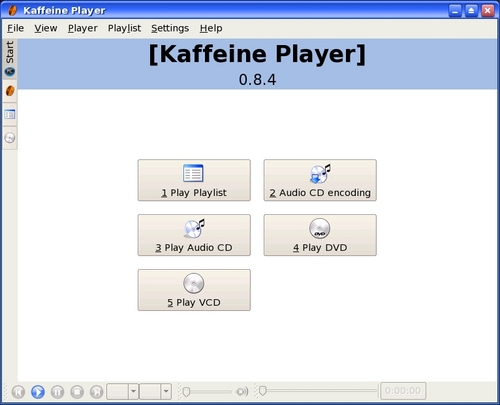
Abbildung: Kaffeine Kontrollzentrum
Um eine VCD abzuspielen, legen Sie die VCD in das CD-ROM-Laufwerk Ihres Rechners, und klicken anschließend auf den „Play“-Knopf im Kaffeine Kontrollfenster.
Um eine DVD abzuspielen, legen Sie die DVD in das DVD-Laufwerk ein, das Abspielen sollte automatisch beginnen. Sollte das nicht der Fall sein, dann rechtsklicken Sie auf das DVD-Icon auf Ihrem Desktop und wählen „Play DVD with Kaffeine“.
Die Lautstärke kann durch Klicken auf den Lautstärkeregler verändert werden.
Kaffeine ist ein sehr leistungsfähiges Multimedia-Programm mit vielen Möglichkeiten. Kaffeine spielt ebenfalls Audio-CDs und digitale Audiodateien ab.
Anmerkung: um verschlüsselte DVD's abspielen zu können müssen Sie libdvdcss und win32codecs mittels Synaptic aus den Repositorien installieren. Informieren Sie sich vorher bitte, ob der Gebrauch dieser Bibliotheken bei Ihnen legal ist, denn in einigen Teilen der Welt ist der Gebrauch verboten.
Mplayer
Der Mplayer ist eine sehr populäre Linux-Anwendung um Filme anzusehen. Außer daß VCD's und DVD's abgespielt werden können, kann der Mplayer auch mit einer Vielzahl von Audio- und Videoformaten und Streamingdateien umgehen. Somit ist ist der Mplayer als universelles Medienprogramm eine gute Wahl. Das GUI (Graphical User Interface) wird aus dem Hauptmenü gestartet:
Hauptmenü -> Multimedia -> Video -> MPlayer
Beim Aufrufen des Programms werden ein Bedienungsfenster und das Mplayer Videofenster angezeigt.

Abbildung: Mplayer Kontrollfenster
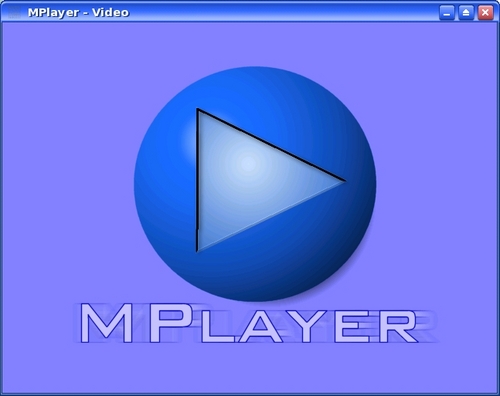
Abbildung: Mplayer Videofenster
Das Bedienungsfenster stellt die Kontrollen über den Mplayer dar, während im Videofenster das Video selbst angezeigt wird. Befindet sich Ihre Maus innerhalb des Bedienungs- oder des Videofensters, können Sie zusätzlich mit einem Rechtsklick ein Bedienungsmenü für den Mplayer aufrufen.
Im Mplayer Bedienungsfenster können Sie:
- Videos starten, anhalten und pausieren
- zum folgenden oder vorhergehenden Stream gehen
- zum ersten oder letzten Track springen
- die Tonbalance verändern
- die Lautstärke verändern und stumm stellen
- zu spielende Dateien auswählen
- eine „Playlist“ einrichten
- den Video- und Audio-Equalizer bedienen
- bevorzugte Einstellungen speichern
- den Mplayer wieder schließen
Die oben angeführten Funktionen des Mplayers lassen sich sehr leicht und intuitiv mit den Knöpfen und Schaltern des Bedienungsfensters bedienen.
Um eine VCD abzuspielen, legen Sie die VCD in das CD-ROM-Laufwerk ein, gehen Sie mit der Maus zum Bedienungsfenster oder Videofenster und rechtsklicken Sie es. Wählen Sie anschließend
VCD -> Open disk
Um eine DVD abzuspielen gehen Sie analog vor, wählen aber stattdessen
DVD -> Open disk
Die Größe des Videofensters kann beeinflusst werden, indem Sie rechtsklicken und anschließend aus normaler Größe, doppelter Größe oder gesamtem Bildschirm auswählen. Wenn Sie sich im Modus „Gesamter Bildschirm“ befinden rechtsklicken Sie einfach noch einmal und wählen „Normale Größe“ um zur normalen Ansicht zurück zu gelangen.
Übungen
- Spielen Sie eine Audio-CD mit KsCD ab
- Spielen Sie eine digitale Musikdatei mit Amarok ab
- Spielen Sie eine VCD oder eine DVD mit Kaffeine und mit Mplayer ab
Zugriff auf Bildern und Graphiken
Sehr oft wollen wir Bilddateien als ganzes Bild darstellen können, manchmal ist es aber auch notwendig, daß wir, bei einer größeren Anzahl an Dateien, kleinere Vorschaubilder („Thumbnails“) aufrufen können. Es gibt einfache Werkzeuge um diese Bilddateien zu verwalten, d.h. um sie z.B. zu katalogisieren oder wieder aufzurufen. In diesem Abschnitt wollen wir verschiedene uns zur Verfügung stehende Werkzeuge genauer ansehen, und herausfinden welche Funktionen sie uns bieten.
Dateiverwaltung
Der Dateiverwalter „Konqueror“ bietet auf einfache Weise an, Bilddateien zu betrachten und zu verwalten. Um eine Bilddatei in der Dateiverwaltung anzusehen, gehen Sie einfach mit dem Mauszeiger auf die Datei um ein größeres Vorschaubild zu erhalten. Um das Bild in gesamter Größe zu betrachten, doppelklicken Sie einfach auf die Datei. Ein anderer bequemer Weg um sehr viele Bilddateien in einem Ordner zu betrachten ist, unter „Ansicht“ im Menü die Option „Photobook“ zu wählen.
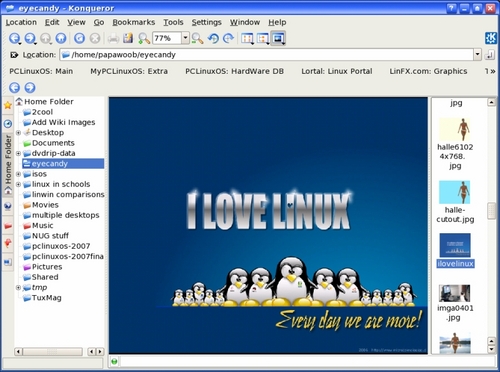
Abbildung: Photobook Ansicht in Konqueror
Diese Option bewirkt, daß ausschließlich Bilddateien im betreffenden Ordner angezeigt werden. Sie können dann ein einzelnes Bild zur Ansicht auswählen, und sowohl ein- als auch aus zoomen.
Kamerazugriff mit DigiKam
Digikam ist ein einfaches Digitalphoto-Verwaltungsprogramm, welches Photoimport und Photo-Verwaltung zu einem Kinderspiel macht. Die Photos können in „Alben“ gespeichert werden, die automatisch chronologisch geordnet werden. Eine leicht zu bedienende Benutzer-Schnittstelle verbindet sie mit der Kamera, und läßt eine Vorschau auf Bilder zu, bevor Sie sie herunterladen oder löschen.
Digikam legt einen Ordner in Ihrem Dateisystem an der als Bibliothek benutzt wird. Das bedeutet, daß jeder Unterordner als eigenes Photoalbum betrachtet werden kann, und auch in der Liste der Photoalben auf der linken Seite des Fensters auftaucht.
Sobald Sie auf ein Album klicken, werden Ihnen die Vorschaubilder für die Bilddateien im Album angezeigt. Sie können als Größe für die Icons zwischen klein, mittel, groß oder sehr groß mit dem „Vergrößern“-Werkzeug in der Werkzeugleiste auswählen. Ein Rechtsklick auf ein Icon öffnet ein Dialogfenster, das Ihnen verschieden Optionen bietet: sie können umbenennen, löschen, die edit-exif-Information aufrufen oder Kommentare zu Ihren Bildern hinzufügen/löschen. Ein Doppelklick auf ein Element öffnet die Datei mit einem Bildbetrachter.
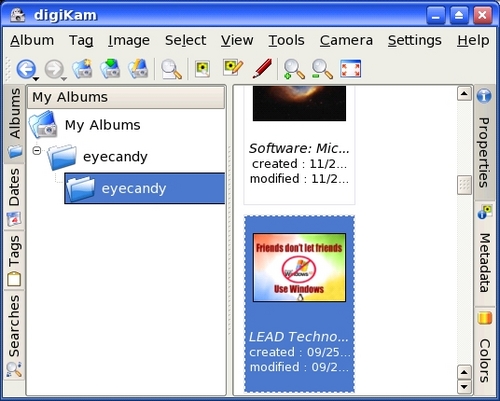
Abbildung: DigiKam Foto Manager
Um Ihre Digitalkamera mit Digikam zu benutzen, verbinden Sie zuerst Ihre Kamera mit Ihrem Rechner und schalten Sie auf Bildwiedergabe. Falls Ihre Kamera als Massenspeichergerät erkannt wird (z.B. „sda1“), öffnet sich ein neues Fenster namens „Neues Medium“, zusammen mit einem neuen Icon auf Ihrem Desktop. Sollte das beim Verbinden Ihrer Kamera mit dem Rechner nicht passieren, dann müssten Sie das Kamera-Modell und den verwendeten Port manuell eingeben. Versuchen Sie aber zuerst, ob Digikam Ihre Kamera selbständig erkennt; falls nicht, kehren Sie zur manuellen Eingabe zurück.
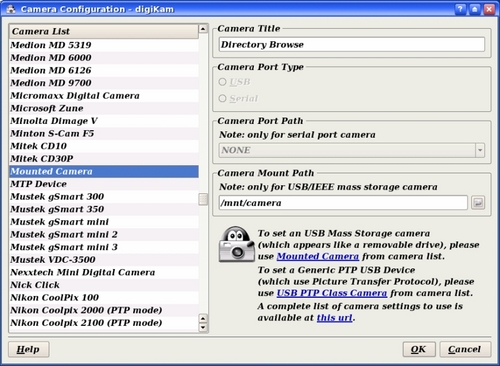
Abbildung: DigiKam Kamera Konfiguration
Sobald die Kamera eingegeben wurde, gehen Sie bitte zum „Kameras“-Menü im Hauptfenster, wo Sie die Kamera in der Liste wiederfinden werden (Sie können beim Setup der Kamera schon einen Namen geben, der anschließend auch im „Kameras“-Menü angezeigt wird). Haben Sie mehr als eine Kamera, dann wiederholen Sie einfach die Schritte zum Erkennen der Kamera.
Sobald Sie auf das Kamera-Icon klicken, wird der Rechner mit der Kamera verbunden, es öffnet sich ein neues Fenster, und Vorschaubilder (sog. „Thumbnails“) werden angezeigt (sofern Ihre Kamera diese Funktion unterstützt). Sie können jetzt Bilder auswählen und herunterladen, oder Bilder von der Kamera löschen. Das Herunterladen kann entweder durch Benutzung der Menüfunktionen und der Werkzeugleiste erfolgen, oder Sie ziehen das Bild einfach mit Ihrer Maus in ein Album (oder jeden anderen x-beliebigen Ordner).
Moderne Digitalkameras speichern Bilder entweder auf einer CompactFlash-Karte, einer SD-Karte oder einer SmartMedia-Karte. Ihre Kamera erstellt automatisch Unterverzeichnisse in diesen Speichermedien um Ihre Bilder darin zu speichern. Digikam zeigt Ihnen diese Kamera-interne Verzeichnisstruktur an, und erzeugt gleichzeitig einen Übersichts-Ordner mit allen auf der Kamera verfügbaren Bildern.
Wenn Sie die Kameraschnittstelle zum ersten Mal benutzen, dann sind alle Verzeichnisse verborgen, und nur die Bilder im Übersichts-Odner werden Ihnen angezeigt. Sie können jedoch auswählen, ob Sie die Verzeichnisse sehen möchten: gehen Sie dazu in das Fenstermenü, wählen Sie „Ansicht“, und entfernen Sie das Häkchen bei „Hide Folders“. Sie können nun alle Verzeichnisse der Kamera betrachten, wobei der oberste Ordner den Übersichts-Ordner darstellt. Wenn Sie auf einen dieser Ordner klicken, öffnet sich wieder die Vorschau mit den Thumbnails.
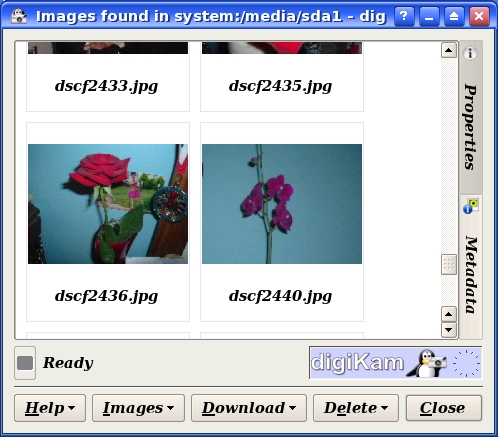
Abbildung: showFoto Bildbetrachter
Der showFoto Bildbetrachter ist ein leistungsfähiges Werkzeug um Bilder zu betrachten und Bilddateien zu verwalten. Dieses Programm wird im Hauptmenü gestartet unter:
Hauptmenü -> Multimedia -> Grafiken -> showFoto
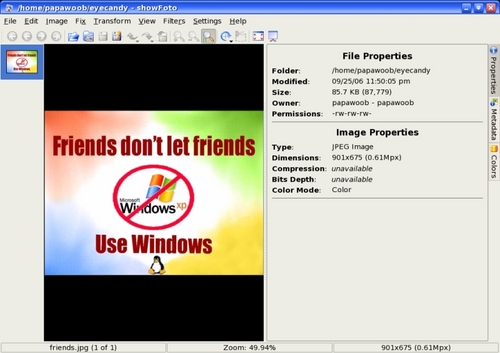
Abbildung: Bildbetrachtung
Die einfachste Art und Weise um ein Bild aufzurufen ist, einen Doppelklick auf den Namen des Bildes durchzuführen; es wird augenblicklich in Originalgröße angezeigt. Sie können auch zum vorigen/nächsten Bild navigieren und sich die Bilder in Bildschirmgröße anzeigen lassen. Mit der Zoomfunktion können Sie im aktuellen Bild ein- oder aus zoomen. Wenn Sie auf das Ordnersymbol am oberen Bildschirmrand klicken gelangen Sie wieder zu den Vorschaubildern, und wenn Sie eines dieser Thumbnails auswählen, erscheint eine Vorschau im Vorschaubereich.
Eine nützliche Funktion bei showFoto ist die Dia-Show. Nachdem ein Ordner mit Menü mit „Datei -> Öffnen“ geöffnet wurde, können Sie durch Menüauswahl (Ansicht -> Diashow) eine Diaschau in Bildschimgröße aufrufen.
Bildbearbeitung
Sie können mit showFoto auch Ihre Bilder bearbeiten. Einige erhältliche Funktionen sind z.B. rotieren, spiegeln und vergrößern. Um diese Funktionen aufzurufen wählen Sie den Menüpunkt „Transformieren“ aus der Menüleiste. Zusätzliche Werkzeuge können Sie unter dem „Fix“-Menü finden.
Format konvertieren
Die Funktion „Speichern als...“ in showFoto erlaubt Ihnen, das Dateiformat Ihrer Bilder zu ändern. Einige der 14 unterstützten Formate sind:
- Portable Network Graphics (PNG) (PNG)
- Joint Photographic Experts Group (JPEG, JPG)
- Tag Image File Format (TIFF) (TIFF)
- TARGA Format (TGA)
Um das Dateiformat eines Bildes zu ändern wählen Sie zuerst das zu ändernde Bild aus, gehen anschließend in das Menü und wählen dort
Datei -> Speichern als
Anschließend können Sie das gewünschte Dateiformat aus einer Liste auswählen.
Hilfe
showFoto besitzt noch eine Vielzahl weiterer Möglichkeiten. Für mehr Details über showFoto kann die Online-Hilfe herangezogen werden.
Übungen
Benutzen Sie showFoto für das Folgende:
- Betrachten Sie die Bilder in diesem Ordner: usr/share/backgrounds/images.
- Rufen Sie eine Diaschau dieser Bilder auf.
- Kopieren Sie eines der Bilder in Ihr Home-Verzeichnis, skalieren Sie es zu 25% der Originalgröße und speichern Sie es ab.