KDE in PCLinuxOS
Ursprünglich herausgegeben vom
Entwicklungsprogramm der Vereinten Nationen
Asia-Pacific Development Information Programme (UNDP-APDIP)
Kuala Lumpur, Malaysia
Web: http://www.apdip.net/-Email: info@apdip.net
© UNDP-APDIP 2004
Das Material in dieser Anleitung kann vervielfältigt, reproduziert, neu herausgegeben und in andere Arbeiten eingebettet werden, unter der Voraussetzung, daß UNDP-APDIP als Autor genannt wird.
Dieses Werk ist lizensiert unter der Creative Commons Attribution License. Um Einsicht in diese Lizenz zu bekommen, klicken Sie hier: http://creativecommons.org/licenses/by/2.0/ oder senden Sie eine schriftliche Anfrage an: Creative Commons, 559 Nathan Abbott Way, Stanford, California 94305, USA.
Diese Anleitung wurde von Papawoob überarbeitet, um die Linux-Distribution PCLinuxOS 2007 widerzuspiegeln.
Kapitel 6: Internet-Zugang
Das Internet hat die Verbreitung und Benutzung von Informationen stark revolutioniert. Die Welt wurde zu einem globalen Dorf reduziert, in dem fast jedermann fast überall in der Welt erreichbar ist, vorausgesetzt er verfügt über einen Internetanschluß. Die häufigste Art und Weise das Internet zu nutzen ist vom PC aus, sei es zu Hause, am Arbeitsplatz, im Gemeindesaal oder im Cyber- bzw. Internetcafé.
In diesem Kapitel wollen wir uns einmal die verschiedenen Wege ansehen, auf denen man einen PC mit dem Internet verbinden kann.
Der Internet Service Provider (ISP)
Für den privaten bzw. den Heimgebrauch müssen Sie einen Vertrag mit einem Internet Service Provider (ISP) schließen. Ein ISP verfügt normalerweise über ein Netzwerk, das mit dem Internet über eine permanente Telekommunikationsverbindung verbunden ist, und somit selbst einen Teil des Internets darstellt. Der ISP bietet Ihnen die Möglichkeit, über seine Netzwerk-Infrastruktur auf das Internet zugreifen zu können. Somit haben Sie, sobald Sie sich mit dem ISP-Netzwerk verbunden haben, auch Zugriff auf Dienste und Ressourcen die auf anderen Rechnern im Internet gespeichert sind (ISP).
Mit dem Internet kann man sich auf vielerlei Weise verbinden, abhängig von den Angeboten des von Ihnen gewählten ISP und den Netzwerkfähigkeiten Ihres Rechners. Die am häufigsten verwendeten Methoden einen PC mit einem ISP zu verbinden sind heutzutage:
- Dial-up
- DSL oder Kabel-Internet
Dial-up Anschluss
Die einfachste Möglichkeit Zugang zum Internet zu gewinnen, ist der leicht zu bedienende „Dial-up“-Anschluß über eine normale Telefonleitung. Fast alle ISP bieten eine Dial-up-Verbindung zum Internet über den normalen Haus- oder Büroanschluß an. Um dieses Angebot zu nützen, müssen Sie über ein sogenanntes „Modem“ (Modulator/Demodulator) verfügen. Die meisten PCs verfügen bereits über eine eingebaute Modemkarte, und falls nicht, können Sie einfach eine kaufen und installieren, oder ein externes Modem kaufen und es über den Serial Port mit Ihrem Rechner verbinden.
Bevor Sie Ihren ISP anwählen und sich mit dem Internet verbinden können, müssen Sie Ihr System so konfigurieren, daß das Modem korrekt erkannt wird und dann die richtige Nummer anwählen. Folgende Informationen werden benötigt, um die Modemkonfiguration durchzuführen:
- Telefonnummer des ISP für den Internetzugang
- Zugangsname und Passwort des ISP
Modem Konfiguration
Um Ihr Modem für die Internetverbindung zu konfigurieren, öffnen Sie KPPP aus dem Hauptmenü:
Hauptmenü > Internet > Fernzugriff > KPPP
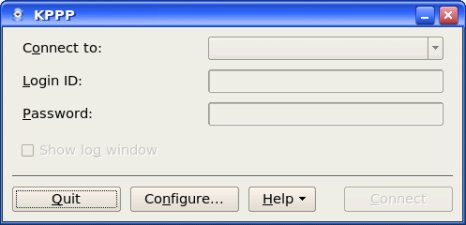
Abbildung: KPPP Internet Dial-up
- Wählen Sie den „Configure“-button. Klicken Sie auf „New“.
- Sie werden weitergeleitet zu „Create a New Account“. Sie sollten versuchen mit dem Wizard Ihr System einzustellen, aber wenn Sie in den Vereinigten Staaten leben, wird der Wizard keine ISPs finden. Dann müssten Sie zur manuellen Konfiguration wechseln, die aber nicht schwer ist.
- Klicken Sie auf „Add“, dort werden Sie aufgefordert die Telephonnummer Ihres ISP einzugeben. Sollten Sie eine Vorwahl oder eine vorangestellte Nummer benutzen müssen, dann geben Sie die entsprechende Nummer in der dafür vorgesehenen Box ein. Ansonsten geben Sie bitte nur die Telefonnummer ein.
- Geben Sie einen Namen für die Verbindung an (normalerweise der Name des ISP). Dies dient nur zur Wiedererkennung dieser Verbindung. Nun geben Sie noch den Zugangsnamen und das Passwort in den dafür vorgesehenen Feldern ein.
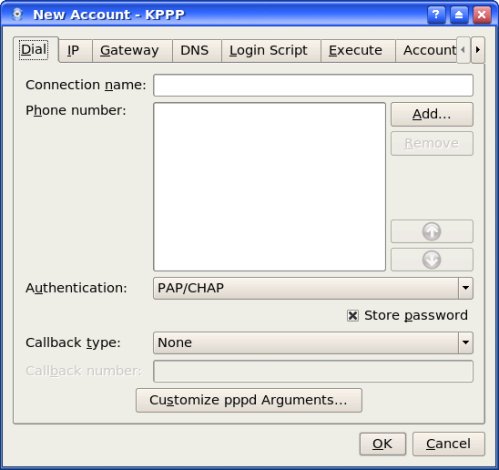
Abbildung: Eingabe der ISP-Daten
- Machen Sie sich keine Gedanken um den „IP Settings“-Tab. Die meisten ISP vergeben IP-Adressen automatisch (sog. dynamische IP). Falls dies nicht der Fall sein sollte, müssen Sie Ihren ISP kontaktieren um diese Information zu bekommen. Sobald Sie diese Nummer haben, geben Sie die IP-Adresse ein, und klicken auf „Static IP adress“.
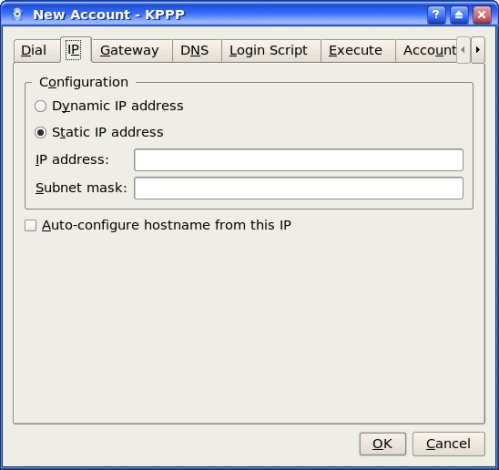
Abbildung: IP-Einstellungen eingeben
- Klicken Sie auf „OK“ um das Setup zu beenden.
- Das KPPP Konfigurationsfenster geht auf; Klicken Sie auf „OK“ um es zu schließen.
Aktivieren des Modems
Um Ihr Modem und die Internetverbindung zu testen, öffnen Sie wiederum KPPP aus dem Hauptmenü:
Hauptmenü > Internet > Fernzugriff > KPPP
Wählen Sie die von Ihnen hergestellte Verbindung (Erinnern Sie sich an den Namen den Sie der Verbindung vorher gegeben haben?) durch Klicken aus. Klicken Sie anschließend auf „Connect“. Das Modem wird jetzt die eingegebene Nummer wählen und Sie mit dem ISP verbinden. Nach dem erfolgreichen Einloggen wird Ihnen KPPP mitteilen, daß Sie nun mit dem Internet verbunden sind. Sie können jetzt mit dem Browsen beginnen und/oder andere Internetdienste (wie in den nächsten Kapiteln besprochen) in Anspruch nehmen.
Um die Verbindung zu trennen gehen Sie in das „Network Devices Control“-Fenster, wählen die vorher aktivierte Verbindung aus und klicken anschließend auf „Disconnect“. Die Verbindung wird getrennt, und Sie können das KPPP-Programm schließen.
Störungssuche
Sollten Sie aus irgendeinem Grund keine Wählgeräusche hören, dann wurde Ihr Modem vielleicht nicht richtig erkannt und eingerichtet. Gehen Sie wieder zum „Modem“-Tab, klicken Sie auf „New“ und machen Sie die erforderlichen Änderungen.
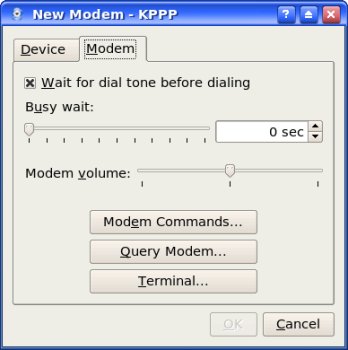
Abbildung: Hinzufügen eines neuen Modems
Um herauszufinden ob Ihr Modem automatisch erkannt wird, klicken Sie bitte auf „Query Modem“ und halten Sie Ausschau nach einer Anzahl von kleinen Balken oder einem Zeichen, das sich etwas tut. Wenn Sie nichts sehen, dann wird Ihr Modem nicht erkannt. Es könnte sein, daß in Ihrem Rechner ein Winmodem eingebaut ist, welche leider nicht immer gut unter Linux arbeiten (Sie wurden speziell für den Einsatz unter MS Windows entwickelt).
Falls Ihr Modem ein Winmodem sein sollte, dann ist Ihre beste Option ein externes serielles Modem zu kaufen, und es via serieller Schnittstelle mit Ihrem Rechner zu verbinden. Nachdem dies geschehen ist, wiederholen Sie die Schritte aus dem Abschnitt Störungssuche.
Übungen
- Stellen Sie mittels Modem eine Dial-up-Verbindung mit dem Internet her.
- Finden Sie heraus ob Sie über eine Internetverbindung verfügen, indem Sie einige wohlbekannte Webseiten aufrufen
- Trennen Sie die Internetverbindung
DSL/Kabel Internet-Verbindung
Eine Dial-up-Verbindung garantiert Ihnen Internet-Zugang in Gegenden, wo es eine Telefon-Infrastruktur gibt. Allerdings hat eine solche Verbindung den Nachteil, daß die Übertragungsrate mit normaler Dial-up-Technologie auf ca. 56 Kilobits pro Sekunde (Kbits/s) limitiert ist. Diese Geschwindigkeit mag für die Übertragung von Texten in E-Mails und zum Browsen von Webseiten ohne Multimedia ausreichen sein, für Zugang zu multimedialen Webseiten ist sie hingegen schlichtweg zu niedrig, und es wird ein Hochgeschwindigkeitszugang erforderlich. Für den privaten Gebrauch bietet sich hier die xDSL Breitbandtechnologie an.
DSL ist ein Akronym, das für die gesamte Familie der DSL-Technologie („Digital Subscriber Line“) benutzt wird, welche Datentransfer mit hoher Geschwindigkeit durch Telefonleitungen ermöglicht. Es gibt verschieden Arten von DSL, einschließlich von z.B. ADSL, SDSL und IDSL. Gemeinsam werden Sie als DSL bezeichnet. ADSL (Asynchronous Digital Subscriber Line) wird gewöhnlicherweise für den privaten Gebrauch benutzt.
ADSL-/Kabel Internet-Konfiguration
Es werden hauptsächlich zwei verschiedene Typen von DSL-konfigurationen von ISPs verwendet:
- DHCP über Ethernet
- PPoE über Ethernet
Falls Sie für Ihre Breitband-/DSL-Verbindung einen Zugangsnamen sowie Passwort benutzen, dann sollten Sie die PPoE Konfiguration verwenden.
DHCP über Ethernet
Linux wird manchmal als „Breitband-Betriebssystem“ bezeichnet, weil es sehr gut darin ist Ethernet-Verbindungen zu erkennen und als Haupt-Netzwerkressource zu benutzen. Ein schneller Weg um Ihre DSL/Breitband-Verbindung zu installieren ist, das Ethernet-Kabel (sieht aus wie ein Telefonkabel, hat aber fünf anstatt der vier Einzellitzen) in den Ethernetport Ihres Modems und den Ethernetport Ihres Rechners einzustecken.
Die meisten modernen Linux-Distributionen werden eine Ethernet-Verbindung automatisch erkennen und ihr einen Gerätenamen, wie z.B. eth0, eth1 und so weiter, zuweisen. Gibt es mehr als eine Ethernet-Schnittstelle in Ihrem Rechner, so werden diese „ethX“-Nummern größer.
Hier müssen wir nur DHCP (Dynamic Host Configuration Protocol) benutzen um die IP-Parameter zu erhalten. Um Ihr DSL einzurichten, klicken Sie einfach auf Ihr PCLinuxOS Control Center (PCC), und geben Sie Ihr root-Passwort ein. Als Nächstes klicken Sie auf den „Internet & Network“-Tab, anschließend auf „Setup a new interface (LAN, ISDN, ADSL)“. Folgendes Fenster werden Sie dann sehen (PCC):
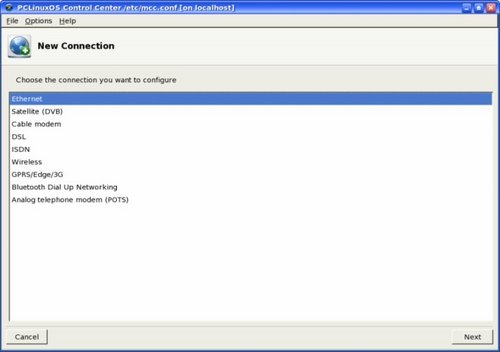
Abbildung: Neue Verbindung
- Wählen Sie „Ethernet Verbindung“ in der Auswahl und klicken Sie auf „Weiter“. In einem Fenster werden Ihnen die gefundenen Ethernet-Karte(n) Ihres Systems aufgelistet:
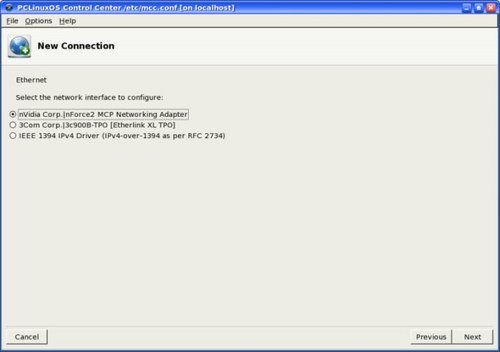
Abbildung: Ethernet-Einheit auswählen
- Wählen Sie das korrekte Ethernet-Netzwerkinterface aus (Sie haben normalerweise nur eine Ethernetkarte auf Ihrem System installiert). Klicken Sie auf „Weiter“ .
- Als Standard wird Ihre IP-Adresse automatisch erkannt. Sie sollen diese Einstellung akzeptieren, ebenso wie alle anderen Standardeinstellungen in den zwei darauffolgenden Fenstern.
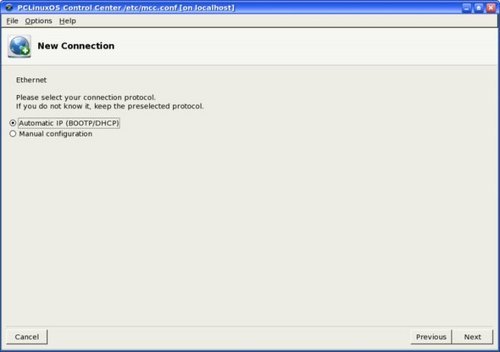
Abbildung: Netzwerk Einstellungen konfigurieren
- Wenn Sie zu einem Fenster wie dem unten abgebildeten kommen, setzen Sie ein Häkchen bei „Allow users to manage this connection“. Klicken Sie auf „Next“. Im nächsten Fenster werden Sie gefragt werden, ob Sie die Verbindung jetzt starten möchten. Wählen Sie „Yes“, klicken Sie auf „Next“, und als Nächstes wird Ihnen in einem neuen Fenster zur geglückten Installation beglückwünscht. Klicken Sie auf „Finish“ um die Installation zu beenden. Das ist alles!
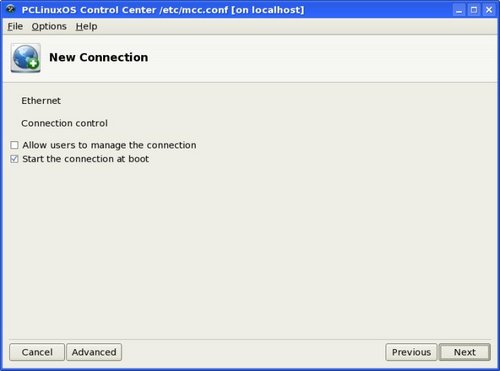
PPoE über Ethernet
Um die Einstellungen für PPPoE (Point to Point Protocol over Ethernet) durchzuführen, starten Sie zuerst wieder einmal PCC (wie im vorangegangenen Abschnitt beschrieben), wählen Sie ADSL und klicken Sie auf „Weiter“.
- Wählen Sie wieder Ihre Ethernet-Schnittstelle aus der Liste aus, klicken Sie anschließend auf „Weiter“. In einem Fenster wird Ihnen die DSL-Konfiguration angezeigt.
- Die Ethernet-Schnittstelle wurde automatisch ausgewählt; Für gewöhnlich ist es wieder eth0, außer Sie haben mehr als eine Ethernetkarte. Sollte die Auswahl nicht korrekt sein, wählen Sie einfach selbst die richtige Schnittstelle aus. Klicken Sie wieder auf „Weiter“, und wählen Sie Ihre Verbindung (wie aus dem Bild unten ersichtlich) aus:
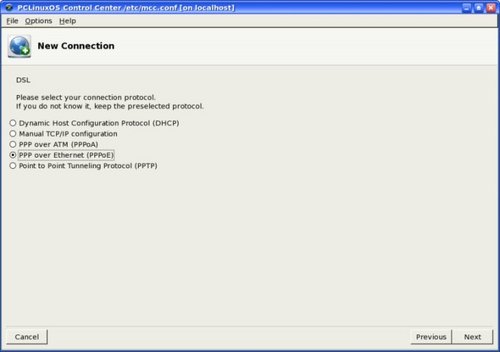
Abbildung: Verbindungsprotokoll
- Klicken Sie wieder auf „Weiter“. Im nächsten Fenster können Sie dann Ihren Zugangsnamen und das Passwort Ihres ISP eingeben. Klicken Sie danach wieder auf „Weiter“ .
- Im nächsten Fenster machen Sie bitte ein Häkchen bei ¨Allow users to manage the connection¨ und bei ¨Start the connection at boot¨. Klicken Sie „Weiter“.
- Nun werden Sie gefragt, ob Sie die Verbindung jetzt starten möchten. Wählen Sie „Ja“, klicken Sie auf „Weiter“, dann bekommen Sie wieder das Glückwunschfenster zu sehen. Klicken Sie auf „Beenden“ um das Setup zu beenden.
Aktivieren des ADSL-Links
Um Ihren ADSL-Link und die Internetverbindung zu testen, klicken Sie wieder auf das PCC-Symbol (PCLinuxOS Control Center) in der Menüleiste und geben Sie Ihr root-Passwort ein. Dann wählen Sie den „Network & Internet“-Tab, anschließend „Monitor network connections“ aus diesem Fenster (PCC):
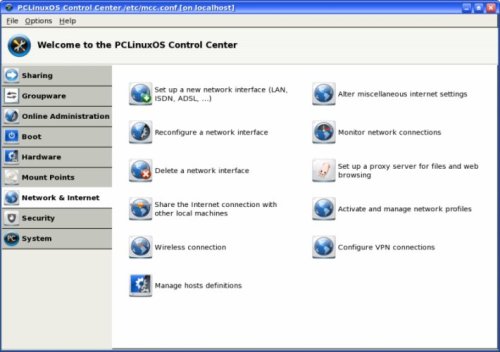
Abbildung: Netzwerk und Internet
Wenn Sie DHCP über Ethernet verwenden, wählen Sie die Schnittstelle, die Sie während der Installation genommen haben (für gewöhnlich eth0) durch klicken aus, und klicken Sie danach auf „Verbinden“.
Wenn Sie PPoE über Ethernet verwenden, wählen Sie den Namen Ihres ISP durch drauf klicken aus und klicken Sie danach auf „Verbinden“.
Das Die Verbindung wird nach einigen Sekunden aufgebaut werden, und die Statusanzeige im „Monitor network connections“-Bildschirm wechselt von „Nicht verbunden“ zu „Verbunden“. Sie sind nun mit dem Internet verbunden .
Übungen
Führen Sie denselben Internet-Verbindungstest durch wie im Abschnitt „Dial-up“ besprochen.