KDE in PCLinuxOS
Ursprünglich herausgegeben vom
Entwicklungsprogramm der Vereinten Nationen
Asia-Pacific Development Information Programme (UNDP-APDIP)
Kuala Lumpur, Malaysia
Web: http://www.apdip.net/-Email: info@apdip.net
© UNDP-APDIP 2004
Das Material in dieser Anleitung kann vervielfältigt, reproduziert, neu herausgegeben und in andere Arbeiten eingebettet werden, unter der Voraussetzung, daß UNDP-APDIP als Autor genannt wird.
Dieses Werk ist lizensiert unter der Creative Commons Attribution License. Um Einsicht in diese Lizenz zu bekommen, klicken Sie hier: http://creativecommons.org/licenses/by/2.0/ oder senden Sie eine schriftliche Anfrage an: Creative Commons, 559 Nathan Abbott Way, Stanford, California 94305, USA.
Diese Anleitung wurde von Papawoob überarbeitet, um die Linux-Distribution PCLinuxOS 2007 widerzuspiegeln.
Kapitel 5: Drucker und Scanner
Während ein papierloses Büro quasi als Heiliger Gral der Datenverarbeitung angesehen wird, ist es für den normalen Benutzer doch ab und zu notwendig, einige dieser Daten auch real existierend in Händen zu halten. Ein Drucker ist dabei eine große Hilfe, kann man mit Hilfe dieses Ausgabegerätes doch digital gespeicherte Texte, Graphiken und Photos auf Papier bannen. Ergänzend dazu ist der Scanner ein Eingabegerät, mit dem man Texte und Graphiken auf Papier in eine digitale Form bringen kann, die dann zur elektronischen Weiterbearbeitung auf Ihrem Rechner gespeichert werden können.
Der Drucker
Drucker-Installation und Konfiguration
Wenn Sie einen Drucker mit Ihrem System verbinden wollen, dann müssen Sie zuerst ein Setup durchführen und Einstellungen konfigurieren, bevor Sie ihn richtig benutzen können.
Anmerkung:
Damit das System Ihren Drucker auch
korrekt erkennen kann, sollten Sie zuerst Ihren Drucker einschalten,
bevor Sie versuchen dessen Einstellungen zu verändern.
Wenn Sie einen neuen Drucker installieren klicken Sie zuerst auf das PCLinuxOS Control Center (PCC)-Symbol in Ihrem Panel. Nachdem Sie versuchen Systemparameter und Konfigurationsdateien zu ändern, werden Sie dazu aufgefordert das root-Passwort einzugeben. Wählen Sie den Hardware-Tab und anschließend „Setup the printer(s), the print job queues...“ Ein neues Fenster sollte sich öffnen (PCC):
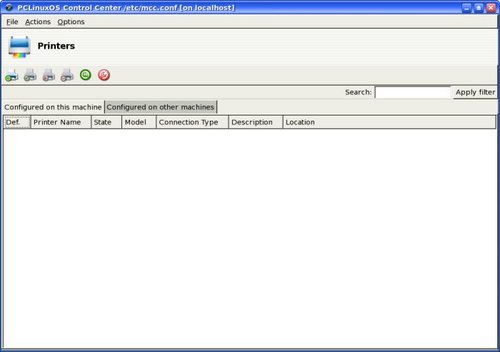
Abbildung: Drucker Konfiguration
Wenn alles gut geht, werden Sie hier Ihren Drucker aufgelistet vorfinden. Ist das der Fall, klicken Sie einmal darauf um den Eintrag hervorzuheben, und anschließend auf das „Edit selected printer“-Icon. Wählen Sie „Make Default“ und klicken Sie anschließend auf „Do it“, damit sollten Sie bereit zum Drucken sein. Sollte das nicht passieren, dann klicken Sie auf das „Add a new Printer to the system“-Icon in obigem Fenster, um einen neuen Drucker zum System hinzuzufügen und zu konfigurieren. Ein neues Fenster geht auf:
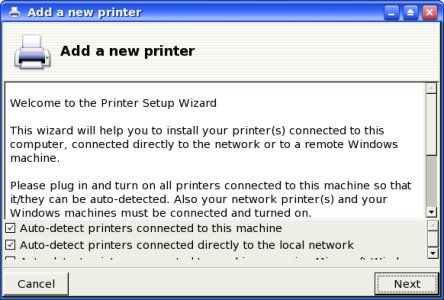
Abbildung: Neuen Drucker hinzufügen
In diesem Fenster werden Ihnen die Optionen zur automatischen Druckererkennung erklärt. So werden z.B. Drucker die mit Ihrem Computer verbunden sind erkannt, oder Drucker, die an einem anderen Rechner in Ihrem Netzwerk hängen. Es gibt sogar die Option, einen Drucker der mit einem Windows-Rechner verbunden ist, automatisch erkennen zu lassen. Klicken Sie auf „Next“, und die automatische Suche fängt an zu laufen. Ist die Suche nach Druckern beendet, werden Sie das folgende Fenster sehen können:
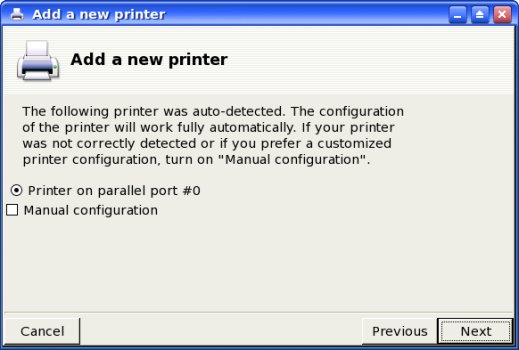
Abbildung: Gefundene Drucker
Sobald Sie auf „Weiter“ klicken wird der gefundene Drucker automatisch für Sie konfiguriert. Sie haben ebenso die Möglichkeit Ihren Drucker manuell zu konfigurieren, aber diese Option sollte nur gewählt werden, wenn Sie wirklich alle Spezifikationen Ihres Druckers wissen, oder falls Ihr Drucker bei der Suche nicht gefunden wurde.
Wählen Sie manuelle Konfiguration und klicken auf „Weiter“ um ein neues Fenster zu öffnen. Wählen Sie hier den Hersteller Ihres Druckers, und scrollen Sie soweit, bis Sie Ihr spezifisches Druckermodell gefunden haben. Wenn Sie jetzt auf „Weiter“ klicken, werden Sie zu einem Fenster geleitet, in dem Ihnen die Standardeinstellungen für den Drucker gezeigt werden. Klicken Sie erneut auf „Weiter“, dort können Sie einen Namen für Ihren Drucker auswählen (Sie können es auch bei der Standardeinstellung belassen). Klicken Sie ein weiteres mal auf „Weiter“. Dort werden Sie gefragt werden, ob Sie diesen Drucker zu Ihrem Standarddrucker für Ihr System machen wollen. Wählen Sie zwischen „Ja“ oder „Nein“ und klicken Sie ein weiteres Mal auf „Weiter“.
Aus dem nächsten Fenster heraus können Sie entweder eine Text- oder eine Photo-Testseite ausdrucken lassen. Wählen Sie eine der Optionen (oder auch beide, wenn Sie möchten) um zu sehen, ob Ihr Drucker korrekt konfiguriert ist. Ist die Seite gedruckt und sie sind mit dem Ergebnis zufrieden, klicken Sie ein letztes mal auf „Next“. Auf der letzten Seite wird Ihnen zur richtigen Konfiguration gratuliert werden, klicken Sie dort auf „Finish“ und Sie sind bereit zum Drucken.
Druckaufgaben verwalten
Wenn Sie in einem Programm einen Druckauftrag geben, dann werden die Daten erst einmal in der „print spooler area“ (Drucker-Pufferspeicherbereich) gespeichert und ein Druckauftrag wird zur „print spooler queue“ (Druck-Warteschlange) addiert. So können sehr viele Druckaufträge schon verarbeitet werden, während man noch darauf wartet, daß ein Druckvorgang abgeschlossen wird. Der Druckmanager wird benutzt, um die Druckaufträge, die mit bestimmten Druckern assoziiert sind, zu verwalten. Finden können Sie den Druckmanager unter: Menu > System > Configuration > KDE > Peripherals > Printers.
Mit dem Druckmanager können Sie z.B. den Druckstatus von übermittelten Dateien überprüfen, oder, falls notwendig, Druckaufträge stornieren. Um das zu tun, öffnen Sie den Druckmanager, klicken auf den „Jobs“-Tab, und eine Liste mit aktuellen Druckaufträgen wird Ihnen angezeigt. Um einen speziellen Druckauftrag zu löschen, heben Sie ihn durch einen Klick farblich hervor, und klicken Sie dann auf den „Remove“-Knopf in der oberen Menüleiste.
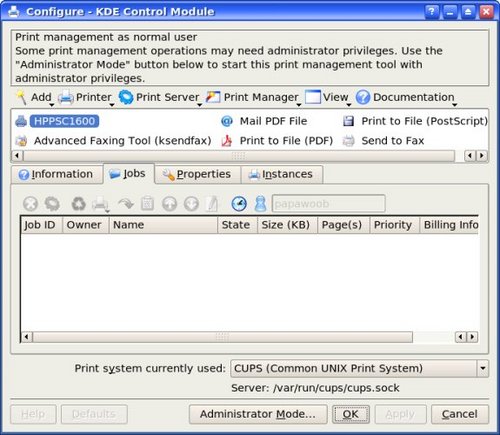
Abbildung: Druckaufträge
Benutzung des Druckers
Normalerweise ist die Benutzung des Druckers in einem Programm sehr unkompliziert. Wählen Sie „Drucken“ oder „Print“ im Programm in dem Sie gerade arbeiten, und der Druckbefehl geht automatisch in die Drucker-Warteschleife.
Der Scanner
Der Scanner ist ein Gerät, mit dem Sie analoge Graphiken, z.B. eine Photographie oder eine gedruckte Seite, in digitale Dateien umwandeln können, welche dann wiederum auf Ihrem Rechner gespeichert und mit adäquaten Programmen weiterverarbeitet werden können. Flachbettscanner für den privaten Gebrauch sind heutzutage schon fast als Alltagsgeräte zu bezeichnen.
Die meisten Scanner werden mittels USB, SCSI oder Parallel-Schnittstelle mit dem Rechner verbunden. Um einen Scanner benutzen zu können, ist eine entsprechende Software zur Steuerung und Kontrolle erforderlich. Die in SANE enthaltenen Treiber können zur Kontrolle der Hardware genutzt werden, während Xsane als GUI, als graphische Benutzerschnittstelle, fungiert. Um herauszufinden ob Ihr Scanner benutzt werden kann, besuchen Sie die SANE Webseite http://www.sane-project.org.
Benutzung des Scanners
Die Scanner-Software wird vom Desktop, und da vom Hauptmenü aus, gestartet:
Hauptmenü > Multimedia > Grafiken > Kooka
Damit rufen Sie das Programm Kooka auf, dessen Hauptfenster in drei Sektionen unterteilt ist. Am oberen Rand sehen Sie sowohl Symbole als auch eine Menüleiste. Mit Ihrer Maus können Sie die Fenster je nach Bedarf vergrößern oder verkleinern.
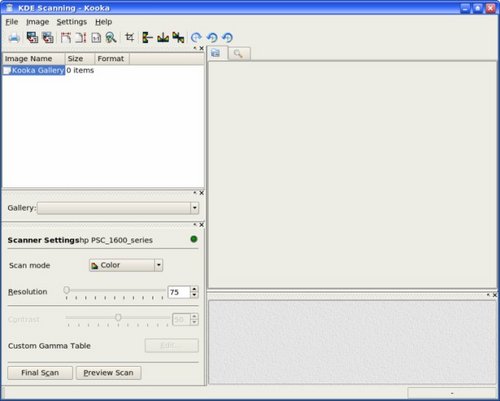
Abbildung: Kooka Hauptfenster
Das Navigationsfenster (rechts, oberer Abschnitt) enthält zwei Tabs mit denen Sie zwischen einer Vorschau und dem integrierten File-Browser, „Gallery“ genannt, hin- und her wechseln können. Der aktive Ordner ist im unteren Bereich des Fensters zu sehen, gemeinsam mit dem Ordner, in den der Scan gespeichert wird.
Scanner-abhängige Einstellungen werden im unteren linken Fenster verändert. Normalerweise sind das Einstellungen wie Auflösung, Helligkeit und Kontrast, Scanning-Modus (z.B. Farbe, Grauwerte oder binär) und Gammawert. Machen Sie hier Ihre Einstellungen bevor Sie scannen.
Vorschau
Gewöhnlich wird vor dem aktuellen scannen eine Vorschau angefertigt. Gehen Sie folgendermaßen vor: Platzieren Sie die Graphik (mit der Bildseite nach unten) auf die Glasplatte des Scanners, und wählen Sie „Preview“ oder „Vorschau“ um eine Vorschau zu erhalten. Ist der „Preview“-Tab ausgewählt, können Sie das Ergebnis dort betrachten.
Wählen Sie aus den vielfältigen Formaten im Vorschaubild die besten für das fertige Bild aus. Hier ist die benutzerdefinierte Einstellung zu bevorzugen, d.h. sie können den Bereich der gescannt werden soll mit Ihrer Maus festlegen.
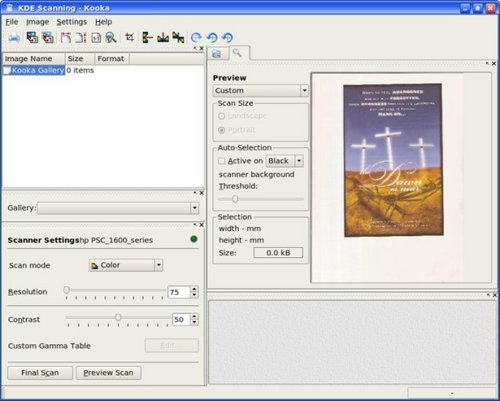
Abbildung: Das Vorschau-Fenster
Wenn Sie eine Bild scannen möchten das kleiner ist als das Flachbett (die Glasscheibe) des Scanners, ist es ratsam nur den Bereich des Bildes zum Scannen auszuwählen, da der Scanner sonst standardmäßig das gesamte Bett scannt. Diese Aufgabe können Sie im Vorschaufenster auf verschiedene Weise erledigen. Eine Art und Weise ist es, den Scanbereich-Rahmen manuell durch Klicken auf eine Rahmenseite zu wählen, und anschließend mit gedrückter linker Maustaste so zu bewegen, daß das gesamte Bild innerhalb des Rahmens (definiert durch eine unterbrochene weiße Linie) liegt. Loslassen der Maustaste fixiert den Rahmen in der Position. Eine andere Möglichkeit stellt die Benutzung des „Autoraise“ dar. Klicken Sie zuerst auf „Autoraise“, dann auf das Bild das Sie scannen möchten, und ein Rahmen wird um den zu scannenden Bereich gelegt. Sie können diesen Bereich mit Ihrer Maus noch verändern.
Scannen
Nach der Auswahl des zu scannenden Bereiches im Vorschaufenster können Sie das Bild noch justieren und z.B. eine Farbkorrektur durchführen, oder Farbe und/oder Kontrast einstellen. Gammawert, Helligkeit und Kontrast können manuell im Scan-Fenster vor dem eigentlichen Scan verändert werden.
Wenn Sie im Vorschau-Fenster ein zufriedenstellendes Bild sehen können, dann führen Sie mit einem Klick auf „Final Scan“ den eigentlichen Scan-Prozeß aus. Ist der Scan beendet, wird Ihnen das Bild im Bildfenster angezeigt.
Speichern
Der Weg wie man ein Bild speichert, ist in Kooka ziemlich unterschiedlich von anderen Programmen. Klicken Sie den „Gallery“-Tab um ein kleines Browserfenster zu öffnen. Dies ist der Ordner ~/.kde/share/apps/ScanImages/ Im unteren Bereich des Fensters sehen Sie Ihren aktuellen Unterordner. In diesen Ordner werden alle Bilder als Dateien zuerst gespeichert. Wenn Sie Kooka zum ersten mal benutzen, dann sehen Sie nur „ScanImages“. Kreieren Sie Unterordner, indem Sie einen Rechtsklick auf diesen Ordner machen. Im ausgewählten Ordner (blau hervorgehoben) werden die gescannten Bilder dann vorerst gespeichert. Die Scans werden aufsteigend nummeriert: kscan_0001, dann kscan_0002, usw.
Um ein Bild permanent zu speichern, klicken Sie auf dessen Namen und geben Sie ihm einen neuen Namen, sowie die entsprechende Datei-Erweiterung, passend zum Format das Sie gewählt haben. Wenn sie eine unterschiedliche Datei-Erweiterung eingeben, wird Ihnen angezeigt werden, daß die Endung nicht zum Dateiformat paßt. Sie können zwar das Bild unter diesem Namen speichern, das ursprüngliche Dateiformat bleibt aber erhalten. Vorerst ist eine sog. „on-the-fly“-Veränderung des Dateiformates noch nicht möglich.
Falls Sie diese Methode der Bildverwaltung in ~/.kde/share/apps/ScanImages/ nicht mögen, können Sie Ihre Bilder selbstverständlich auch in einen anderen Ordner speichern. Um das zu tun, rechtsklicken Sie auf den Namen des Bildes und wählen Sie „Speichern“. Wählen Sie hier einen beliebigen Pfad. Zusätzlich können Sie hier Bilder schließen oder permanent löschen.
Hilfe
Mehr detaillierte Informationen über die Benutzung von Scanner-Software und Veränderungen von Standardeinstellungen können Sie erhalten, indem Sie auf das Hauptmenü gehen: Hauptmenü -> More Applications -> Documentation -> KDE Help Center. Im KDE Help Center wählen Sie das KDE User Manual, scrollen runter bis III. KDE Components, gehen zu Punkt 6, „The base KDE Applications“, dann „Graphics“, und schließlich scrollen Sie runter bis Sie Kooka finden.
Übungen
- Scannen Sie eine Photographie mit mehreren Personen oder Objekten darauf.
- Scannen Sie dasselbe Bild noch einmal, wählen Sie diesmal aber nur eine einzige Person oder ein einziges Objekt zum Scannen aus.
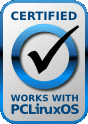 Die PCLinuxOS Hardware Datenbank (EN)
Die PCLinuxOS Hardware Datenbank (EN)