KDE in PCLinuxOS
Ursprünglich herausgegeben vom
Entwicklungsprogramm der Vereinten Nationen
Asia-Pacific Development Information Programme (UNDP-APDIP)
Kuala Lumpur, Malaysia
Web: http://www.apdip.net/-Email: info@apdip.net
© UNDP-APDIP 2004
Das Material in dieser Anleitung kann vervielfältigt, reproduziert, neu herausgegeben und in andere Arbeiten eingebettet werden, unter der Voraussetzung, daß UNDP-APDIP als Autor genannt wird.
Dieses Werk ist lizensiert unter der Creative Commons Attribution License. Um Einsicht in diese Lizenz zu bekommen, klicken Sie hier: http://creativecommons.org/licenses/by/2.0/ oder senden Sie eine schriftliche Anfrage an: Creative Commons, 559 Nathan Abbott Way, Stanford, California 94305, USA.
Diese Anleitung wurde von Papawoob überarbeitet, um die Linux-Distribution PCLinuxOS 2007 widerzuspiegeln.
Kapitel 4:
Verwendung geläufiger Massenspeichergeräte
Neben den Hauptbestandteilen die einen modernen Rechner ausmachen, kann man auch noch viele Zusatzgeräte benutzen. Sind diese Geräte einwandfrei installiert, können sie dazu beitragen das Arbeiten an einem PC produktiver, bequemer und angenehmer gestalten. Die häufigsten Zusatzgeräte beinhalten u.a.:
Drucker
Scanner
Massenspeichergeräte
In diesem Kapitel besprechen wir den Zugriff und die Benutzung geläufiger Massenspeichergeräte:
Floppy Laufwerk
CD-ROM Laufwerk
USB-Massenspeichergerät
CD-RW Laufwerk
Wie man einen Drucker und einen Scanner einrichtet wird im nächsten Kapitel behandelt werden.
Anmerkung: Bei dieser Methode werden durch einen Doppelklick auf das auf dem Desktop befindliche „My Computer“-Symbol sowohl alle Systemgeräte als auch das Dateisystem angezeigt.
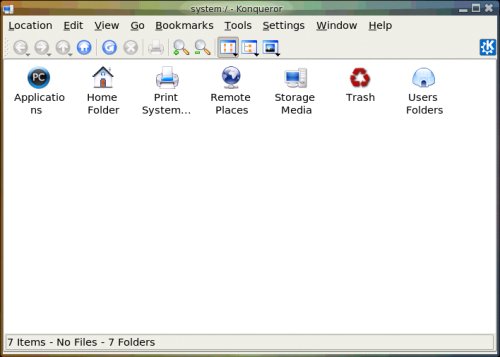
Abbildung: Zugriff auf Systemgeräte und Dateisystem unter KDE.
Das Floppy Laufwerk
Die meisten Arbeiten an einem PC werden durch Nutzen der Festplatte ausgeführt (System- und Benutzerdaten werden auf dieser Festplatte gespeichert). Manchmal möchte man aber auch Daten zu einem anderen Rechner transferieren, und vorausgesetzt daß die Dateien eine bestimmte Größe nicht überschreiten, kann man dazu sehr bequem eine „Floppy Disk“, auch Diskette genannt, benutzen. Disketten sind als tragbares Massenspeichermedium für kleinere Dateien bis max. 1,44MB geeignet.
Mounten (Einhängen) und Benutzen der Diskette
Bevor Sie eine Diskette benutzen können, müssen Sie eine Sache durchführen, die als „Diskette mounten“ bezeichnet wird. Dadurch teilen Sie Ihrem System mit, daß Sie die Diskette benutzen wollen und darauf im Floppy-Laufwerk zugreifen werden. Die KDE Arbeitsumgebung benutzt verschiedene Hintergrundprozesse, um verschiedene Aufgaben zu erledigen. Ein Laufwerk mounten wird im „Media“-Prozess abgearbeitet. Klicken Sie dazu einfach auf das „Speichermedien“-Symbol in Ihrem Systemordner („My Computer“).
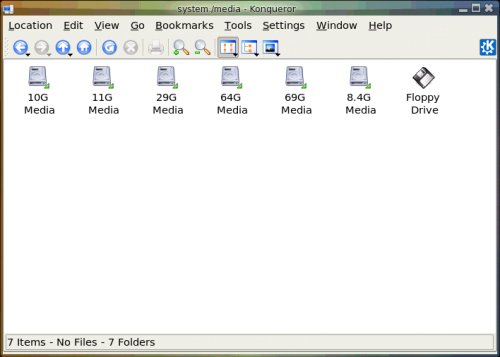
Abbildung: Speichermedien
Durch einen Doppelklick auf das „My Computer“-Symbol auf der Arbeitsfläche öffnen Sie den Systemordner, durch einen weiteren Doppelklick auf das „Speichermedien“-Symbol erhalten Sie das oben sichtbare Fenster. Ein weiterer Doppelklick auf das „Floppy Laufwerk“-Symbol mountet das Laufwerk und fügt ein Floppy-Symbol zu Ihrer Arbeitsfläche hinzu. Wenn Sie auf dieses Symbol wiederum doppelklicken, werden Ihnen alle Ordner und Dateien auf der Diskette im Dateimanager aufgezeigt (siehe Abbildung unten):
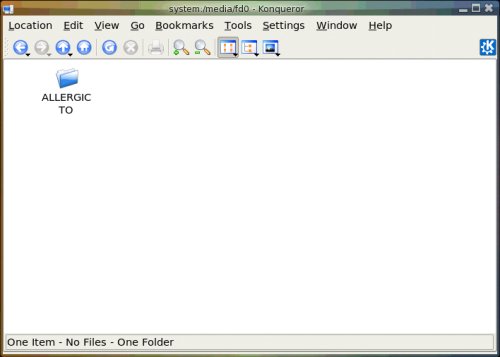
Abbildung: Gemountetes Floppy
Haben Sie das Diskettenlaufwerk erfolgreich gemountet, so können Sie die Inhalte dieses Verzeichnisses im Dateimanager einsehen und ganz normal in Daten und Ordnern lesen und schreiben. Allerdings müssen Sie einige Unterschiede zwischen dem Diskettenordner und den normalen Ordnern mit denen Sie auf der Festplatte arbeiten im Auge behalten:
- Eine Diskette hat im Vergleich mit einer Festplatte nur sehr begrenzten Speicherplatz, gewöhnlich verfügt sie nur über 1,44 MB. Im Gegensatz dazu wird als Mindestanforderung an eine Festplatte eine Größe von einigen Hundert MB vorausgesetzt.
- Falls der Schreibschutz der Diskette aktiviert wurde, dann können Sie die Inhalte dieser Diskette nur lesen. Sie können weder in die Dateien schreiben, noch können Sie Dateien und/oder Ordner verändern oder erstellen.
- Nach beendeter Nutzung der Diskette müssen Sie sie erst unmounten (aushängen), bevor Sie sie aus dem Diskettenlaufwerk entfernen. Zum Unmounten rechtsklicken Sie wieder auf das Floppy-Symbol auf Ihrer Arbeitsfläche, und wählen „unmount“ aus. Das Floppysymbol wird wieder von der Arbeitsfläche verschwinden, und sobald dies passiert ist, können Sie die Diskette sicher entfernen.
Anmerkung: Es ist sehr wichtig, daß Sie die Diskette unmounten, bevor Sie sie aus dem Laufwerk entnehmen. Tun Sie das nicht, so könnte es passieren, daß das Dateisystem der Diskette und alle darauf geschriebenen Daten verloren gehen.
Diskette formatieren
Bevor Sie eine Diskette benutzen können, muß sie zuerst formatiert werden; damit erschaffen Sie, neben anderen Informationen, die Dateistruktur, die vom System benötigt wird um Informationen auf die Diskette schreiben zu können. Eine Diskette muß nur einmal formatiert werden. Sie können sie natürlich nachträglich erneut formatieren, allerdings gehen dann sämtliche auf der Diskette gespeicherten Daten verloren.
Kfloppy ist kein Teil der Standardinstallation. Sie können es jedoch, zusammen mit vielen anderen nützlichen Programmen, im Synaptic Paketmanager installieren. Wählen Sie dazu das Paket „KDEutils“ Um eine Diskette zu formatieren, können Sie das KFloppy Formatierungsprogramm aus dem Hauptmenü auswählen:
Hauptmenü --> System --> Einstellungen --> Hardware --> Hilfsprogramme --> KFloppy
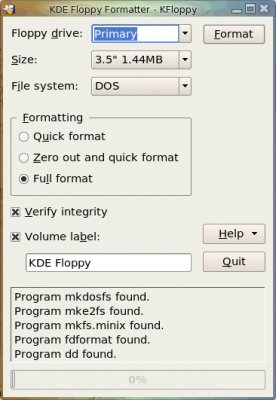
Abbildung: KFloppy Formatierungsdialog
Wählen Sie die Standardeinstellungen aus: 3,5“, 1.44MB und als Typ des Dateisystems DOS (FAT). Mit diesen Einstellungen können sie die Diskette mit fast allen vertretenen Betriebssystemen benutzen, Microsoft Windows eingeschlossen. Es gibt noch zwei andere Optionen für das Dateisystem: ext2 und Minix. Als nächstes können Sie die Art der Formatierung auswählen: „Quick format“, „Zero out and quick format“ oder, als Standard „Full format“. Nachdem Sie alle Einstellungen gewählt haben klicken Sie bitte auf den Button „Format“ in der oberen rechten Ecke.
Übungen
Formatieren Sie eine Floppy-Diskette, und mounten Sie sie als „read-write“. Kopieren Sie die folgenden Dateien/Ordner aus /etc auf die Diskette: hosts, termcap, motd und rc.d. Unmounten Sie ihre Diskette, mounten Sie sie erneut, und kopieren Sie den gesamten Inhalt in den Ordner „tmp“ in Ihrem Home-Verzeichnis. Sollte dieser Ordner nicht existieren, so erstellen Sie ihn bitte. Unmounten Sie die Diskette nach dem Kopiervorgang wieder.
Das CD-ROM Laufwerk
Heutzutage ist die CD-ROM ein weitverbreitetes Mittel um Daten und Informationen zu speichern und zu verbreiten. Typischerweise kann eine 5,25“ CD-ROM bis zu 700 MB an Daten speichern, und ist deshalb ideal zur Verteilung von großen Datenmengen, Multimedia-Spielen und Software-Paketen. Sobald Sie eine CD-ROM einlegen, geht ein neues Fenster auf: „A new medium has been found. What do you want to do?" (Ein neues Medium wurde gefunden. Was möchten Sie machen?). Es werden Ihnen einige Optionen zur Auswahl angeboten. Wenn Sie „In neuem Fenster öffnen“ auswählen, werden Ihnen alle auf der CD vorhandenen Daten in einem neuen Fenster angezeigt. Handelt es sich um eine Audio-CD, dann wird diese automatisch gemountet, anschließend öffnet sich der voreingestellte KDE-Player (KsCD) und beginnt die Musik von der CD abzuspielen.
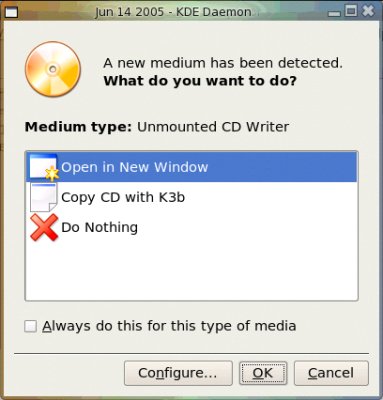
Abbildung: Neues Medium gefunden
Mit dem Dateimanager können Sie dann auf die Dateien und Ordner der CD zugreifen. Handelt es sich um eine „read only“ CD-ROM, also eine CD ohne Schreibrechte, dann können Sie die Daten auf der CD zwar lesen, können aber keine Daten auf die CD schreiben. Bevor Sie die CD nach der Benutzung aus dem Laufwerk entfernen, denken Sie daran die CD wieder zu unmounten. Dazu rechtsklicken Sie auf das CD-Symbol, und wählen aus dem Menü den Punkt „unmount“. Damit haben Sie die CD unmountet, das Symbol verschwindet wieder von Ihrer Arbeitsfläche, und Sie können die CD sicher aus dem Laufwerk entnehmen.
USB Massenspeichergeräte
Ein weiteres tragbares Speichermedium sind die sehr beliebten USB Massenspeichergeräte, auch „Thumb Drive“ genannt. Lesen und Schreiben von Daten geschieht bei einem „Thumb Drive“ genau wie bei einer Diskette auch, die Speicherkapazität ist jedoch ungleich höher als bei einer Diskette: von 128 MB bis hin zu 8 GB ist alles erhältlich. Um auf eine „Thumb Drive“ zuzugreifen, stecken Sie ihn in den dafür vorgesehenen USB-Port. In Ihrer Arbeitsfläche öffnet sich wieder ein Fenster, aus dem Sie den Punkt „In neuen Fenster öffnen“ auswählen.
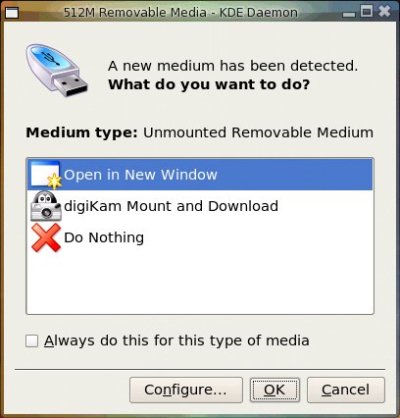
Abbildung: Dialog für Wechseldatenträger
Damit mounten Sie den USB „Thumb Drive“ und erstellen gleichzeitig ein Symbol auf Ihrer Arbeitsfläche. Bei einem Doppelklick auf dieses Symbol verändert sich das Symbol auf Ihrer Arbeitsfläche und zeigt „mounted“ an, der Dateimanager listet Ihnen die Dateien und Ordner auf. Jetzt können Sie die Dateien und Ordner auf dem „Thumb Drive“ genau wie jede andere Datei/jeden anderen Ordner auch behandeln. Nach Beendigung der Arbeit mit dem „Thumb Drive“ müssen Sie ihn zuerst wieder unmounten, bevor Sie ihn aus dem USB-Port entfernen. Rechtsklicken Sie auf das „Thumb Drive“-Symbol auf Ihrer Arbeitsfläche, und wählen Sie „Sicher entfernen“.
Das CD-RW Laufwerk
Wegen der hohen Speicherkapazität und den geringen Kosten ist das CD-ROM Laufwerk sehr beliebt als Speichermedium. Ein Nachteil ist allerdings, daß die CD nur einmal beschrieben werden kann. Um diesen Nachteil auszugleichen, werden viele PCs heutzutage mit Laufwerken ausgestattet, die es Ihnen erlauben, Daten auf CD-R (CD Recordable = beschreibbare CD) und CD-RW (CD rewritable = wieder beschreibbare CD) zu speichern. CD-R können nur einmal beschrieben werden, während CD-RW die Option haben sie mehrmals beschreiben zu können.
Anmerkung: Beide Schreibarten, also sowohl CD-R als auch CD-RW, werden von einem CD-RW Laufwerk unterstützt. Achten Sie jedoch bereits bei Ihrem CD-Kauf auf den korrekten Typ von CD-Rohlingen. Nur CD-RW lassen sich auch tatsächlich mehrmals beschreiben.
CD-Brenner
Ihr Rechner verfügt über ein Programm, mit dem der Benutzer sehr leicht Dateien und Ordner auf ein CD-RW Laufwerk übertragen kann. Starten Sie das K3b-Programm aus dem Hauptmenü:
Hauptmenü --> System --> Archivierung --> CD Brenner --> K3b
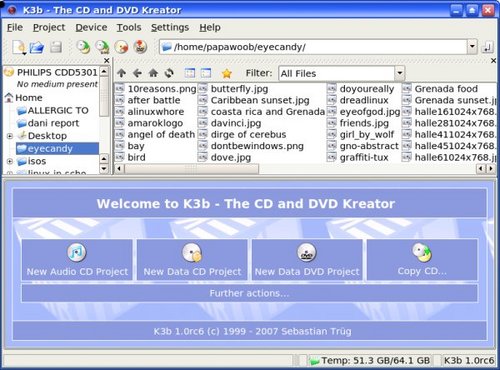
Abbildung: K3b CD Brennprogramm
Oberes Fenster - Datenquellen
Das K3b-Fenster ist in eine obere und eine untere Sektion unterteilt. Der obere Abschnitt ist noch einmal in zwei Sektionen unterteilt, links und rechts. Im linken Fenster sehen Sie eine Liste der Datenquellen: Unix Baumstruktur, die interne Struktur und CDROM-Laufwerk. Diese Datenquellen bilden die Quelle der Daten, d.h. Aus diesen Verzeichnissen werden die Dateien und Ordner auf die CD gebrannt.
Die Unix-Baumstruktur repräsentiert das Dateisystem auf Ihrem Computer. Ein Klick auf das Plus-Symbol („+“) öffnet eine weiter verzweigte Ansicht des Dateisystems, d.h. die hierarchische Struktur von Dateien und Ordnern wird ersichtlich. Klicken Sie auf eine Directory im linken Fenster, dann können Sie im rechten Fenster die entsprechenden Dateien und Ordner sehen.
Wenn Sie auf CDROM klicken, dann werden Ihnen alle CD-ROM Laufwerke in Ihrem System angezeigt. Klicken Sie auf ein CD-ROM Laufwerk in der linken Seite, dann werden Ihnen die Daten der CD im rechten Fenster angezeigt.
Unteres Fenster
Im unteren Abschnitt werden Ihnen vier Bearbeitungsmöglichkeiten für Ihre CD oder DVD angeboten: „Neue Audio-CD“, „Neue Daten-CD“ und „Neue Daten-DVD“. Als vierte Auswahlmöglichkeit wird Ihnen angeboten eine CD zu kopieren. Möchten Sie etwas anderes machen, dann wählen Sie bitte den Punkt „Weitere Aktionen“:

Abbildung: Weitere Aktionen
Um eine CD zu erstellen, müssen Sie erst festlegen welcher Art Ihr Projekt sein soll. Nachdem Sie das festgelegt haben, können Sie durch „Drag and Drop“ (ziehen und ablegen) die Dateien aus dem Datenquellfenster in die untere Fensterhälfte ziehen. Im unteren Fenster gibt es wiederum drei Auswahlmöglichkeiten: virtuelles Dateisystem, den Track-Editor und die Recorder-Einstellungen. Auswählen können Sie durch Klicken auf die jeweiligen Tabs im linken unteren Fenster.
Das virtuelle Dateisystem entspricht dabei der Ansicht der Verzeichnisstruktur, wie sie später auf die CD geschrieben wird. Es ist nicht Teil des realen Dateisystems auf Ihrem Rechner, Änderungen in diesem Feld führen daher nicht zu Änderungen im Dateisystem Ihres Rechners. Das virtuelle Dateisystem kann durch rechtsklicken verwaltet und verändert werden.
Der Track-Editor zeigt Ihnen die zu brennenden Daten an, die von Ihnen vorher bestimmt worden sind. Sie können die Auswahl mit dem Track-Editor verändern, rechtsklicken Sie dazu einfach vor dem Brennen auf die Datei.
Haben Sie Ihre Daten- oder Ihre Musikauswahl die Sie auf CD brennen möchten getroffen, klicken Sie als nächstes auf die „Brennen“-Schaltfläche. Im nächste sich öffnenden Fenster können Sie noch verschiedene Brennparameter verändern, z.B. Brenngeschwindigkeit, Schreibbmodus, etc.
Füllstatusanzeige
Am unteren Rand des K3b-Fensters finden Sie die Füllstatusanzeige. Dort können Sie ersehen, wieviel Prozent des vorhandenen Platzes auf der CD von den von Ihnen ausgewählten Dateien beansprucht wird. Der Platzverbrauch wird ebenfalls in Megabyte (MB) angegeben, bei Musikdateien zusätzlich auch noch in Minuten Spielzeit. (MB)
CDs kopieren
Es ist sehr einfach mit K3b Kopien von CDs anzufertigen. Um das zu machen, benötigen Sie ein CD-ROM Laufwerk und ein CD-RW Laufwerk. Wählen Sie im geöffneten K3b-Programm die Option „CD kopieren“, und legen Sie die Quell-CD in das CD-ROM Laufwerk ein. Als nächstes legen Sie die CD-R oder CD-RW in das CD-RW Laufwerk ein. Die Laufwerke werden automatisch als Quell- und Zielmedium erkannt, und Ihnen so im Fenster angezeigt:
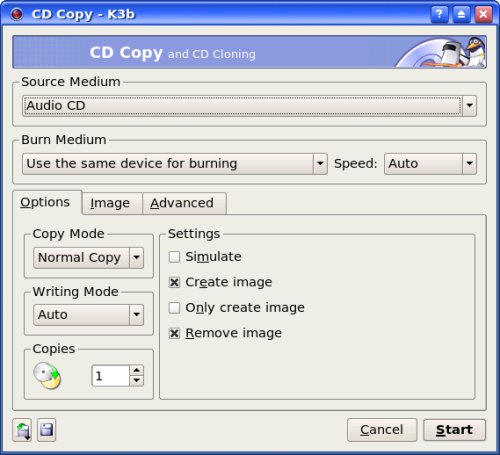
Abbildung: Fenster „CD kopieren“
Die einzige Einstellung, die Sie vielleicht verändern möchten, ist die Brenngeschwindigkeit. Unter „Auto“ wird die Brenngeschwindigkeit automatisch gewählt. Als kleiner Tip sei hier erwähnt, daß niedrigere Brenngeschwindigkeiten auch bessere Ergebnisse erzielen. Um den eigentlichen Brennvorgang der CD zu beginnen, klicken Sie auf die „Start“-Schaltfläche in der unteren rechten Ecke des K3b-Fensters.
Erstellung einer Daten CD
In diesem Abschnitt wollen wir zeigen, wie Sie Dateien und Ordner aus einem gemounteten Dateisystem auf eine CD-RW kopieren können. Sie können Dateien und Ordner aus der Unix-Verzeichnisstruktur (Baumstruktur) im Datenquellfenster (obere Fensterhälfte) durch „Drag and Drop“ in das virtuelle Dateisystem in der unteren Fensterhälfte ziehen. Die Dateien und Ordner in Ihrem virtuellen Dateisystem können Sie durch einen Rechtsklick mit der Maus noch einmal verändern, Sie können Dateien und Ordner löschen oder umbenennen, und Sie können neue Ordner erstellen.
Nachdem Sie alle gewünschten Dateien ausgewählt haben, beginnen Sie den Brennvorgang wieder wie oben beschrieben.
Ein ISO-Abbild brennen
Es ist möglich den gesamten Datenbestand einer CD als sogenanntes ISO-Abbild zu kopieren und zu speichern. Wenn dieses ISO-Abbild auf CD gebrannt wird, wird die neue CD ein identisches Abbild der Original-CD sein. So können Sie auf einfachem Wege eine Daten-CD kopieren, wenn Sie das Original ISO-Abbild aus einer anderen Quelle auf Ihr Dateisystem Ihres Rechners kopieren oder herunter laden können.
Um ein ISO-Abbild auf CD zu brennen, wählen Sie entweder aus „Weitere Aktionen“ oder aus der Menüleiste unter „Extras“ den Punkt „ISO-Abbild auf CD brennen“. Sie sollten dann das folgende Fenster sehen:
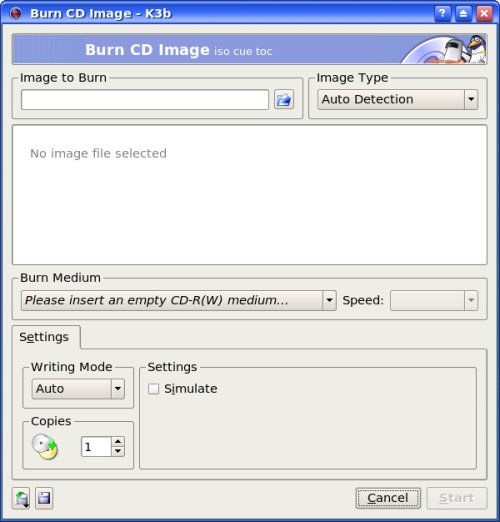
Abbildung: ISO-Abbild auf CD brennen
Wählen Sie das zu brennende ISO-Abbild durch Klicken auf das Ordnersymbol auf der rechten Seite des Eingabefensters unter dem Punkt „Abbild zum Brennen“ aus, indem Sie zur ISO-Datei navigieren, die Sie brennen möchten. Legen Sie als nächstes eine leere CD-RW in das entsprechende Laufwerk ein. Vergewissern Sie sich, daß alle Einstellungen korrekt sind, und klicken Sie anschließend auf die „Start“-Schaltfläche in der rechten unteren Ecke um den Brennvorgang zu beginnen.
Hilfe
Es gibt noch sehr viel mehr Optionen unter K3b, z.B. Mehrfachsitzung, Mischung von Audio- und Digitaldaten, Arbeiten mit CD-RW Medien, usw. Für diese fortgeschrittenen Funktionen können Sie bei :
Dokumentationen erhalten. Damit sind wir diesen Monat wieder am Ende unserer Odyssee in das „Was und Wie Sie etwas mit Ihrem KDE Desktop machen können“ angelangt. Nächsten Monat werden Sie mehr über Drucker, Scanner und Internetzugang erfahren. Bis bald!