KDE in PCLinuxOS
Ursprünglich herausgegeben vom
Entwicklungsprogramm der Vereinten Nationen
Asia-Pacific Development Information Programme (UNDP-APDIP)
Kuala Lumpur, Malaysia
Web: http://www.apdip.net/-Email: info@apdip.net
© UNDP-APDIP 2004
Das Material in dieser Anleitung kann vervielfältigt, reproduziert, neu herausgegeben und in andere Arbeiten eingebettet werden, unter der Voraussetzung, daß UNDP-APDIP als Autor genannt wird.
Dieses Werk ist lizensiert unter der Creative Commons Attribution License. Um Einsicht in diese Lizenz zu bekommen, klicken Sie hier: http://creativecommons.org/licenses/by/2.0/ oder senden Sie eine schriftliche Anfrage an: Creative Commons, 559 Nathan Abbott Way, Stanford, California 94305, USA.
Diese Anleitung wurde von Papawoob überarbeitet, um die Linux-Distribution PCLinuxOS 2007 widerzuspiegeln.
Kapitel 3: Dateien und Ordner
Das Dateisystem
Eine der wichtigsten Fähigkeiten eines modernen Rechners ist, Daten in einer Form zu speichern, die leicht auf anderen Computern oder Medien wiederherstellbar, transportierbar und kopierbar ist. Daten, die von einem Benutzer im Computer hergestellt und ausgelesen werden, werden in einer sogenannten Datei gespeichert. Dieses Konzept, eine elektronische Datei zur Datenaufbewahrung zu benutzen, ist eine Nachahmung einer real existierenden Datei, die zur Speicherung von Daten auf Papier benutzt wird. Diese elektronischen Dateien werden in elektronischen Ordnern abgelegt. In einem elektronischen Ordner können mehrere Dateien abgelegt sein. Ein Ordner kann auch über sog. Unterordner oder Unter-Directories verfügen.
Anmerkung: Die Begriffe „Ordner“ und „Directory“ sind, wenn nicht anders erwähnt, austauschbar.
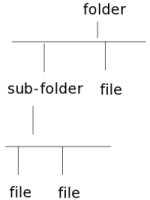
Abbildung: Das hierarchische Dateisystem
Dateien und Ordner können erstellt, kopiert, transferiert und gelöscht werden. Die Ordner selbst sind in einer hierarchischen Weise angeordnet, beginnend bei der Basis des Dateisystems. Jedem Benutzer wird eine eigenes Verzeichnis zugewiesen. Bei jedem neuen Einloggen wird der Benutzer in dieses spezielle „Home“-Verzeichnis verwiesen.
Eigentumsrechte und Erlaubnisse
Nachdem das System so aufgebaut ist, daß es mehrere Benutzer verwalten kann, müssen Mechanismen zur Sicherheit und zum Datenschutz vorhanden sein, und es müssen die individuellen Zugriffsrechte der einzelnen Benutzer geregelt werden. Zusätzlich muß der Zugang zu Daten von Gruppen (Gruppe von Anwendern mit denselben Rechten in der Dateiverwaltung).verwaltet werden. Um diese Aufgaben erledigen zu können, werden jede Datei und jeder Ordner mit den folgenden Kategorien gekennzeichnet:
owner (Eigentümer)
group (Gruppe)
others (Sonstige)
und den Datei-Zugriffsrechten:
read (r) (lesen)
write (w) (schreiben)
execute (x) (ausführen)
und den Directory-Zugriffsrechten:
read (r) (lesen)
write (w) (schreiben)
access (x) (Zugriff)
Mit jeder Datei sind die Kategorien „Owner“ (Eigentümer), „Group“ (Gruppe) und „Others“ (Sonstige) assoziiert, sowie die dazugehörigen Zugriffsrechte. Die Benutzer-ID desjenigen, der diese Datei anlegt, wird standardmäßig zum Eigentümer dieser Datei. Benutzer-IDs auf dem System werden einer oder mehrerer Gruppen zugeordnet. Wird eine neue Benutzer-ID angelegt, wird ebenfalls eine Gruppe mit demselben Namen angelegt. Der neue Benutzer gehört nun dieser Gruppe an. Standardmäßig ist diese Gruppe, die denselben Namen wie der Benutzer trägt, mit dieser Datei assoziiert. Alle anderen Benutzeridentitäten auf dem System, die weder Eigentümer sind noch zu der assoziierten Gruppe gehören, werden zur Gruppe „Sonstige“ hinzugefügt.
Der Eigentümer hat, voreingestellt auf dem System, Lese- und Schreibrechte für eine nicht-ausführbare (sog. „non-executable“) Datei, und Lese-, Schreib- und Ausführrechte für eine ausführbare (executable) Datei. Die mit dieser Datei assoziierte Gruppe hat Leserechte für eine nicht-ausführbare Datei, sowie Lese- und Ausführrechte für eine ausführbare Datei. Die Gruppe „Sonstige“ hat nur Leserechte für eine nicht-ausführbare Datei, sowie Lese- und Ausführrechte für eine ausführbare Datei.
Die oben beschriebenen Rechte und Eigentümerschaften gelten
ebenfalls für Verzeichnisse. Ein Verzeichnis kann jedoch nicht ausgeführt
werden, mithin werden die Ausführrechte durch Zugriffsrechte ersetzt.
Zugriff auf ein Verzeichnis bedeutet, daß der Benutzer mit
entsprechender Benutzer-ID in das Verzeichnis
absteigen kann (z.B.
„change directory“ (wechsle zum Verzeichnis) dorthin = Konsolenbefehl „cd“).
Die weiter unten beschriebene Dateiverwaltungsanwendung kann dazu benutzt werden, um Eigentümerschaft und Rechteverwaltung einer Datei oder eines Ordners einzusehen und zu modifizieren. Nur der Eigentümer einer Datei/eines Ordners kann die Zugriffsrechte einsehen und verändern, währenddessen nur ein Superuser oder root die Eigentümerschaft einer Datei/eines Ordners verändern kann.
Einsehen und Verändern von Datei- bzw. Ordnerrechten
Um die Gruppe und den Eigentümer einer Datei/eines Ordners zu sehen und um Rechte zu verändern, markieren Sie die entsprechende Datei/den entsprechenden Ordner, und wählen dann aus der Menüleiste:
Datei --> Eigenschaften
Klicken Sie auf den „Berechtigungen“-Tab. Sowohl der Eigentümer als auch die Gruppe dieser Datei/dieses Ordners sind mit den entsprechenden Rechten angegeben. Der Tab „Sonstige“ zeigt die Rechte der Benutzer an, die nicht der Eigentümer der Datei/des Ordners und nicht Mitglied der Eigentümergruppe sind. Hier können Sie ein Bildschirmfoto sehen:
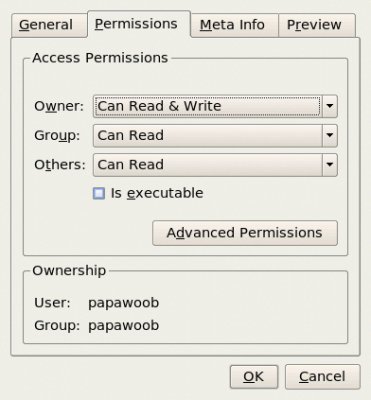
Abbildung: Eigentümerschaft und Rechteverwaltung einer Datei/eines Ordners.
Um Rechte zu verändern, klicken sie bitte auf den kleinen Pfeil in den Feldern und wählen die neuen Berechtigungen aus. Klicken Sie anschließend auf OK um die Änderungen wirksam werden zu lassen.
Anmerkung: Es wird empfohlen die Standardeinstellungen für Datei-/Ordnerrechte nicht zu verändern, es sei denn Sie wissen genau was Sie tun. Dies dient dazu die Gefahr einer Sicherheitsbeeinträchtigung zu minimieren. Es wird in Kürze ein Artikel erscheinen, der sich mit dem Thema „Rechte“ intensiver auseinandersetzen wird.
Benutzung des Dateimanagers
Nachdem es einem Benutzer möglich ist hunderte, wenn nicht sogar tausende von Dateien und Ordnern zu erstellen, muß eine Möglichkeit zur Verwaltung dieser Ordner und des Dateisystems, in dem sie gespeichert sind, gefunden werden. In diesem Abschnitt geben wir Ihnen einen kurzen Überblick darüber wie Sie den Dateimanager benutzen können. Mehr Einzelheiten finden Sie in: Hauptmenü -> Weitere Anwendungen -> Dokumentation -> Hilfe. Es öffnet sich das KDE Hilfezentrum, dort wählen Sie „KDE Benutzerhandbuch“, und scrollen runter, bis Sie „II. Dateimanager“ finden.
KDE-Benutzerhandbuch --> der Dateimanager
Um den Dateimanager („Konqueror“) zu starten, doppelklicken Sie auf das Symbol Home-Verzeichnis auf der Arbeitsfläche oder in Ihrer Kontrollleiste. Der Name sollte „Home“ sein, und aussehen sollte es so:

Abbildung: Symbol „Home“
Wenn Sie auf das Symbol „Home“ klicken, wird der Dateimanager für Sie ein Fenster öffnen, da so aussieht:
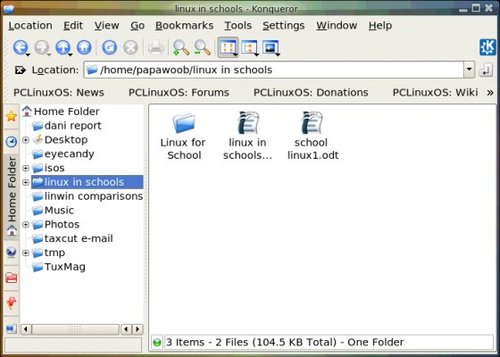
Abbildung: Der Dateimanager
Voreingestellt besteht das Dateimanager-Fenster aus einem Seiten- und einem Hauptbereich. Am oberen Rand des Fensters, gleich unter der Titelleiste, finden Sie die Menü- und die Adressleiste. Im Hauptbereich werden Ihnen die Dateien und Ordner in des gerade besuchten Verzeichnisses angezeigt. Sie können als Symbole (Standardeinstellung) angezeigt werden, die Ansicht kann jedoch auch zu einer Liste mit Dateinamen geändert werden. Der Seitenbereich enthält ein Symbol welches den aktiven Ordner anzeigt, sie finden dort aber auch Informationen über den aktuellen Ordner/die aktuelle Datei. Eine Anzeige der hierarchischen Struktur („Baumstruktur“) des Dateisystems findet sich ebenfalls im Seitenbereich. Sie können hier nun Ordner und Dateien außerhalb Ihres Home-Verzeichnisses einsehen, vorausgesetzt natürlich, daß Sie über die erforderlichen Rechte verfügen.
Zugriff auf Dateien und Programme
Aus dem Hauptbereich des Dateimanagers können Sie sowohl Dateien und Ordner öffnen, als auch Programme starten. Dazu doppelklicken Sie einfach auf das dementsprechende Symbol.
Anlegen neuer Ordnern
Um einen neuen Ordner in dem Ordner, in dem Sie sich gerade befinden, anzulegen, gehen Sie mit der Maus in die Menüleiste und klicken auf „Bearbeiten“, dann auf „Neu erstellen“. Im Untermenü, das auf der rechten Seite aufmacht, wählen Sie die Option „Ordner“. Im Hauptbereich des Dateimanagers geht ein kleines Ordnerfenster auf, in das Sie bitte den Namen des neuen Ordners eingeben müssen.
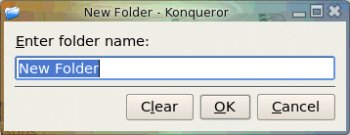
Dateien und Ordner kopieren
Wenn Sie eine Kopie einer Datei oder eines Ordners erstellen möchten, so müssen Sie diese Kopie in einem anderen Ordner, als dem, wo sich das Original befindet abspeichern. Um eine Datei/einen Ordner zu kopieren, rechtsklicken Sie bitte auf das entsprechende Symbol im Hauptbereich des Dateimanagers, und wählen Sie „Kopieren nach...“ aus dem Auswahlmenü:
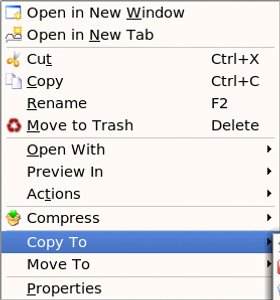
Abbildung: „Kopieren nach...“
Nachdem Sie „Kopieren nach...“ ausgewählt haben, öffnet sich ein anderes Auswahlmenü, das Ihnen Ihr gesamtes Dateisystem anzeigt. Wählen Sie den Ordner in den Sie hinein kopieren wollen, klicken Sie anschließend „Hierher kopieren“
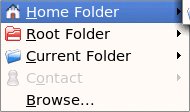
Abbildung: Dateisystem-Auswahlmenü
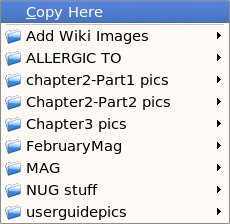
Abbildung: „Hierher kopieren“
Sie können aber auch einfach einen Ordner/eine Datei im Hauptbereich auswählen, dann in die Menüleiste gehen und dort auswählen:
Bearbeiten --> Datei kopieren…
Damit öffnet sich eine neue Dialogbox, in die sie den Pfad zum Ordner, in den Sie hinein kopieren wollen, direkt eingeben können. Sie können zur Navigation aber auch auf das Ordnersymbol klicken:

Abbildung: „Dateien kopieren“
Um mehr als eine Datei/einen Ordner kopieren zu können, können Sie mehrere Dateien/Ordner zusammen auswählen. Halten Sie dafür die STRG-Taste gedrückt, während Sie mit der Maus auf die einzelnen Dateien/Ordner klicken. Dann wiederholen Sie die restlichen Schritte, wie oben besprochen.
Dateien und Ordner verschieben
Eine Datei/einen Ordner verschieben unterscheidet sich vom Kopieren dadurch, daß nur eine Datei/ein Ordner existiert, die/der von einem Ordner in einen anderen verschoben wird. Um eine Datei/einen Ordner zu verschieben, rechtsklicken Sie bitte die entsprechende Datei/den entsprechenden Ordner im Hauptbereich des Dateimanagers an, und klicken auf „Verschieben nach...“, wie in der unteren Abbildung ersichtlich:
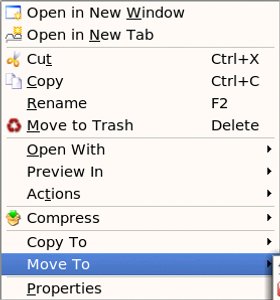
Abbildung: „Verschieben nach...“
Nachdem Sie „Verschieben nach...“ ausgewählt haben, wird sich wieder ein Auswahlmenü öffnen, welches Ihnen Ihr gesamtes Dateisystem anzeigt. Wählen Sie aus wohin Sie die Datei/den Ordner verschieben möchten, und wählen dann „Hierher verschieben“. Ein anderer Weg etwas zu verschieben ist die Methode „drag and drop“ (ziehen und ablegen). Sie können aber auch die Datei/den Ordner im Hauptbereich auswählen, und in der Menüleiste auswählen:
Bearbeiten --> Dateien verschieben…
Damit öffnet sich eine neue Dialogbox, in die sie den Pfad zum Ordner, in den Sie hinein verschieben wollen, direkt eingeben können. Sie können zur Navigation aber auch auf das Ordnersymbol klicken:

Die oben genannten Ausführungen gelten ebenfalls für Ordner.
Um mehr als eine Datei/einen Ordner verschieben zu können, können Sie mehrere Dateien/Ordner zusammen auswählen. Halten Sie dafür die STRG-Taste gedrückt, während Sie mit der Maus auf die einzelnen Dateien/Ordner klicken. Dann wiederholen Sie die restlichen Schritte, wie oben besprochen.
Dateien und Ordner umbenennen
Um eine Datei/einen Ordner umzubenennen, rechtsklicken Sie das betreffende Symbol im Hauptfenster des Dateimanagers und wählen „Umbenennen“ aus dem Auswahlmenü:
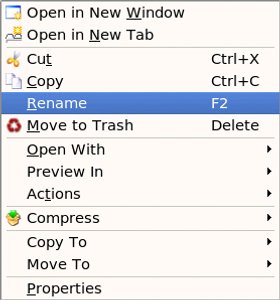
Abbildung: Umbenennen
Jetzt müssen Sie noch den neuen Namen eingeben. Sie können auch, sobald sie die Datei/den Ordner ausgewählt haben, in der Menüleiste auswählen:
Bearbeiten --> Umbenennen
Die oben genannten Ausführungen gelten ebenfalls für Ordner.
Dateien und Ordner löschen
Um eine Datei/einen Ordner zu löschen, klicken Sie wieder auf das betreffende Symbol um den Ordner/die Datei zu markieren. Dann wählen Sie aus der Menüleiste aus:
Bearbeiten --> In den Mülleimer werfen
Sie können auch einen Rechtsklick auf das Symbol machen, und aus dem Auswahlmenü „In den Mülleimer werfen“ auswählen. Alternativ können Sie den Ordner auswählen und mit einem Druck auf die Taste DELETE auf Ihrer Tastatur löschen. Das hat denselben Effekt, als wenn Sie die Datei/den Ordner in den Mülleimer verschieben. Auswahlmenüs geben manchmal Tastenkombinationen an um denselben Effekt zu erzielen: F2 zum umbenennen, STRG-C zum Kopieren, usw. Um diese Tastenkombinationen zu benutzen, wählen sie zuerst wieder den betreffenden Ordner/die betreffende Datei aus, und benutzen danach die Tastenkombination. Es ist immer noch möglich eine gelöschte Datei aus dem Mülleimer zu retten. Um das zu bewerkstelligen, doppelklicken Sie auf das Mülleimer-Symbol auf Ihrer Arbeitsfläche um den Mülleimer-Ordner zu öffnen. Dann können Sie die zu rettende Datei in den gewünschten Ordner verschieben.
Anmerkung: Wenn Sie die Datei/den Ordner aus dem Mülleimer gelöscht haben, dann ist sie/er nicht mehr wiederherstellbar.
Um mehr als eine Datei/einen Ordner zu löschen, können Sie mehrere Dateien/Ordner zusammen auswählen. Halten Sie dafür die STRG-Taste gedrückt, während Sie mit der Maus auf die einzelnen Dateien/Ordner klicken.
Der Mülleimer
Der Mülleimer (mit dem Arbeitsflächensymbol) enthält Dateien und Ordner, die Sie mit dem Dateimanager oder einer anderen Anwendung gelöscht haben. Wie oben erwähnt, handelt es sich um einen besonderen Ordner, da gelöschte Dateien und Ordner aus diesem Ordner wieder gerettet werden können. Allerdings sammeln sich hier über die Zeit viele Dateien an, so daß es angeraten ist den Ordner periodisch zu entleeren oder die Dateien/Ordner daraus zu entfernen.

Abbildung: Leerer Mülleimer

Abbildung: Voller Mülleimer
Um den Mülleimer zu leeren rechtsklicken Sie auf das Mülleimer-Symbol „Mülleimer leeren“. Eine andere Option ist, den Ordner „Mülleimer“ durch einen Doppelklick zu öffnen und dann auszuwählen:
Bearbeiten - > Auswahl - > Alle auswählen
und dann:
Bearbeiten - > Löschen
Benutzung eines Texteditors
Sehr häufig ist es notwendig, den Rechner zu benutzen um einen Text oder Daten in einer Textdatei zu verändern. Man kann natürlich eine ausgewachsene Word-Anwendung wie z.B. den Writer von OpenOffice.org, benutzen, allerdings ist das ein bißchen übertrieben, da die anspruchsvollen Fähigkeiten einer Word-Anwendung in vielen Fällen nicht gebraucht werden. Stattdessen kann man einen „Text-Editor“ benutzen. Linux kommt mit vielen vorinstallierten Texteditoren. In diesem Abschnitt sehen wir uns einen Texteditor an der mit KDE zusammen kommt: KWrite.
Anmerkung: Als „Textdatei“ wird hier eine Datei bezeichnet, die ausschließlich Text in Druckbuchstaben enthält. Einige Dateitypen, z.B. solche mit eine Word-Anwendung erstellten, enthalten, obwohl es nicht so aussieht, auch andere Zeichen, und sind somit keine reinen Textdateien.
KWrite starten
KWrite kann man aus dem Hauptmenü starten,
Hauptmenü --> Weitere Anwendungen --> Editoren --> KWrite
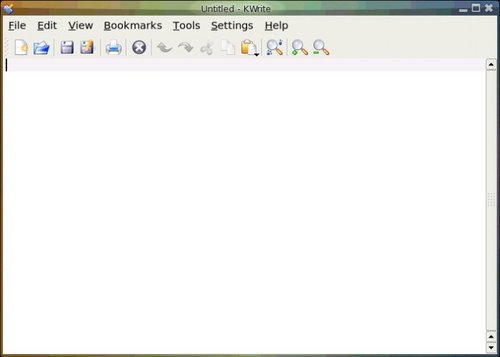
Abbildung: Der KWrite Text-Editor
Nachdem Sie Kwrite gestartet haben, können Sie sofort damit anfangen einen Text in das Kwrite Hauptfenster einzugeben. Auch die Maus wird in Kwrite intensiv benutzt, z.B. um in einem Dokument zu navigieren oder für bestimmte Editierfunktionen.
Eingabe von Text
Text wird einfach durch Tippen in das Hauptfenster von Kwrite eingegeben. Der Textumbruch ist standardmäßig so eingestellt, daß die Texteingabe auf eine neue Zeile springt sobald der Rand des Editierfensters erreicht wird.
Text markieren
Mit der Maus kann man einen Textblock markieren („highlighten“ = farblich unterlegen), indem man zum Beginn des Blocks auf die Maus klickt und bis zum Ende des Blockes zieht, bevor man die Maus wieder loslässt.
Text löschen
In einem Text kann man jeden Buchstaben einzeln löschen, indem man mit der Maus zu dem betreffenden Buchstaben navigiert und die LÖSCHEN- bzw. die Rücktaste wie gewohnt benutzt. Ist hingegen sehr viel Text zu löschen, ist es effizienter den zu löschenden Text zu markieren und dann mit der Taste LÖSCHEN zu entfernen.
Kopieren, Ausschneiden und Einfügen
Ein Text kann editiert werden, indem man ihn zuerst markiert und dann „Ausschneiden“ oder „Kopieren“ aus den Schaltflächen in der Menüleiste auswählt. Bei „Ausschneiden“ wird der Textabschnitt in einen Zwischenspeicher abgelegt und dann aus dem Editierfenster gelöscht. „Kopieren“ speichert den markierten ebenfalls in einen Zwischenspeicher, allerdings ohne ihn aus dem Editierfenster zu löschen. Der ausgeschnittene/kopierte Text kann dann an einer anderen Stelle des Editierfensters wieder eingesetzt werden. Dazu müssen sie mit der Maus an die gewünschte Stelle im Editierfenster navigieren, und aus der Menüleiste die Schaltfläche „Einfügen“ benutzen. Ein anderer Weg diese Funktionen aufzurufen ist, aus der Menüleiste auf „Bearbeiten“ zu gehen, und anschließend die gewünschte Funktion auszuwählen.
Bearbeiten --> Ausschneiden
Bearbeiten --> Kopieren
Bearbeiten --> Einfügen
Rückgängig machen
Haben Sie aus versehen eine Editierfunktion ausgeführt die nicht beabsichtigt war (z.B. das Löschen von Text), so können Sie diese wieder rückgängig machen. Klicken Sie dazu auf die „Rückgängig“-Schaltfläche in der Menüleiste, oder wählen Sie wieder aus dem „Bearbeiten“-Untermenü aus.
Text speichern
Der eingegebene Text kann gespeichert werden. Hierzu klicken Sie auf:
Datei --> Speichern als…
Wählen Sie anschließend aus der Navigationsauswahl den Ordner aus, zu dem Sie die Datei speichern möchten.
Suchen und Ersetzen
Mit der „Suchen“-Schaltfläche können Sie einen Textabschnitt suchen. Als Standardeinstellung ist die Suche unabhängig von Groß- oder Kleinschreibung, und wird den Textabschnitt auch finden, wenn er teil eines Wortes sein sollte. Diese Standardeinstellung kann im „Suchen“-Dialog geändert werden. Die „Ersetzen“-Schaltfläche kann man benutzen, um einen bestimmten Textabschnitt zu finden und durch einen anderen zu ersetzen. Auch diese Option ist unabhängig von Groß- und Kleinschreibung. Die „Suchen“ und „Ersetzen“ Funktionen können ebenfalls aus dem Menüpunkt „Bearbeiten“ aus der Menüleiste ausgewählt werden.
Öffnen einer Datei
Sie können ein gespeichertes Dokument auch noch nachträglich editieren. Wählen Sie dazu aus dem Hauptmenü:
Datei --> Öffnen
und im neuen Navigationsmenü die zu öffnende Datei aus.
Einstellungen
Die Einstellungen für KWrite können Sie im Hauptmenü verändern unter:
Bearbeiten --> Einstellungen
Die Einstellungen umfassen u.a. die Schriftart, Schriftfarbe und Textstile, Tabstopps, Zeilenumbruch, Einrückregeln und vieles mehr.
Hilfe
Mehr Informationen über die Benutzung von KWrite finden Sie unter der Menüoption „Hilfe“ in der Menüleiste. In Kapitel vier werden wir Ihnen einiges über Floppys, CD-ROMs, CD-RWs, USB Massenspeichergeräte und einige andere unverzichtbare Dinge erzählen.