KDE in PCLinuxOS
Ursprünglich herausgegeben vom
Entwicklungsprogramm der Vereinten Nationen
Asia-Pacific Development Information Programme (UNDP-APDIP)
Kuala Lumpur, Malaysia
Web: http://www.apdip.net/-Email: info@apdip.net
© UNDP-APDIP 2004
Das Material in dieser Anleitung kann vervielfältigt, reproduziert, neu herausgegeben und in andere Arbeiten eingebettet werden, unter der Voraussetzung, daß UNDP-APDIP als Autor genannt wird.
Dieses Werk ist lizensiert unter der Creative Commons Attribution License. Um Einsicht in diese Lizenz zu bekommen, klicken Sie hier: http://creativecommons.org/licenses/by/2.0/ oder senden Sie eine schriftliche Anfrage an: Creative Commons, 559 Nathan Abbott Way, Stanford, California 94305, USA.
Diese Anleitung wurde von Papawoob überarbeitet, um die Linux-Distribution PCLinuxOS 2007 widerzuspiegeln.
Kapitel 2: Nutzung des Arbeitsfläche
Grundlegende Arbeitsflächen Anpassungen
Die Arbeitsfläche kann auf vielfache Weise auf Ihren Geschmack angepasst werden und wir werden hier einige vorstellen . Weitere Einzelheiten dazu gibt es unter Hauptmenü - weitere Anwendungen - Dokumentation - KDE Hilfezentrum. Nach dessen Start wählen Sie dort das KDE Benutzerhandbuch aus und scrollen runter zu „III. KDE Komponenten.“
Arbeitsflächen Hintergrund
Das auf der Arbeitsfläche angezeigte Hintergrundbild kann mit der Hintergrundanwendung geändert werden. Einfach einen Rechtsklick auf die Arbeitsfläche ausführen und „Arbeitsfläche einrichten“ auswählen.
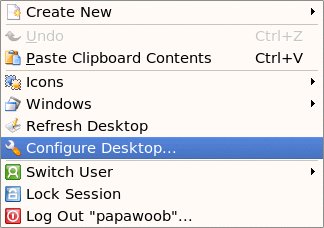
Abbildung: Rechtsklick Menü
Nachdem Sie „Arbeitsfläche einrichten“ geklickt haben, sehen Sie das folgende Dialogfeld:
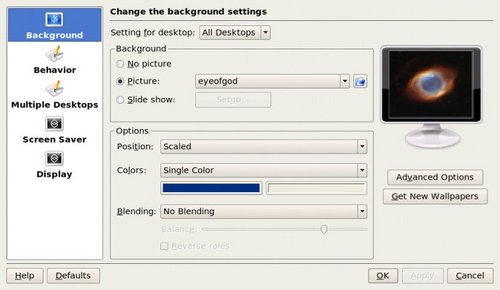
Abbildung: KDesktop konfigurieren
Klicken Sie links auf den Hintergrundtabulator, um das Hintergrundbild zu ändern. Dann klicken Sie den „Bilder“ Bildauswahldialog an und wählen ein Bild vom Dialog aus, wobei jedes Mal ein Thumbmail (kleine Abbildung) im Monitor auf der rechten Seite Ihrer Auswahl angezeigt wird.
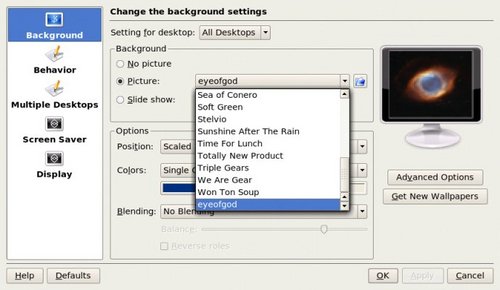
Abbildung: Auswählen eines neuen Hintergrundbildes
Wenn Sie ein Bild aus einem anderen Verzeichnis wählen möchten, klicken Sie den Durchsuchen-Knopf. Dieser befindet sich auf der rechten Seite des „Bilder“ Auswahldialogs und sieht wie ein Ordner aus. Nachdem Sie ein Bild gewählt haben, klicken auf „Anwenden“ und dann „OK“.
Arbeitsfläche Verhalten
Unsere nächste Option im "Einrichten - KDesktop" Fenster ist „Verhalten“. Der Tabulator „Allgemein“ erlaubt Ihnen, zwischen Datei-Symbolen oder Geräte-Symbolen zu wählen oder, wenn Sie diese auf Ihrer Arbeitsfläche haben, welche sie davon sehen möchten. Sehen Sie dazu auch die Abbildungen weiter unten. Sie können hier auch das Verhalten Ihrer Maustasten einstellen und wählen, ob Sie Ihre Menüleiste an der Oberseite Ihres Bildschirms sehen möchten und falls ja, auf welche Weise.
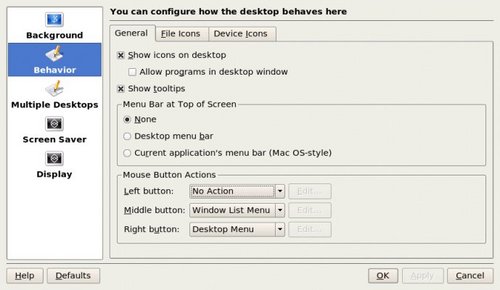
Abbildung: Verhalten Dialog
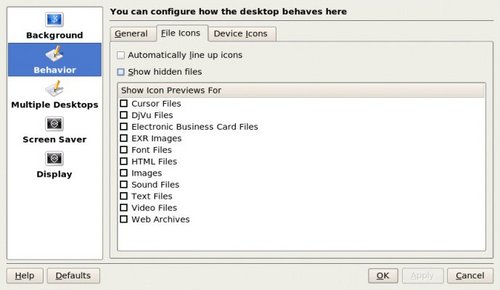
Abbildung: Datei Symbole
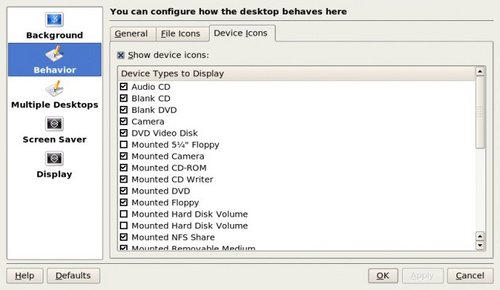
Abbildung: Geräte Symbole
Virtuelle Arbeitsflächen
Mit dem Tabulator „Virtuelle Arbeitsflächen“ können Sie die Anzahl virtueller Arbeitsflächen in Ihrer Kontrollleiste erhöhen oder verringern. Dazu benutzen Sie entweder den „Schieberegler“ oder die Hoch/Runter Pfeile rechts vom Schieberegler. Jedes Mal wenn die Zahl zunimmt/abnimmt addieren/subtrahieren Sie eine virtuelle Arbeitsfläche.
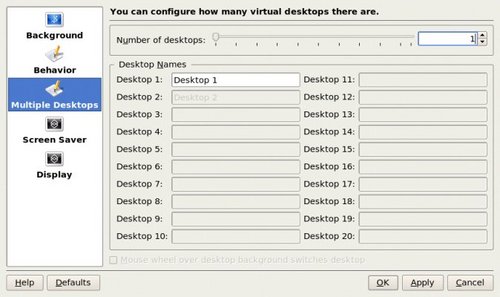
Abbildung: Virtuelle Arbeitsflächen
Bildschirmschoner
Mit der nächsten Konfigurationsoption im „Einrichten - KDesktop“ Dialogfenster können Sie Ihren Bildschirmschoner einstellen. Dazu wählen Sie den Tabulator „Bildschirmschoner“ auf der linken Seite des Dialogfensters aus und Sie sehen folgendes Fenster:
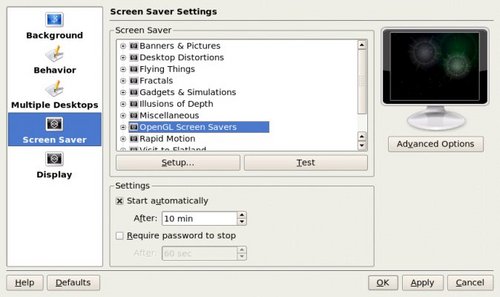
Abbildung: Bildschirmschoner
Sie sehen nun eine lange Liste mit verschiedenen Typen von Bildschirmschoner. Wenn Sie das kleine „+“ Zeichen nebenan klicken, öffnet sich eine Liste dieser Gruppe, hier ein Beispiel:
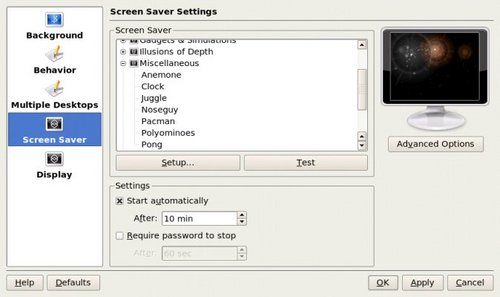
Abbildung: Bildschirmschoner Gruppen
Es gibt zu viele Gruppen um sie in dieser Anleitung zu besprechen, also müssen Sie experimentieren und raus finden welchen Sie mögen. Dieses Fenster funktioniert wie das Hintergrund Dialogfenster. Einen Bildschirmschoner anklicken und ein Thumbnail (kleine Abbildung) wird im Monitor auf der rechten Seite Ihrer Auswahl angezeigt.
Beachten Sie auch den „Einrichtung…“ und den „Testen“ Knopf unterhalb der Liste der Bildschirmschoner. Einige Bildschirmschoner erfordern zusätzliche Informationen, damit sie genau so funktionieren wie Sie es wünschen, dazu verwenden Sie den Knopf „Einrichtung…“ . Der „Testen“ Knopf zeigt (öffnet) den Bildschirmschoner im Vollbildmodus, damit Sie sehen können, wie er aussieht.
Es gibt noch zwei weitere Optionen in diesem Fenster. Mit der ersten können Sie einstellen ob der Bildschirmschoner automatisch startet oder auch nicht, und wenn ja, nach welcher Tastatur Stillstandszeit. Verwenden Sie zur Einstellung der Minutenanzahl die Hoch/Runter Pfeil Tasten.
Die zweite Option erlaubt dem Bildschirmschoner Ihrer Arbeitsfläche zu „sperren“. Tragen Sie Ihr Login-Kennwort in den Kasten ein der sich öffnet wenn Sie versuchen auf Ihre Arbeitsfläche zurückzukommen.
Es gibt auch einen „Erweiterte Einstellungen“ Knopf unterhalb des Monitors, in dem Ihre Thumbnails (kleine Abbildungen) angezeigt werden. Die Auswahl einer dieser Optionen ermöglicht es Ihnen, Ihren Bildschirmschoner zu starten, indem Sie Ihre Maus in eine bestimmte Ecke der Arbeitsfläche bewegen und sie dort belassen. Ihre Wahl ist wie folgt:
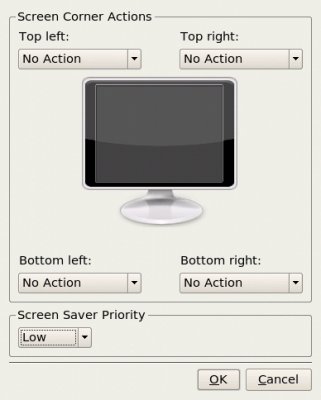
Abbildung: Erweiterte Einstellungen
Damit das funktioniert, müssen Sie den Bildschirmschoner so einstellen, dass er automatisch aktiviert wird und Sie müssen eine Ecke und die gewünschte Tätigkeit auswählen. Wenn Sie „Bildschirm sperren“ auswählen dann müssen Sie auch „Kennwort benötigen“ auswählen.
Anzeige
Der letzte Tabulator im „Einrichten - Kdesktop“ Fenster ist der „Anzeige“ Tab. Es gibt drei Tabs innerhalb dieses Fensters: „Größe & Orientierung“, „Monitor-Gamma“ und „Energiekontrolle“. Wir beschreiben nur die Tabs „Größe & Orientierung“ und „Energiekontrolle“.
Die einzige interessante Sache in diesem Teilfenster ist der Tab „Bildschirmgröße“ (Auflösung). Dieser justiert die Größe von allem, was auf Ihrer Arbeitsfläche angezeigt wird, einschließlich der Symbole, Text mit Symbolen, Anwendungsleisten Text, usw.….
Der KDE Desktop wendet diese Einstellung auf die größte Monitorauflösung an. In der Abbildung weiter unten können Sie sehen, dass meine auf 1280x1024 eingestellt wird. Wenn Sie an den Pfeil neben dieser Einstellung klicken, wird eine Liste der für Ihren Monitor vorhandenen Auflösungen angezeigt. Je kleiner die erste Zahl, umso größer erscheint alles. Wählen Sie eine Einstellung aus und klicken Sie dann auf „Anwenden“. Die Arbeitsfläche wird kurzfristig schwarz und zeigt Ihnen anschließend die neu gewählte Auflösung mit einem Dialogfeld und der Frage an, ob Sie diese neue Auflösung annehmen möchten. Falls ja, klicken Sie auf den Knopf Annehmen. (Anmerkung: Versuchen Sie das nicht, wenn Sie irgendwelche 3D Effekte laufen lassen)
Wenn Sie diese Einstellung als Ihre Standard Bildschirmauflösung beim Starten von KDE haben möchten, klicken Sie den Kasten neben „Einstellungen bei KDE Start anwenden.“
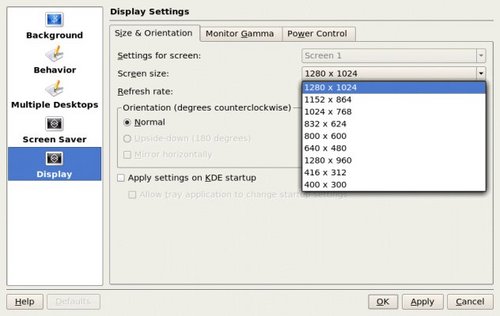
Abbildung: Anzeige
Designverwaltung
Das Desktop Design definiert das Aussehen der Kontrollleisten, Minianwendungen und der Fenster, indem es Einstellungen für den Hintergrund, Farben, Fensterart, Symbole, Schriftarten und den Bildschirmschoner kombiniert. Das Arbeitsflächen Design kann auch das Aussehen der Schnittstellenfelder in den Anwendungen spezifizieren. Zum Beispiel beeinflußt das Design das Aussehen der Tasten, Bildlaufleisten, Ankreuzfelder, und so weiter in den Anwendungen.
Das von der Arbeitsfläche verwendete Design kann mit der Designverwaltung aus dem Menü geändert werden.
Menü > System > Einstellungen > Kontrollzentrum > Erscheinungsbild > Designverwaltung
Ein Design-Auswahlfenster wird angezeigt. Das folgende Bildschirmfoto zeigt ein Beispiel einiger Designs. Beachten Sie, dass die tatsächlich vorhandenen Designs von System zu System verschieden sein können.
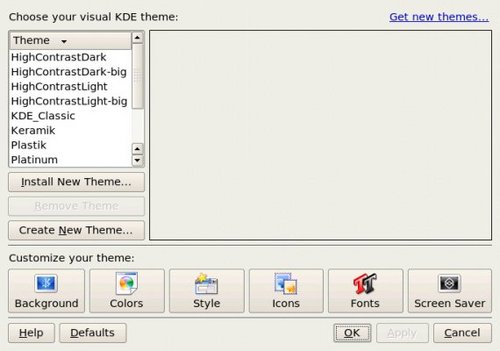
Abbildung: Design Verwaltung
Wie Sie im Design Verwaltung Bildschirmfoto sehen können, finden Sie oben links eine Liste der vorhandenen Designs. Um ein Design zu wählen, klicken Sie einfach eins an und klicken dann auf die Taste „Neues Design installieren“. Wenn Ihnen das nicht gefallen sollte, dann versuchen Sie es eben mit einem anderen, solange bis Sie eins finden, welches Ihnen gefällt.
Möglicherweise gefällt Ihnen ja gar keins der vorhandenen Designs. Aber keine Bange! Der Verweis in der oberen rechten Ecke „Neue Designs herunterladen…“ bringt Sie zu http://www.kde-look.org/, in dem Sie buchstäblich Hunderte anderer Designs finden. Hier finden Sie auch jeglichen optischen Schnickschnack für Ihre KDE Arbeitsfläche.
Bevor wir an fortfahren, beachten Sie die sechs Tabulatoren an der Unterseite des Design-Verwaltungsfensters. In Teil 1 besprachen wir Hintergründe und Bildschirmschoner. Ein Klick auf einen dieser Tabulatoren wird Sie zu den vertrauten Fenstern führen. Die anderen vier Tabulatoren (Schriftarten, Stil, Symbole und Farben) beschreiben wir in den folgenden Paragraphen.
Sie können die Designs auch im KDE Kontrollzentrum einstellen oder ändern.
Standard Schriftarten
Die in Anwendungen und auf der Arbeitsfläche verwendeten Standard Schriftarten können mit der Schriftartenanwendung des KDE-Designverwalters oder über das Menü geändert werden.
Menü > System > Einstellungen > Kontrollzentrum > Erscheinungsbild > Schriftarten
Ein Auswahldialog für die Anwendung, Fenstertitel, Dialog und Terminalschriftarten werden so angezeigt:
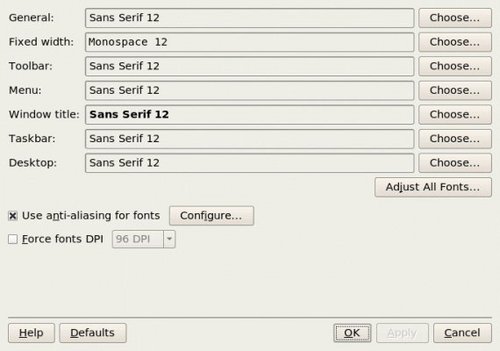
Abbildung: Schriftart-Fenster
Um die Schriftart für jede Kategorie zu ändern, klicken Sie den „Auswählen“ Knopf rechts von der Schriftart. Im neuen Dialogfenster können Sie verschiedene Schriftarten mit folgendem Vorschaubild auswählen:
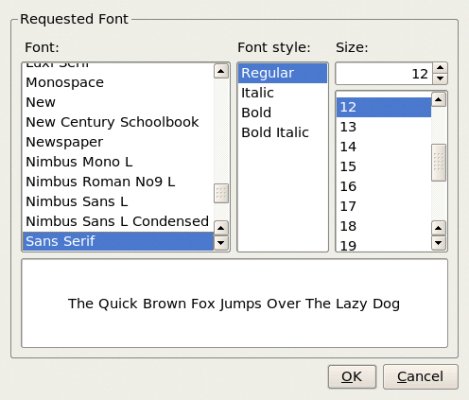
Abbildung: Auswählen der neuen Schriftarten
Mit der Wahl von Schriftart-, Schriftstil und Größe sehen Sie den jeweiligen Effekt im Kasten an der Unterseite des Fensters. Sobald Sie die richtige Kombination gefunden haben, klicken Sie auf „OK“.
Stil
Die Anwendung Stil wird benutzt, um das Aussehen der Menüs, Menüleisten und der Symbolleisten anzupassen. Auch das kann wieder vom KDE-Designverwalter oder aus dem Menü gestartet werden.
Menü > System > Einstellungen > Kontrollzentrum > Erscheinungsbild > Stil
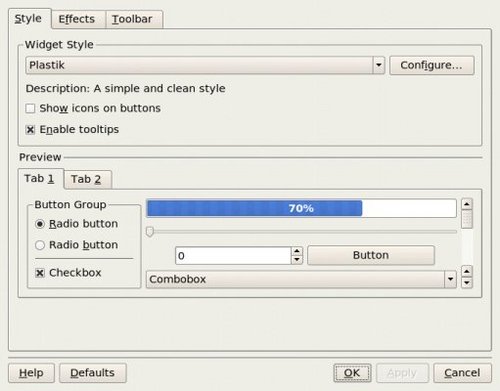
Abbildung: Stil Dialogfenster
Wie Sie im obigen Bildschirmfoto sehen können, gibt das Stilfenster Ihnen drei Tabulatoren, Stil, Effekte und Werkzeugleiste. Den größten Effekt dieser drei Tabulatoren erhält man im „Stil der Bedienelemente“ Teil dieses Fensters. Experimentieren Sie einfach mit allen Einstellungen, bis Sie Ihre bevorzugte finden.
Icons (Symbole)
Das Symbole Designfenster bietet Ihnen eine große Auswahl, wie Sie unten sehen können:
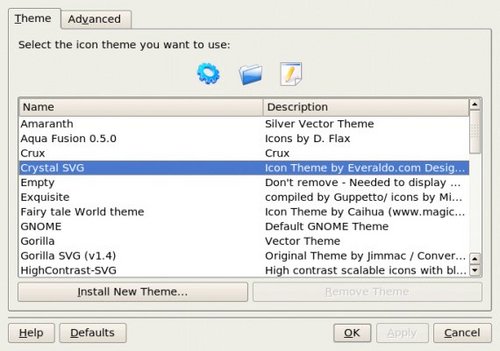
Abbildung: Symbole Design-Fenster
Wählen Sie einfach ein Symboldesign durch Klicken auf irgendeins der aufgeführten Designs. Beachten Sie die drei Symbole oberhalb Ihrer Designliste. Bei jedem Klicken auf ein Design bekommen Sie ein Vorschaubild dieser Symbole. Wenn Sie eins finden, das Sie mögen, klicken Sie die Taste „Neues Design installieren“.
Mit dem Tabulator „Erweitert“ können Sie die Effekte für Ihre Standard, aktiven und inaktiven Symbole einstellen, oder Ihre Symbole animieren und die Pixelgröße verändern. Jetzt können wir mit den Farben weitermachen.
Farben
Das Farben-Dialogfenster gibt Ihnen eine große Auswahl von Farbdesigns.
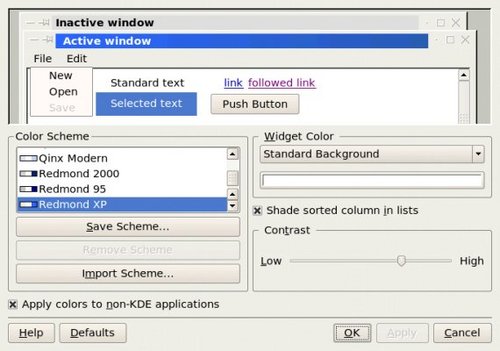
Abbildung: Farben-Dialogfenster
Wie schon beim Symbolfenster weiter oben, können Sie auch hier die Effekte Ihrer Wahl an der Oberseite des Fensters ansehen. Wenn Sie das gewünschte gefunden haben, klicken Sie „Schema speichern…“.
Übungen
Experimentieren Sie mit jeder der folgenden Desktop Präferenzen:
- Designs
- Schriftarten
- Stile
- Symbole
- Farben
Nutzung der Arbeitsfläche
Der Desktop (Arbeitsfläche) ist eine nützliche Metapher für eine moderne Büroarbeitsumgebung. Von der Arbeitsfläche aus können gewünschte Anwendungen einfach gestartet werden und die von uns benötigten Informationen und Daten sind einfach auffindbar.
Anwendungen ausführen
Anwendungen, die wir von der Arbeitsfläche aus laufen lassen möchten, sind entweder im Hauptmenü (und dessen Untergruppen) oder als Symbole in der Kontrollleiste oder der Arbeitsfläche selbst.
Um eine Anwendung vom Hauptmenü laufen zu lassen, das Menü (oder Unterprogramm) öffnen und die gewünschte Anwendung anklicken.
Um eine Anwendung von der Kontrollleiste laufen zu lassen, klicken Sie auf das Symbol, welche die Anwendung darstellt.
Um eine Anwendung vom Desktop laufen zu lassen, machen Sie einen Doppelklick auf das Symbol, welchas die Anwendung darstellt.
Manchmal ist sie einfacher, eine Anwendung als Symbol in der Kontrollleiste oder auf der Arbeitsfläche zu haben. Dann können Sie einfach darauf klicken, anstatt durch das Hauptmenü zu navigieren. Hierfür öffnen Sie das Hauptmenü, gehen zur gewünschten Anwendung und machen einen Rechtsklick darauf, Nun wählen Sie „Eintrag zur Kontrollleiste hinzufügen“ aus und eine Kopie des Anwendungssymbols wird in die Kontrollleiste platziert.
Um einen Link dieser Anwendung auf der Arbeitsfläche zu erstellen, klicken Sie die rechte Maustaste, wählen „Eintrag zur Arbeitsfläche hinzufügen“ aus und das Anwendungssymbol wird auf der Arbeitsfläche platziert.
Um ein Anwendungssymbol aus der Kontrollleiste zu löschen, machen Sie einen Rechtsklick auf sie und wählen unter > Kontrollleistenmenü > aus der Kontrollleiste entfernen > Programm (Miniprogramm) die zu entfernende Anwendung aus.
Um ein Arbeitsflächensymbol zu löschen, machen Sie einen Rechtsklick darauf und wählen die Option „In den Mülleimer werfen“ aus.
Die Kontrollleiste
Die Kontrollleiste beherbergt viele nützliche Hilfsprogramme, auch Applets genannt. Applets sind kleine Anwendungen, die aus der Kontrollleiste laufen. Wie im Kapitel 1 bereits besprochen, werden in der Voreinstellung der Kontrollleiste das Arbeitsflächenumschalter Applet in die Kontrollleiste platziert und von dort gestartet. Andere nützliche Applets der Kontrollleiste sind:
- Uhr
- Wörterbuch
- Lautstärkeregler
- bevorzugte Anwendungen
Ein Applet (Minniprogramm) in die Kontrollleiste platzieren
Positionieren Sie die Maus auf einen leeren Platz in der Kontrollleiste und machen Sie einen Rechtsklick. Wählen Sie das Feld „Miniprogramm hinzufügen“ und vom Untermenü das gewünschte Applet aus. Um z.B. das „Wörterbuch“ Applet in die Kontrollleiste zu platzieren wählen Sie:
Miniprogramm hinzufügen --> Wörterbuch
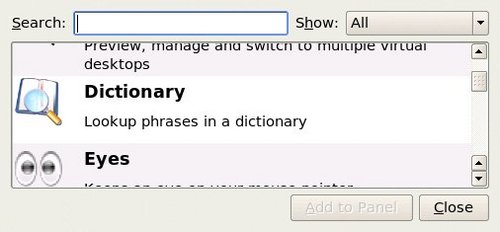
Abbildung: Miniprogramm hinzufügen
Um das versehentliche Löschen eines Applets zu verhindern, können Sie die Kontrollleiste sperren indem Sie auf ihm einen Rechtsklick machen und auswählen „Kontrolllleistefixieren“.
Löschen eines Applets aus der Kontrollleiste
Machen Sie einen Rechtsklick auf das Appletsymbol und wählen Sie über > Kontrollleistenmenü > aus der Kontrollleiste entfernen > Miniprogramm (Programm) die zu entfernende Anwendung aus. Wenn das Applet blockiert ist, müssen Sie es zuerst entsperren, indem Sie ein Rechtsklick auf die Symbole machen und „entsperren“ auswählen.
Konfigurieren der Kontrollleiste
Um die Eigenschaften der Kontrollleiste zu ändern, machen Sie einen Rechtsklick drauf und wählen „Kontrollleiste einrichten“ aus.
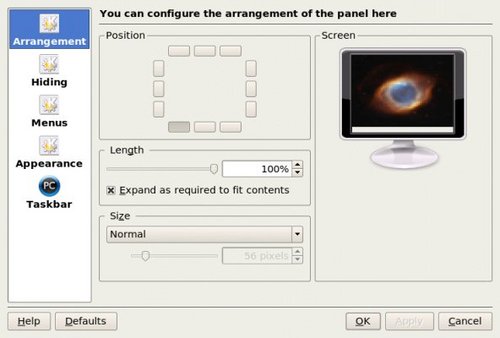
Abbildung: Kontrollleiste einrichten
- Vom Tabulator Layout können Sie die Position, Länge und Größe der Kontrollleiste ändern.
- Vom Tabulator Ausblenden können Sie die Kontrollleiste ausblenden/anzeigen, sowie das Zusammenwirken der Kontrollleiste mit den anderen Fenstern einstellen.
- Vom Tabulator Menüs können Sie die Anzeige der Einträge im Hauptmenü ändern.
- Vom Tabulator Erscheinungsbild können Sie die Farbe sowie das Aussehen der Kontrollleiste ändern.
- Vom Tabulator Fensterleiste können Sie ändern, wie die Anwendungsleiste Programme in der Kontrollleiste anzeigt.
Launchers (Kontrollleisten)
Launchers geben dem Benutzer einen schnellen Zugriff auf spezifische Hilfsmittel. Wenn z.B. ein Benutzer auf eine spezifische Datei in einem Ordner häufig zurückgreifen muss, kann er einen Launcher erstellen, der in einer Anwendung diese Datei öffnet und dieser Launcher kann auf den Arbeitsplatz platziert werden. Auf diese Weise kann das Hilfsmittel (die Datei) sehr schnell mit einem Doppelklick gestartet werden.
Um einen Launcher auf der Arbeitsfläche herzustellen, machen Sie auf einem leeren Bereich auf der Arbeitsfläche einen Rechtsklick und wählen das Feld „Neu erstellen“ und vom Untermenü „Verknüpfung zum Programm“ aus. Den Namen und den gewünschten Befehl eintragen (im Kasten, siehe unten) und, wenn Sie wünschen, können Sie ein Symbol dafür auswählen, indem Sie auf die Symboltaste klicken.
Die meisten benötigen Befehle finden Sie durch Klicken auf den „Auswählen…“ Knopf; verwenden Sie den „Hoch“-Pfeil, um in der Dateistruktur auf “/„ zu kommen und machen Sie dann einen Doppelklick auf „/usr“. Darauf öffnet sich ein Fenster und Sie können einen Doppelklick entweder auf „/bin“ oder auf „/share“ machen und in den meisten Fällen den notwendigen Befehl dort auswählen.
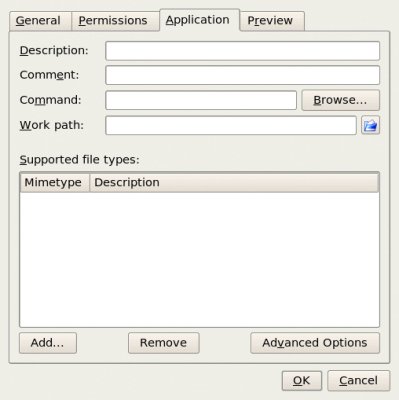
Abbildung: Erstellung eines Launchers
Übungen
Der Firefox Webbrowser ist eine bekannte Webbrowseranwendung für Linux Systeme.
Die Firefox Anwendung im Hauptmenü lokalisieren und sie auf die Kontrollleiste sowie den Desktop platzieren. Die Firefox-Anwendung starten von:
- Arbeitsfläche
- Hauptmenü
- Kontrollleiste
Die Kontrollleiste so einrichten, dass sie die folgenden Eigenschaften hat:
- dunkelblaue Hintergrundfarbe
- hat das Klipper und das Speichermedien Applet (gesperrt)
- Einen Launcher erstellen, um den Texteditor Befehl „kate“ auf der Arbeitsfläche laufen zu lassen. Ein passendes Symbol für den Texteditor benutzen.
Einstellung von Datum und Zeit
Es ist wichtig, dass das Datum und die Zeit in Ihrem System richtig eingestellt werden. Dieses vereinfacht die Handhabung der Systemsbetriebsmittel und -dateien und hilft auch bei der Fehlersuche von allen möglichen Problemen. Um das Datum und die Uhrzeit einzustellen, starten Sie vom Menü die Datum & Zeit Anwendung:
Menü > System > Einstellungen > Kontrollzentrum > Systemverwaltung > Datum & Zeit
Alternativ können Sie einen Rechtsklick auf das Uhrzeit Applet in der Kontrollleiste machen dann auswählen „Datum & Zeit justieren“.
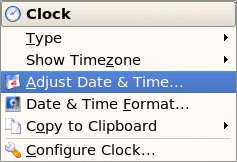
Abbildung: Rechtsklick auf Uhr-Menü
Ein Dialogfeld mit der Frage nach dem root-Kennwort erscheint, falls Sie nicht als root angemeldet waren. Das kommt daher, weil Systemsdatum und -zeit wichtige Systemsparameter sind und daher nur der Systemverwalter (root) sie ändern darf. Nachdem der Eingabe des root-Kennworts können Sie das Datum mit dem angezeigten Kalender, und die Zeit in den vorhandenen Kästen ändern. Wählen Sie den Zeitzonentabulator und überprüfen Sie die Richtigkeit der eingestellten Zeitzone. Normalerweise verwendet das System die Ortszeit, also wählen Sie nicht das Ankreuzfeld „Datum und Zeit automatisch einstellen“ aus.
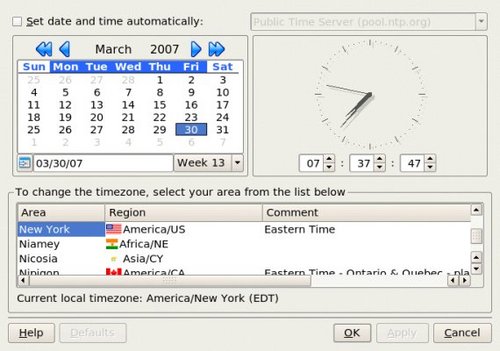
Abbildung: Einstellung von Datum und Zeit
Klicken Sie auf Anwenden, um das neue Datum und die neue Zeit zu aktivieren. Sie können das überprüfen, indem Sie Ihre Maus über das Uhr Applet (Zeit) am unteren Bildschirmrand positionieren. Wenn die Zeit korrekt ist, klicken Sie auf OK.
Sie können auch das Aussehen Ihres Zeit Applets modifizieren, indem Sie ein Rechtsklick darauf machen und „Typ“ auswählen. Dieses gibt Ihnen vier Optionen (Digital ist voreingestellt), normal, analog, und fuzzy.
Übungen
Stellen Sie das Datum und die Uhrzeit ein.
Ändern Sie das Aussehen der Arbeitsflächen Uhr
Wieder einmal haben wir das Ende dieses Kapitels erreicht. Ich hoffe, Sie freuen sich auf das nächste Kapitel in dieser Serie, in dem wir die Dateisystemstruktur und Dateirechte erläutern werden, und so ziemlich über alles sprechen, was Sie über Dateien und Ordner wissen müssen. Wir sehen uns wieder!