KDE in PCLinuxOS
Diese Anleitung wurde von Papawoob überarbeitet um die Linux Distribution PCLinuxOS 2007 widerzuspiegeln. Vieles von dem hier geschriebenen trifft auf die meisten KDE Desktop-Umgebungen zu.
Ursprünglich herausgegeben vom
Entwicklungsprogramm der Vereinten Nationen
Asia-Pacific Development Information Programme (UNDP-APDIP)
Kuala Lumpur, Malaysia
Web: http://www.apdip.net/-Email: info@apdip.net
© UNDP-APDIP 2004
Das Material in dieser Anleitung kann vervielfältigt, reproduziert, neu herausgegeben und in andere Arbeiten eingebettet werden, unter der Voraussetzung, daß UNDP-APDIP als Autor genannt wird.
Dieses Werk ist lizensiert unter der Creative Commons Attribution License. Um Einsicht in diese Lizenz zu bekommen, klicken Sie hier: http://creativecommons.org/licenses/by/2.0/ oder senden Sie eine schriftliche Anfrage an: Creative Commons, 559 Nathan Abbott Way, Stanford, California 94305, USA.
Einleitung
Dieser Anleitung ist als eine Einführung für den Benutzer (User) eines modernen Personal Computers (PC) mit Linux Betriebssystem gedacht. Das Hauptziel ist es dabei, einen Führer zum Selbststudium für den Umgang mit einem modernen Linux-Rechner zu schaffen. Es wird davon ausgegangen, daß der Benutzer keinerlei Vorkenntnisse über Linux oder Computer im Allgemeinen hat.
Nach Durcharbeiten dieses Führers sollte der Leser in der Lage sein einen Linux-Rechner sowohl für persönliche als auch für geschäftliche Zwecke zu benutzen. Im Besonderen sollte Er/Sie folgendes beherrschen:
- das Internet, sowohl das WWW als auch Email, benutzen,
- den Umgang mit Dateien, Ordnern und Dateisystem,
- einfache Dokumente und Präsentationen ausarbeiten und drucken,
- sich durch weiteres Lernen und Erforschen zu einem fortgeschrittenen Benutzer entwickeln.
Kapitel 1: Es geht los
Ich habe diese Anleitung etwas an die Arbeitsumgebung KDE angepasst. Es ist „Windows“ ein bißchen ähnlicher, und hat anscheinend auch mehr Schnickschnack zu bieten. Die Screenshots (Bilder des Computer-Bildschirms) sind von meinem Computer, der zwar nicht 100%ig genau wie Ihr PC arbeitet, aber doch sehr ähnlich ist.
Um mit Ihrem System arbeiten zu können, müssen Sie zuerst normalerweise etwas tun das als Benutzer „Einloggen“ bekannt ist. Diese Prozedur dient dazu Sie bei Ihrem Rechner zu identifizieren. Ihr Betriebssystem erlaubt es nämlich mehreren Benutzern nebeneinander auf demselben Rechner zu arbeiten, und benötigt eine Identifizierung, um notwendige Privilegien und Dienste zuzuweisen. Jedem User wird nach seinem erfolgreichen Log-in eine spezielle „Directory“ (Ordner) zugewiesen.
Manche Systeme sind vielleicht dermaßen eingerichtet worden, daß beim Hochstarten des Rechners ein Standardbenutzer automatisch eingeloggt wird. Sollte das bei Ihnen der Fall sein, dann werden Sie kein wie weiter unten beschriebenes Log-in vorfinden, weder als Bildschirm noch als Prompt-Zeichen. Sie können dann gleich zum Abschnitt „Benutzung der Maus“ weitergehen. Ich würde jedoch die Lektüre dieses Abschnittes empfehlen, nur für den Fall, daß Sie sich vielleicht doch einmal aus- und wieder einloggen müssen.
Anmerkung:
Es gibt einen besonderen Benutzer names root oder superuser,
der normalerweise während der Betriebssysteminstallation eingerichtet
wird. Dieser Benutzer hat unbeschränkten Zugriff auf alle Systemdateien und
Ressourcen, Sie sollten sich deshalb nur als root einloggen wenn Sie
gewisse administrative Aufgaben zu erledigen haben. Ansonsten gibt es
für einen normalen Benutzer keinen Grund sich als root einzuloggen, man
verhindert damit auch ein Beschädigen des Systems durch versehentliches
Verändern von wichtigen Systemdateien.
Text-basiertes Login Prompt
Um sich einzuloggen geben Sie Ihren Benutzernamen ein und drücken auf die Eingabe-Taste. Sobald das Prompt-Zeichen wieder erscheint geben Sie Ihr Passwort ein und betätigen erneut die Eingabe-Taste. Sie sind nun im System und können beliebige Befehle eingeben. Für diese Übung benötigen Sie nur den Befehl startx, der die grafische Oberfläche startet.
Grafischer Login Bildschirm
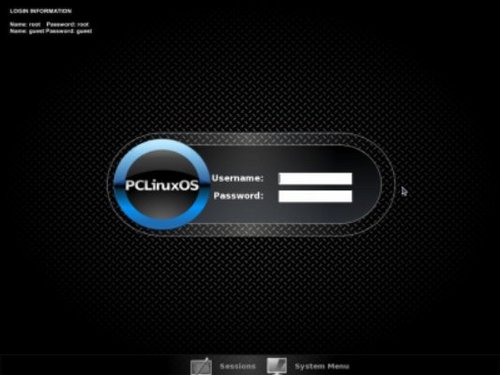
Bei dieser Bildschirmanzeige müssen Sie Ihren Benutzernamen (Username) sowie Ihr Passwort eingeben und auf die Enter-Taste drücken. Es erscheint ein „Splash screen“ (ein aktiver, sich verändernder Bildschirm) mit Informationen wie Ihre Arbeitsumgebung geladen wird:
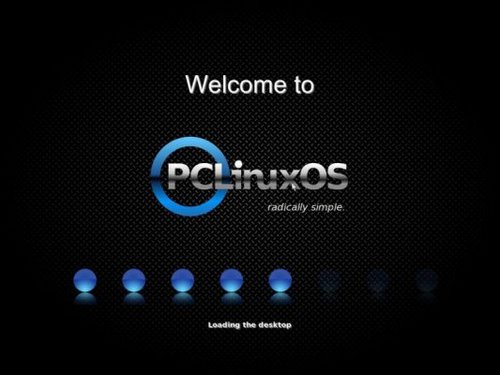
Sobald alle acht blauen Lichter erleuchtet sind, werden Sie als nächstes Ihre KDE-Arbeitsumgebung sehen:

Graphische Benutzeroberfläche starten
Wenn Sie den Text basierten Login verwendet haben, müssen Sie die grafische Benutzeroberfläche manuell mit dem Befehl startx gefolgt von der Eingabe-Taste starten.
Sollten Sie per graphischem Log-in eingeloggt haben, erscheint ihre graphische Benutzeroberfläche automatisch. Die graphische Benutzeroberfläche stellt eine graphische Schnittstelle (sog. „Graphical User Interface“ oder kurz GUI) für den Benutzer dar, mit dem dieser mit dem System interagieren sowie Programme aufrufen kann. (GUI)
Anmerkung:
Die graphische Benutzeroberfläche die wir für diesen Führer benutzen werden heißt KDE Desktop. Es gibt für Linux-Systeme noch eine andere Desktop-Variante, den GNOME Desktop.
Zu GNOME kommen wir etwas später, wobei wir dabei auch auf
Gemeinsamkeiten und Unterschiede von KDE und GNOME eingehen werden.
GNOME wird hier allerdings nicht in allen Details erläutert. Für den
Rest dieser Anleitung gilt, daß mit „graphischer Benutzeroberfläche“,
„graphischer Desktop“ oder „Desktop“ immer KDE gemeint ist, außer wo es
ausdrücklich anders angegeben ist.
Benutzung der Maus auf Ihrer Arbeitsfläche
Die richtige Handhabung der Maus ist sehr wichtig um eine lohnende und produktive Erfahrung mit Ihrer grafischen Arbeitsfläche zu haben. Die meisten grafischen Arbeitsflächen sind bei Linux für den Gebrauch mit einer Maus mit drei Tasten konzipiert. Sollten Sie mit einer Maus arbeiten die nur zwei Tasten besitzt, dann wurde während der Installation so konfiguriert, daß sie den mittleren Tastendruck durch gleichzeitiges Drücken beider Tasten simulieren können.
„Auf die Maus klicken“ bedeutet die linke Maustaste niederzudrücken (bei einer Maus die für einen Linkshänder konfiguriert wurde müßten Sie die rechte Taste niederdrücken). Die rechte Taste (oder die linke bei einer Linkshänder-Maus) und die mittlere Taste werden normalerweise nur genutzt um spezielle Eigenschaften des GUI aufzurufen, und falls besondere Anweisungen gegeben werden.
Der Begriff "Auf die Maus klicken" bedeutet einen einzigen Klick auf Ihrer Maus.
Der Begriff "Doppelklick" bedeutet, daß Sie zweimal schnell hintereinander auf die Maus klicken.
Ein Element "markieren" bedeutet einmal auf dieses Element zu klicken.
Der Begriff "ziehen und loslassen“ (Engl. „drag & drop“) bedeutet, daß Sie auf ein Element klicken und mit herunter gedrückter Maustaste dieses Element an einen anderen Platz ziehen. Sobald Sie die Maustaste loslassen verbleibt dieses Element an seinem neuen Platz.
Übungen
- Öffnen Sie auf Ihrer Arbeitsfläche den Ordner My Computer.
- Schließen Sie diesen Ordner, indem Sie auf den „Schließen“-Knopf in der rechten oberen Ecke klicken.
- Rechts-klicken Sie auf das „Mülleimer“-Symbol, sehen Sie sich die Eigenschaften des Ordners an und schließen sie ihn dann wieder.
- Bewegen Sie das „Mülleimer“-Symbol an eine andere Stelle auf Ihrem Bildschirm. Benutzen Sie dazu die Maus um das Symbol zu ziehen.
Hauptbestandteile der Arbeitsfläche
Es gibt 3 Hauptbestandteile Ihres KDE Desktops (Arbeitsfläche) :
- Das System-Menü
- Die Kontrollleiste
- Die Arbeitsfläche selbst
Das System-Menü
Das Hauptmenü wird durch einen Klick auf das in der linken unteren Ecke des Bildschirmes sichtbare Menü-Symbol aufgerufen, welches so aussieht:

Auf dieses Symbol klicken öffnet das Systemmenü (siehe Bild unten).
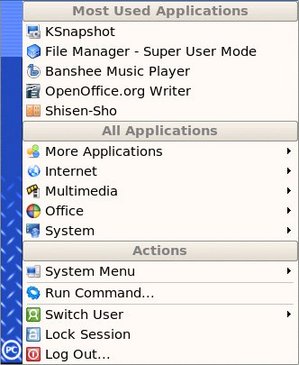
Abbildung: Das Systemmenü
Aus diesem Systemmenü können sie viele der auf Ihrem Linux-Rechner installierten Programme starten. Beachten Sie, daß das Systemmenü aus einem Hauptfeld („Main panel“) und mehreren Menü-Unterfeldern (sog. „subpanels“) besteht. Jeder Eintrag im Systemmenü der einen kleinen Pfeil auf der rechten Seite hat, verfügt auch über ein Untermenü, von dem es eine weitere Verzweigung zu einem weiteren Untermenü geben kann. Auf diesem Wege können Programme im Systemmenü leicht organisiert und kategorisiert werden um einen leichten Zugriff zu gewährleisten.
Um ein Untermenü in einem Untermenü aufzurufen, bewegen Sie einfach Ihre Maus auf den betreffenden Menüeintrag und belassen Sie sie dort, das neue Untermenü erscheint dann sofort.
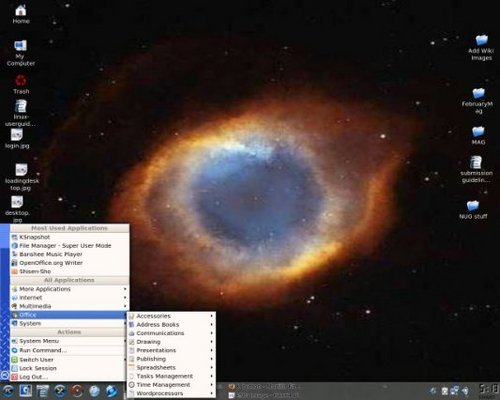
Abbildung: Hauptmenü mit Untermenü
Ein Einzelklick auf einen Menüeintrag startet das damit verbundene Programm.
Die Kontrollleiste
Der lange Balken am unteren Bildschirmrand ist die sogenannte
„Kontrollleiste“ (Panel). In der Kontrollleiste
finden Sie das Symbol für das Hauptmenü, einige
Symbole um verschiedene Programme aufzurufen, ein Informationsbereich
und sog. „Applets“ (Mini-Anwendungen).

Abbildung: Die Kontrollleiste
Standardgemäß sind einige Programmsymbole auf dieser Leiste zu finden. Wenn sie auf eines dieser Symbole klicken öffnet sich das damit assoziierte Programm. Die Symbole häufig genutzter Programme können zu dieser Leiste hinzugefügt werden, während man Symbole von weniger oft genutzten Programmen entfernen kann.
Im Informationsbereich wird der Benutzer mit Hilfe von Symbolen (auch „Icons“ genannt) über wichtige systemspezifische Begebenheiten informiert.
„Applets“ sind kleinere Programme die auf der Kontrollleiste laufen. Sie führen für gewöhnlich nützliche und informative Aufgaben aus, wie unter anderem z.B. die Lautstärkeregelung der Soundkarte oder das Überwachen ob das System eine Aktualisierung benötigt.
Der Arbeitsflächen-Wechsler
Ihre grafische Arbeitsfläche kann ohne weiteres mit der Arbeitsfläche eines realen Schreibtisches verglichen werden. Programme werden aufgerufen, Dokumente angezeigt und Ordner auf der Arbeitsfläche geöffnet. Um die Arbeitsfläche so ordentlich und effizient wie möglich zu halten, erlaubt KDE Ihnen, gleich auf mehreren Arbeitsflächen zu arbeiten. Jede Arbeitsfläche könnte man also als einen virtuellen Schreibtisch bezeichnen.

Abbildung: Der Arbeitsflächen-Wechsler
Als Standard sind vier Arbeitsflächen eingerichtet mit denen der Benutzer arbeiten kann. Der „Arbeitsflächen-Wechsler“ zeigt jede Arbeitsfläche als kleines Quadrat mit dem Symbol des dort gerade laufenden Programms an. Um eine Arbeitsfläche aufzurufen genügt es mit der Maus auf dieses Quadrat zu klicken.
Die Anwendungsleiste (Taskbar)
Die Anwendungsleiste findet man gleich neben dem Arbeitsflächen-Wechsler. Dort werden alle gerade auf dem virtuellen Schreibtisch (der Arbeitsfläche) laufenden Programme angezeigt:

Die Desktop-Arbeitsfläche
Als Arbeitsfläche bezeichnet man den Rest des Bildschirmes. Dort wiederum finden Sie Symbole (Icons), die Sie als „Abkürzungen“ zu Programmen, Ordnern, Dateien und peripheren Geräten wie z.B. Floppy-Disks, CD-ROM Laufwerken oder Druckern betrachten können. Ein Doppelklick auf ein Programm-Symbol startet das betreffende Programm. Symbole für häufig genutzte Programme oder häufig aufgerufene Dateien und/oder Ordner werden für gewöhnlich auf der Desktop-Arbeitsfläche platziert.
Benutzung des Window-Managers
Ein interaktives Programm, welches normalerweise auf einer grafischen Arbeitsfläche läuft, wird normalerweise in einem sogenannten „Window“ (Fenster) dargestellt. Auf dieses Fenster kann durch einen „Fenster-Verwalter“ (Windows Manager) zugreifen, man kann es z.B. in seiner Größe verändern.
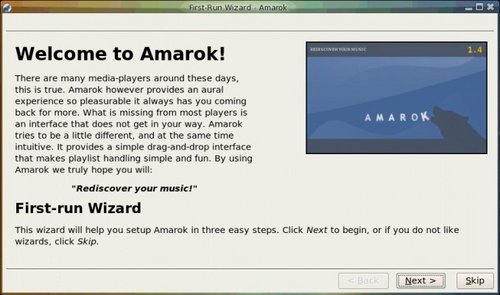
Abbildung: Ein Programm-Fenster
Die Titel-Leiste
Wenn ein Programm gestartet wird, wird ein neues Fenster (mit einem entsprechenden „Rahmen“, siehe Bild oben) aufgemacht. Der obere Rand dieses Rahmens wird als Titel-Leiste bezeichnet, und enthält den Namen, also den quasi den Titel, des Programms.
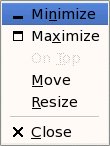
Auf der linken oberen Ecke der Titel-Leiste finden Sie das fensterspezifische Menü. Ein Klick auf diesen Bereich öffnet das Fenstermenü:
Sie können dort das Fenster verkleinern, vergrößern, unsichtbar machen, bewegen, dem Fenster eine neue Größe zuweisen und das Fenster komplett schließen.
Um eine Änderung am Programmfenster vorzunehmen, rechts-klicken Sie auf den Fenstermenü-Bereich und wählen sie dort aus, was sie verändern möchten.
Veränderungen am Programmfenster
Hier werden einige grundlegende Arbeiten mit Programmfenstern erklärt. Mehr Einzelheiten können Sie im Hauptmenü finden, unter „Weitere Anwendungen“ -> Dokumentation -> Hilfe. Im KDE Hilfecenter wählen Sie KDE Benutzerhandbuch (KDE User Manual) aus, und scrollen runter bis sie „ Windows, How To Work Them“ (Wie man mit Fenstern arbeitet).
Aktives Fenster (Fokus)
Um in einem Fenster Input generieren zu können, also um Eingaben entweder mit der Maus oder über die Tastatur machen zu können, muß dieses Fenster das „aktive Fenster“ sein. Es kann immer nur ein Fenster aktiv sein. Bei den anderen Programmfenstern, den inaktiven sozusagen, ist die Titelleiste (title bar) in einem gräulichen Farbton gehalten. Um ein Fenster zu aktivieren klicken Sie einfach auf die Titelleiste oder einem freien Platz im jeweiligen Programmfenster selber (Tun Sie das aber besser nicht, es besteht die Chance, daß Sie aus Versehen auf etwas klicken was Sie gar nicht möchten). Ist das Fenster gerade nicht sichtbar, dann klicken Sie einfach in der Anwendungsleiste (Task Bar) auf das jeweilig gewünschte Fenster um es zu aktivieren.
Maximieren und Minimieren
Ein Fenster zu „maximieren“ bedeutet einfach, daß das Fenster genauso groß wie der gesamte Bildschirm sein wird. „Minimieren“ bedeutet analog dazu, daß das Fenster von der Bildschirm-Arbeitsfläche genommen wird, und nur noch als Symbol unten in der Anwendungsleiste zu sehen ist.
Sie können ein aktives Fenster entweder aus dem Fenstermenü (ganz oben links) maximieren, oder indem Sie wahlweise auf den „Maximieren“-Bereich in der Titelleiste (ganz oben rechts) klicken. Analog dazu funktioniert das Minimieren von Fenstern. Sollte ein Fenster nicht aktiv sein, muß es zuerst durch einen Klick auf die Anwendungsleiste in der Kontrollleiste aktiviert werden.
Die Größe ändern
Sie können die Größe eines Fensters verändern. Dies geschieht ganz einfach, indem Sie mit der Maus auf den Rand eines Fensters klicken, und das Fenster mit gedrückter Maustaste bis zur gewünschten Größe ziehen.
Position ändern
Um die Position eines Fensters innerhalb des Bildschirmes zu ändern, klicken Sie mit Ihrer Maus auf die Titelleiste und ziehen das Fenster an die gewünschte neue Position.
Schließen
Sie können ein aktives Fenster komplett schließen, indem sie entweder „Schließen“ aus dem Fenstermenü auswählen, oder indem Sie auf den „Schließen“-Bereich in der Titelleiste klicken. Ist ein Fenster nicht aktiv, so klicken Sie zuerst in der Anwendungsleiste auf das entsprechende Symbol.
Anmerkung:
Wenn Sie ein Fenster schließen, beenden Sie auch das damit verbundene Programm.
„Fensterladen“
Sie können durch Doppelklicken auf die Titel-Leiste die Fenstergröße auf die Titel-Leiste begrenzen (wie ein Fensterladen).
Die Arbeitsflächen wechseln
Das Fenstermenü kann auch dazu benutzt werden, um ein Programmfenster von einem Desktop auf einen (oder alle) anderen Desktops zu verschieben.
Übungen
Öffnen Sie Ihren „Persönlichen Ordner" auf der Arbeitsfläche. Führen Sie die folgenden Operationen im geöffneten Fenster aus:
- maximieren Sie es
- minimieren Sie es
- verändern Sie dessen Größe
- verschieben Sie es in einen anderen Bereich Ihrer Arbeitsfläche
- verschieben Sie es zur Arbeitsfläche 3
- begrenzen Sie es auf die Titel-Leiste
- schließen Sie es
Sitzung beenden
Zum Abschluß dieses Kapitels können Sie Ihre Sitzung auf der Arbeitsfläche mit einem sogenannten „Ausloggen“ beenden.
Sollten Sie Ihren Rechner nicht mehr benutzen wollen, dann schalten Sie ihn komplett aus.
Ausloggen
Wenn Sie Ihre Arbeit auf dem Rechner beendet haben, sollten Sie sich ausloggen. Der Begriff „ausloggen“ bedeutet, daß Sie dem System quasi mitteilen, daß sie dessen Dienste nicht mehr in Anspruch nehmen werden. Alle laufenden Programme werden beendet und alle offenen Dateien und/oder Ordner werden geschlossen, es sei denn, Sie erteilen für spezielle Anwendungen oder Ordner/Dateien gegenteilige Anweisungen.
Um auszuloggen wählen Sie aus dem Hauptmenü: Hauptmenü --> Logout und im folgenden Dialogfenster wählen Sie anschließend: „Aktuelle Sitzung beenden“ und klicken auf OK.
Ihren Rechner ausschalten
Wenn Sie Ihre Arbeiten am Rechner beendet haben und ihn ausschalten möchten, so fahren Sie Ihren Computer bitte zuerst herunter. Zum Ausschalten (auch „Herunterfahren“ genannt) führen Sie zuerst ein Ausloggen im Hauptmenü durch. Im darauffolgenden Fenster wählen Sie anschließend „Computer ausschalten“. Sie haben dort auch die Gelegenheit Ihren Rechner erneut hochzufahren (einzuschalten), wählen Sie dazu die Option „Computer neu starten“.
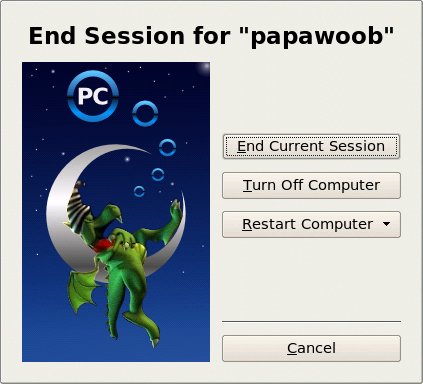
Anmerkung:
Es ist äußerst wichtig, daß Sie Ihren
Rechner korrekt herunterfahren. Sie sollten auf keinen Fall einfach den
EIN/AUS-Schalter bedienen oder den Stecker ziehen, das könnte zu
Verlusten von Daten oder zu beschädigter Software führen.
Dies beendet das erste Kapitel aus der Serie der KDE-Anleitungen. Am Ende der Serie wird sich jeder spielend auf dem PCLinuxOS 2007 KDE Desktop zurechtfinden. Bis bald!