Verwendung von Scribus, Teil 3: Text, Text, Text!
von Meemaw
Im zweiten Teil unserer Scribus-Serie haben wir eine grundlegende Überschrift erstellt und begannen damit neue Nachrichten in unseren Newsletter einzufügen. Da es sich um einen Newsletter handelt, sollten wir viele Textrahmen besitzen, welche unsere Geschichten enthalten. Ein bisschen zusätzliches Wissens wird uns dabei helfen unseren Newsletter zu erstellen, und so hoffe ich, erleichtern zu lesen.
Titel-Schatten
Wenn Sie Ihre Überschrift erstellt haben wie 'Newsletter' oder "Club Newsletter" oder was auch immer Sie gewählt haben, dann bin ich mir sicher, finden Sie die Schaltfläche in der Textkonfiguration, mit der Sie Ihrem Text automatisch einen Schlagschatten hinzufügen können. Die Reihe der Schaltflächen bei Farbe und Effekte enthält Unterstreichen, Tiefgestellt & Hochgestellt und einige weitere, sogar Umzukehren. Neben letzterer Schaltfläche befindet sich rechts gegenüber „Schattierter Text“. Aber wir haben festgestellt, dass einige der Pdf-Reader (Kpdf mit Sicherheit) Probleme beim Anzeigen und Drucken von PDF Dateien haben, bei welchen der Schatten auf diese Weise erstellt wurde. Bei einigen Computer ist sogar das einfrieren des Bildschirms aufgetreten. Also, anstatt nur auf die Schaltfläche „Schattierter Text“ zu klicken, machen wir es für das PCLinuxOS Magazin ein bisschen anders. Es kann zwar ein paar Sekunden dauern, aber es ist so einfach, und es neigt nicht dazu, dass die Computer unserer Leser einfrieren.
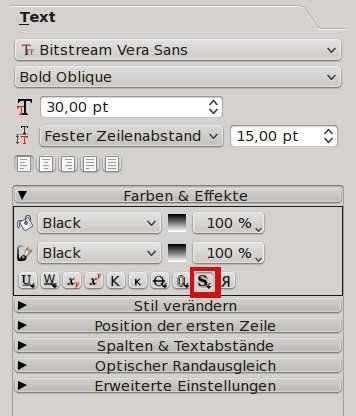
Erstellen Sie Ihren Textrahmen und machen Sie Ihren Titelkopf auf die Art und Weise, wie Sie ihn gerne haben möchten. Mein Titelkopf am Arbeitsplatz ist in Farbe, aber der Hintergrund um den Text herum ist weiß, so dass mein Titel schwarz wird und einem grauen Schatten erhält. Nachdem Sie Ihren Titel nach Ihren Wünschen erstellt haben, klicken Sie auf Objekt > Duplizieren. Jetzt haben Sie zwei Textrahmen mit dem selben Inhalt. Wenn der erste schwarz war, so ändern Sie den zweiten in grau (oder welche Farbe Sie auch immer verwenden möchten. Für das Magazin ist der eine weiß und der andere schwarz). Wählen Sie denjenigen aus der oben sein soll, und klicken Sie bei den Eigenschaften unter„Anordnung“ auf den Pfeil nach oben (in den Vordergrund bringen) mit der oberen Linie. Merken Sie sich die X-Position und die Y-Position Ihres Textes, dann wählen Sie den anderen Textrahmen. Indem Sie die X-Position sowie die Y-Position des anderen Textes ändern, können Sie Ihren Schlagschatten an einer beliebigen Stelle positionieren, so nah oder so weit entfernt, wie Sie es gerne möchten.


Mein Schatten hier entstand durch das Hinzufügen von 0,03 Zoll zur X-Position und 0,02 Zoll zur Y-Position des oberen Textes. Das wirft den Schatten nach unten und etwas nach rechts des Haupt-Textes. Durch etwas Experimentieren können Sie ihn in viele verschiedene Positionen bringen, nah an den Haupttext oder weiter entfernt, je nachdem, wie Sie dies gerne möchten. Nachdem Sie ihn positioniert haben, sollten Sie diesen Teil gruppieren und sperren, so dass das Ganze nicht aus Versehen verschoben werden kann. (Sie könnten das Ganze tatsächlich verschieben und falls Sie möchten irgendwo außerhalb der Seite positionieren. Nach der Gruppierung können Sie dann alles zurück auf Ihr Zeichenblatt verschieben, und ordnungsgemäß in der Kopfzeile positionieren, und anschließend auf der Seite sperren.) Speichern Sie Ihre Arbeit!

Textfluss
Wenn einer Ihrer Artikel ziemlich lang ist und in einer anderen Spalte oder auf einer anderen Seite fortgesetzt werden muss, können Sie dies über die Schaltfläche Textfluss (Textrahmen verketten) erreichen.
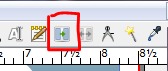
Zunächst einmal müssen Sie bereits über die Textrahmen des Artikels verfügen. (Bei den Abbildungen habe ich um die Textrahmen eine Grenze gezogen, um sie sichtbar zu machen.) In meinem Newsletter habe ich in der Regel zwei Spalten. Wählen Sie den ersten Textrahmen, dann öffnen Sie das Fenster Story Editor und geben Ihren Text ein. Wenn Sie auf die OK-Taste klicken (das grüne Häkchen) wird Ihr Story Editor geschlossen und Ihr Text erscheint in dem Rahmen. Da Sie nun zu viel Text für diesen einen Rahmen haben, erscheint ein Feld mit einem roten x in der rechten unteren Ecke des Rahmens.
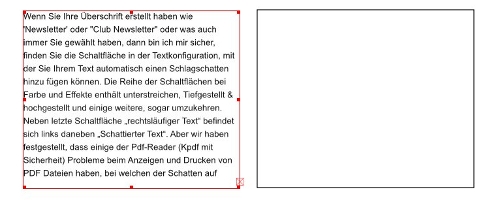
Klicken Sie auf die Schaltfläche Textfluss (wenn Sie den Mauszeiger darüber bewegen erscheint "Textrahmen verketten"), klicken Sie dann auf den Textrahmen, in dem Sie den Rest des Textes haben möchten. Ihr Text sollte nun sofort in diesem Rahmen erscheinen.
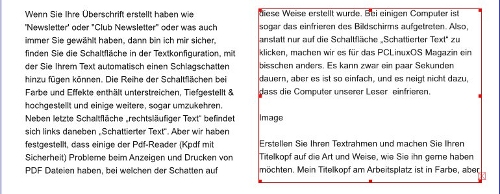
Sie können den Text in noch einen weiteren Rahmen fließen lassen, oder Sie ändern die Größe der beiden Rahmen, welche Sie verwenden, je nachdem, was am besten zu Ihrem Dokument passt. Denken Sie daran, klicken Sie auf den Rahmen von, klicken die Schaltfläche Textfluss, und gehen dann auf den Rahmen zu.
Schriftarten
Während wir über Text reden, könnte es eine gute Idee sein zu erwähnen, dass, obwohl Sie Ihren Newsletter „Anziehend“ machen möchten, Sie ihn wahrscheinlich nicht zu 'geschäflich' machen sollten. Was ich meine ist, dass es Tausende von Schriftarten gibt, die Sie verwenden können, einige davon einfach und andere ausgefallen, aber es ist oft klüger wenn Sie sich an zwei oder drei lesbare Schriftarten für das meiste halten, und nur ein oder zwei 'ausgefallene' Schriftarten an einer bestimmten Stelle zur Aufmerksamkeit in Ihrem Newsletter verwenden. Auf diese Weise behalten Sie den Fluss des Newsletters bei, wobei hier und da ein paar zusätzliche Funken sprühen. In meinem bearbeiteten Newsletter habe ich ein paar verschiedene Schriftarten für die Überschriften verwendet, aber habe die Standardschriftart für den Hauptteil der einzelnen Artikel belassen, so dass sie leicht zu lesen sind. Die Schriftart für die Überschrift zieht den Blick auf sich, und anschließend kann der Artikel leicht gelesen werden. Eine andere Schriftart für jeden Artikel klingt zwar gut, es würde den Leser aber viel zu sehr ablenken, so dass es wahrscheinlich am besten ist dies nicht zu tun. Schlussendlich erstellen Sie einen Newsletter; damit er gelesen wird.
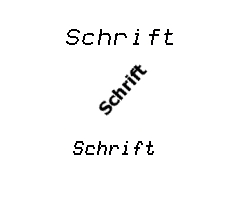
Im nächsten Monat sprechen wir über die Ebenen.




