E17: Das Everything-Modul konfigurieren, um alles zu machen
von coffeetime & smurfslover
Das Everything Modul (von der Webseite):
http://trac.enlightenment.org/e/wiki/Gadgets/Everything
Dies ist ein auf Erweiterungen basierendes Modul, welches eine ganze Reihe von Aufgaben ausführen kann, dies geht von Anwendungen, über die Verzeichnissuche bis hin zur Verwaltung Ihrer Musik-Wiedergabelisten, indizieren von Dateien und dem Suchen nach Inhalten bei Youtube.
Im Grunde genommen ist Everything wie ein raffinierter Starter, mit dem man machen kann, was mit Tasten- oder Tastatureingaben möglich ist, dazu lassen sich interessante Dinge hinzufügen, wie der schnelle Zugriff auf Wikipedia, Google, YouTube, usw..
Einige Plugins können durch Festlegen eines Auslösers in den Optionen aufgerufen werden, zum Beispiel können Sie es so konfigurieren, dass wenn Sie ein 'y' eingeben das YouTube-Plugin aktiviert wird, nach der Eingabe Ihrer Suche stellt Everything Ihnen eine Liste mit Titeln und Miniaturansichten zur Verfügung. Jedoch müssen Sie dazu einige der Module laden. Gehen Sie im Bereich Einstellungen > Module > Launcher und laden Sie die entsprechenden Module, wenn diese noch nicht geladen sind:
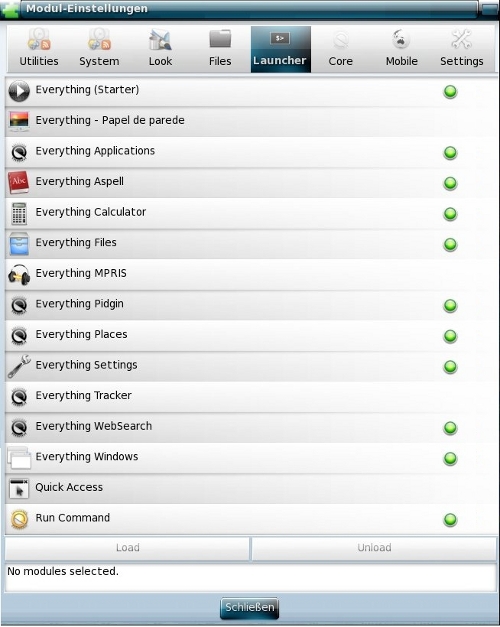
Konfiguration von Everything
Die Standardtasten um Everything zu starten sind ALT + ESC.
Um Everything zu konfigurieren, führen Sie es aus und geben ein 'ev co',
das erste Element sollte ' Everything Configuration ' sein.
Code:
ev co
Wenn Sie das folgende Fenster erhalten, doppelklicken Sie Everything Configuration.
Hier ist ein Beispiel. Lassen Sie uns YouTube hinzufügen:
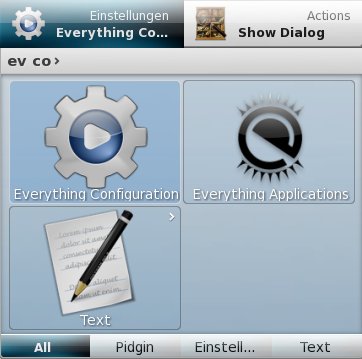
Drücken Sie die EINGABETASTE. Sie sollten nun das Konfigurationsfenster erhalten.
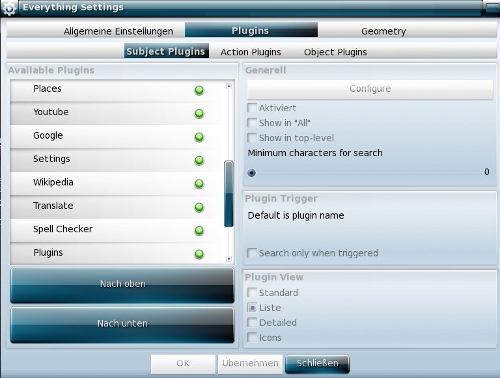
Im Reiter Plugins klicken Sie auf Youtube, um es zu markieren, und überprüfen auf der rechten Seite ob es aktiviert ist. Bestätigen Sie durch die Schaltfläche „Übernehmen“.
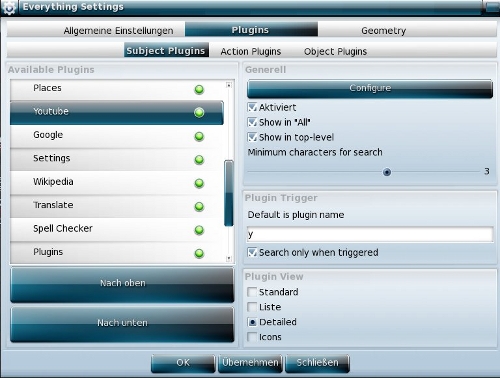
Es sollte nun im Hauptfenster angezeigt werden. Wenn Sie es markiert haben, drücken Sie die EINGABETASTE.
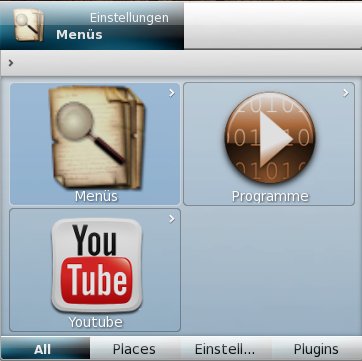
Lassen Sie es uns verwenden. Geben Sie beispielsweise u2 ein.
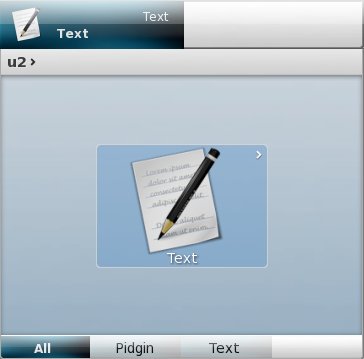
Drücken Sie die EINGABETASTE.
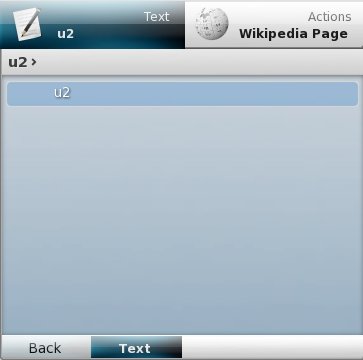
Verwenden Sie die Pfeil-nach-rechts-Taste um zur Wikipedia-Seite zu gelangen.
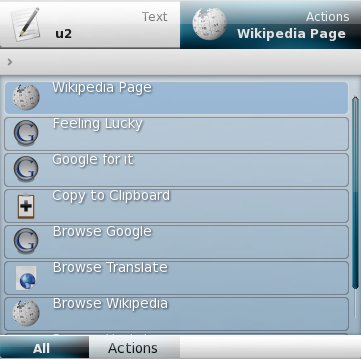
Scrollen Sie nach unten zu Youtube.
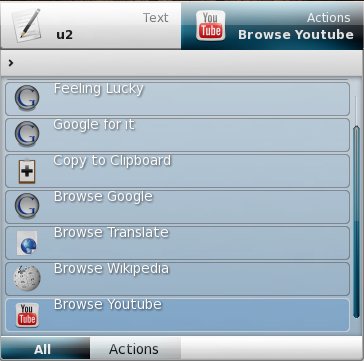
Drücken Sie die EINGABETASTE. Es sollte in etwa das Fenster unten angezeigt werden;
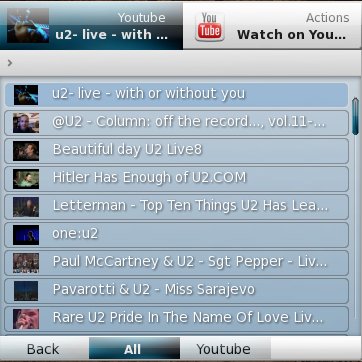
Mit der Pfeil-nach-rechts-Taste treffen Sie Ihre Auswahl. Beispielsweise wird bei „Watch on Youtube“ (auf Youtube ansehen) Firefox geöffnet.
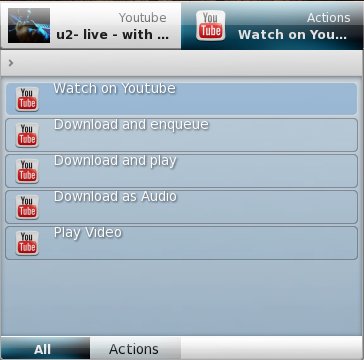
Meistens, müssen Sie nur Eingeben was Sie suchen und es erscheint die Liste, in der Sie Ihre Wahl treffen können, klicken Sie auf Actions (Aktionen), und wählen Sie die entsprechende Aktion. Zu den möglichen Aktionen gehören Ihr Video auf Youtube anzusehen oder es sogar herunter zu laden und zu speichern. In der oberen rechten Ecke vom Fenster des Startprogramms wird die Standard-Aktion angezeigt, durch anklicken des Wortes Actions, erhalten Sie eine Liste mit den verschiedenen Möglichkeiten. Die ausgewählte Aktion wird als Standard eingestellt werden.
Wenn Sie Youtube konfigurieren möchten, wie das festlegen oder ändern des Browsers, den Sie verwenden möchten, klicken Sie auf Configure (konfigurieren).
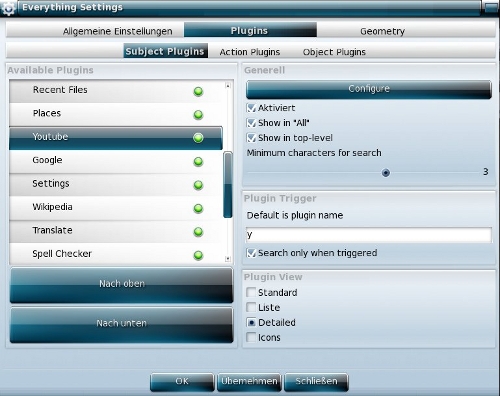
Wenn Sie dies tun, erhalten Sie das folgende Fenster;
Hinweis: (im deutschen Sprachraum sollten sie bei
Language de anstatt en eintragen.)
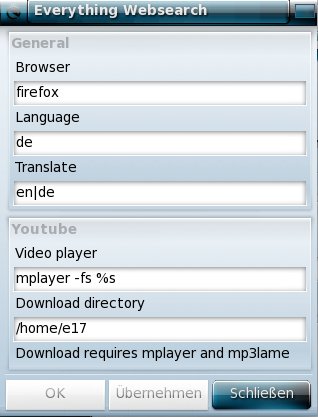
Sie können suchen oder durchschauen nach:
- Dateien und Verzeichnissen (Files)
- Kürzlich verwendeten Dateien (Recent Files)
- Orte (Places)
- Anwendungen (Applications)
- E17-Einstellungen (Settings)
- Fenster (Windows)
- Arbeitsflächen (Desktops)
- Befehle, die Sie über das Startprogramm (Exebuf-Plugin) ausgeführt haben
Andere Erweiterungen (Plugins):
- Websuche: Google, Youtube, (herunterladen und Konvertieren), Wikipedia …
- Aspell-Rechtschreibprüfung
- Rechner (Lösung =)
- Mpris zur Bedienung eines Mpris kompatiblen Media-Player (Banshee, Exaile, …)
- Pidgin – um Chats zu öffnen und Dateien zu versenden
- Wallpaper- ändern oder importieren von Hintergrundbildern
- Tracker - Unterstützung für den Tracker-Indexdienst (den Indexdienst von Gnome mithilfe von Nepomuk) (Wenn Sie Ihr E17 schnell und leicht halten möchten, dann würde ich Ihnen die Verwendung von Tracker nicht empfehlen.)
Sie können Everything so konfigurieren, dass Sie damit fast alles ausführen oder öffnen können. Nachdem Sie angefangen haben es einzurichten, werden Sie es weit öfters als Ihr normales Menü verwenden. Nachdem Sie damit begonnen haben es weiter zu verwenden, werden Sie feststellen, dass all Ihre am häufigsten verwendeten Elemente sich im Standardfenster befinden. Alles was Sie machen müssen ist Everything auszuführen und auswählen, was Sie als nächstes verwenden möchten.
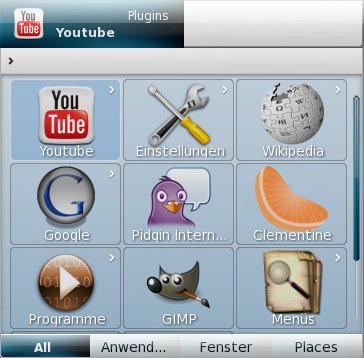
Wenn Sie sich mit dem Mauszeiger über dem Element Anwendungen (unten) befinden und dann die EINGABETASTE drücken, erhalten Sie eine Liste Ihrer am meisten kürzlich angewendeten apps.
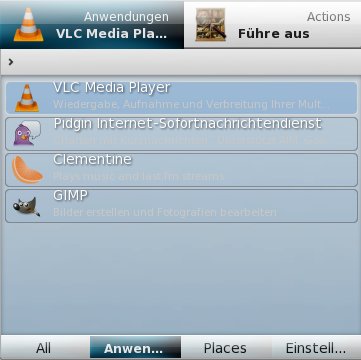
Smurfslover sagte: "Seit ich es entdeckte und gelernt habe es zu benutzen, verwende ich fast nichts anderes mehr; das Menü ist geradezu unbenutzt. Es ist KDE Krunner recht ähnlich – schnell und leicht und viel einfacher zu bedienen."
Meemaw hat ebenfalls zu diesem Artikel beigetragen.
