LXDE: Tipps & Tricks
von Paul Arnote (parnote)
Wir haben bereits schon mehrfach Themen rund um die Verwendung und Anpassung von PCLinuxOS-LXDE behandelt. Es gibt noch einige andere Dinge die Sie tun können, um Ihre LXDE-Installation weiter anzupassen, aber einige davon sind einfach zu kurz als dass sie einen eigenen Artikel rechtfertigen würden. Trotzdem sind sie wichtig genug um sie zu erwähnen, deshalb habe ich beschlossen habe, sie hier in einem Artikel "Tipps & Tricks" zu sammeln. Es werden 12 "Tipps und Tricks" erklärt, um Sie weiterhin bei Ihren Erfahrungen mir LXDE zu unterstützen.
Fügen sie Sox hinzu
In einer Standardinstallation von PCLinuxOS-LXDE, es gibt keine Möglichkeit, Sound-Dateien von der Befehlszeile aus abzuspielen. Bevor Sie nun sagen, "aber ich kann doch Sound-Dateien über [Hier bitte Ihre Lieblings GUI-Sound-Anwendung einfügen] wiedergeben," diese Unvermögen ist möglicherweise etwas das Sie korrigieren wollen. Ich möchte beispielsweise Checkgmail dazu verwenden, um mich über neue einkommende E-Mails in meinem primären Google Mail-Konto benachrichtigen zu lassen. Für diese Fähigkeit muss ein Befehl ausgeführt werden, wenn eine neue E-Mail empfangen wird. Ich möchte, dass ein Klang abgespielt wird sobald ich eine neue E-Mail erhalte. Aber ohne die Fähigkeit, Sound-Dateien von der Befehlszeile aus wiederzugeben, besteht für mich keine Möglichkeit einen Klang abzuspielen wenn ich (via Checkgmail) eine neue E-Mail empfange.
Fügen sie Sox hinzu. Es ist im PCLinuxOS Repository verfügbar (Größe nur 816 KB), Sox erlaubt Ihnen Sound-Dateien von der Befehlszeile aus wiederzugeben. Sox steht für "Sound Exchange", und es bezeichnet sich selbst als das "Schweizer Messer der Sound Manipulation". Wie beispielsweise mit der zusätzlichen Möglichkeit Sound-Dateien von der Befehlszeile aus wiederzugeben, versetzt es mich in die Lage, einen Sound wiedergeben wenn neue Nachrichten auf meinem Google Mail-Konto ankommen. Geben Sie einfach den Befehl ein, der unten aufgeführt ist:
play -v 0.10 /home/paulibm/Sounds/r2d2-1.wav
Die Befehlszeile teilt Sox mit, eine Sound-Datei bei 10 Prozent Lautstärke (-V 0.10) wiederzugeben, sowie den Pfad zu der Sounddatei die ich abspielen möchte (/ home/paulibm/Sounds/r2d2-1.wav). Der Befehl "play" ist tatsächlich sehr mächtig, und der obige Befehl kratzt noch nicht einmal an der Oberfläche seiner Fähigkeiten. Eine bessere Vorstellung über seine vollständigen Fähigkeiten erhalten Sie durch die Eingabe von play --help in der Befehlszeile, oder durch die Eingabe von man sox in der Befehlszeile welches die umfangreichen man-Seiten eben die Dokumentation von sox anzeigt.
Obwohl ich Ihnen nicht den Wind aus den Segeln nehmen möchte während Sie damit beschäftigt sind die Dokumentation oder Hilfe zu dem Befehl play zu erkunden, will ich Sie noch auf einen anderen Schalter in der Befehlszeile aufmerksam machen den Sie verwenden können. Er ist zwar in der Regel nicht notwendig um eine gültige Sounddatei wiederzugeben, aber es kann hilfreich sein dem play-Befehl noch einige zusätzlichen "Anweisungen" zu geben um welche Art von Sound-Datei es sich handelt, die Sie abspielen möchten. Wenn ich also eine MP3-Datei wiedergeben möchte so kann ich Sox mitteilen, dass es "bereit" sein soll um diese Art von Datei wiederzugeben, dies ermöglicht der Schalter -t in der Befehlszeile. Hier ist ein Beispiel:
play -t mp3 -v 0.50 "/home/paulibm/Music/THX - Dolby Digital Sound Effects Trailer.mp3"
Wenn der Dateiname Leerzeichen enthält (und wenn der Dateiname der Ihrer Sound-Datei Leerzeichen enthält), müssen Sie den Dateinamen in Anführungszeichen setzen. Andernfalls wird Ihre Sound-Datei möglicherweise nicht gefunden werden und kann auch nicht wiedergegeben werden, da ein Leerzeichen in der Befehlszeile eine spezielle Bedeutung hat. Dies ist nur ein Grund, dass Leerzeichen in Dateinamen unter Linux nicht gerne gesehen sind, da Leerzeichen im Dateinamen Probleme verursachen können, wenn Sie versuchen diese Datei von der Befehlszeile aus zu nutzen.
Soundwiedergabe beim Starten von PCLinuxOS-LXDE
Vielleicht liegt es daran, dass der LXDE-Desktop noch relativ jung ist, aber es gibt offensichtliche keine Möglichkeit einen Sound wiederzugeben wenn LXDE startet. Wenn Sie mich bei dem vorherigen Tipp begleitet haben und Sox installierten, ist es einfach einen Klang wiederzugeben wenn LXDE startet.
Erstellen Sie zunächst ein einfaches Bash-Skript, ähnlich dem folgende:
#! /bin/bash play -t mp3 -v 0.40 /home/paulibm/Sounds/startup.mp3
Als nächstes folgen Sie den Anweisungen des Artikels: „LXDE:Autostart Anweisungen mit .destkop Dateien“ von der Septemberausgabe 2010 des neuen PCLinuxOS-Magazins. Machen Sie das Bash-Skript ausführbar und kopieren Sie es in Ihren Ordner /usr/bin (als Benutzer Root). Während Sie Ihrer Skriptdate einen beliebige Namen geben können habe ich meine startup-sound.sh benannt.
Nun, nachdem wir eine .desktop-Datei erstellt haben die auf Ihre Datei "startup-sound.sh" verweist, platzieren Sie diese in Ihr Verzeichnis $HOME/.config/autostart, oder fügen Sie die startup-sound.sh & zu Ihre Datei lxde-autostart.sh hinzu. In der Tat können Sie auch nur den gesamten play-Befehl in Ihre lxde-autostart.sh-Datei setzen, wenn Sie dies möchten. Ich ziehe es allerdings vor es modularisiert in einer eigenen bash-Skript-Datei zu halten, wo ich Änderungen vornehmen kann ohne das Risiko einzugehen das meine Datei lxde-autostart.sh durcheinander kommt.
Ich war allerdings bis jetzt noch nicht in der Lage, herauszufinden, wie man bei LXDE einen Sound wiedergeben kann, wenn Sie den Desktop verlassen.
Installation einer besseren Energieverwaltung
Es ist kein Geheimnis das es bei der LXDE-Energieverwaltung ernsthaft an Funktionalität fehlt. In der Tat ist sie als fehlerhaft bekannt. Für Laptop-Benutzer ist dies aber wichtig. Sie können die fehlerhafte LXDE-Energieverwaltung umgehen, indem Sie eine andere Energieverwaltung installieren. Wenn ich Sie wäre, dann würde ich die Xfce4-Energieverwaltung vermeiden, da es auch einige ungeklärte Fragen gibt und auch sie nicht ordnungsgemäß funktioniert. Was dann noch zur Auswahl bleibt ist den Gnome-Power-Manager zu installieren. Er ist in den PCLinuxOS-Repository verfügbar und obwohl es eine Applikation von Gnome ist, benötigt es kaum extra Abhängigkeiten von Gnome. Ein zusätzlichen Vorteil ist dabei, dass Gnome auch auf den Gtk + 2.0-Bibliotheken basiert, welche ebenfalls die systemeigenen Bibliotheken sind auf denen LXDE aufbaut. Aber am wichtigsten ist, dass der Gnome-Power-Manager eben funktioniert, und auch so funktioniert wie es sein sollte.
Der Befehl um den Gnome Power Manager zu starten ist gnome-power-preferences --sync. Wenn Sie wollen das der Gnome-Power-Manager automatisch gestartet wird wenn Sie Ihren LXDE Desktop starten, so fügen Sie gnome-power-preferences --sync & in Ihre lxde-autostart.sh Datei ein, wie dies im Artikel: „LXDE:Autostart Anweisungen mit .destkop Dateien“ von der Septemberausgabe 2010 des neuen PCLinuxOS-Magazins beschrieben wird.
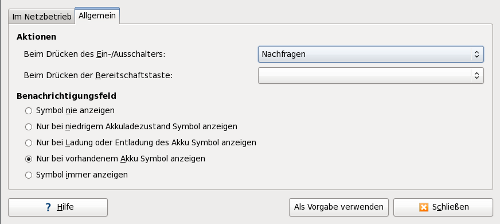
Der Gnome-Power-Manager informiert Sie ordnungsgemäß über die verbleibenden Akkulaufzeit (ohne Netzbetrieb), oder über die verbleibende Akkulaufzeit (wenn eine Stromquelle angeschlossen ist). Wenn Sie LXDE auf einem Notebook oder Netbook verwenden ist dies aus offensichtlichen Gründen eine sehr wichtige Frage.
Problemlösung für den Papierkorb in LXDE
Gleich zu beginn, der Mangel an einem soliden Papierkorb wurde in der neuesten Version von PCManFM behoben, welcher Standard in PCLinuxOS-LXDE 2010.10 ist. In früheren Versionen von PCManFM funktionierte der Papierkorb nicht. Dieses Problem können Sie dadurch umgehen, indem Sie xfe von den PCLinuxOS Repositorys installieren. Xfe, kurz für X-Datei-Explorer, ähnelt dem Windows Explorer von Windows 98.
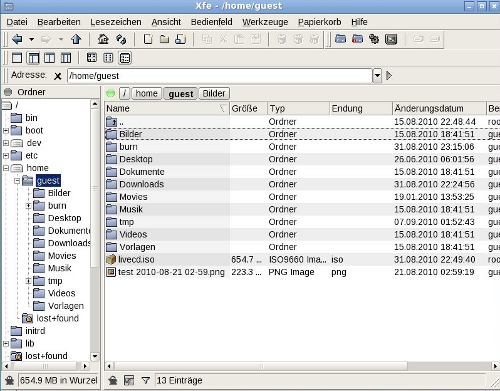
Wenn Sie in eine Datei haben, die Sie an den Papierkorb senden möchten dann öffnen Sie xfe. Gehen Sie zu dem Verzeichnis, das die Datei enthält die Sie in den Papierkorb verschoben werden soll, klicken Sie mit der rechten Maustaste auf die Datei, und wählen Sie "In den Papierkorb verschieben."
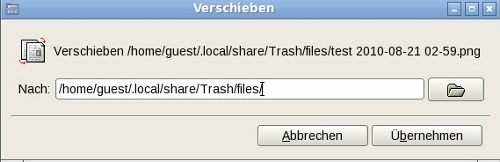
Ebenso können Sie Elemente aus dem Papierkorb wiederherstellen. Öffnen Sie dazu wiederum xfe und wählen Sie Papierkorb > zum Papierkorb wechseln. Klicken Sie mit der rechten Maustaste auf die Datei, die Sie wiederherstellen möchten und wählen Sie „verschieben nach“ in dem erscheinenden Kontextmenü aus. Geben Sie den Namen des Ordners an den Sie für die Wiederherstellung der Datei verwenden möchten und verschieben Sie diese (oder wählen das Ziel durch anklicken auf das Ordner-Symbol neben dem Texteingabefeld aus und wählen Sie das Ziel mit der Maus aus). Klicken Sie auf "übernehmen", um das Verschieben der Datei abzuschließen.
Um alle Dateien die sich im Papierkorb befinden über xfe zu löschen, wählen Sie aus dem Menü Papierkorb > Papierkorb leeren.
Symbole auf Ihrem Desktop platzieren
Garantiert mag nicht jeder Symbole auf seinem Desktop haben. In der Tat sind einige der Benutzer von LXDE ein bisschen "verstimmt" über einen Fehler bei PCManFM, welcher ein Symbol mit "Eigene Dateien" auf Ihrem Desktop platziert der nicht gelöscht werden kann. (Ich falle in diese Kategorie der Benutzer die wirklich keine Menge an Symbolen auf Ihrem Desktop haben wollen - dies erinnert mich zu sehr an Windows). Aber gemessen an den Screenshots im monatlichen Beitrag der Screenshots die im Forum veröffentlicht werden, gibt es ebenso viele Benutzer die gerne Symbole auf Ihrem Desktop haben. Wenn Sie in die letztgenannte Kategorie der LXDE Benutzer fallen, dann können Sie Ihren Desktop mit allen möglichen Symbolen schmücken die Sie wünschen.
Es gibt eine Anwendung für LXDE die lxshortcut heißt. Während sie standardmäßig nicht installiert ist, so ist sie im PCLinuxOS-Repository verfügbar. Lxshortcut ist ein Dienstprogramm, welches beim erstellen einer .desktop-Datei hilfreich ist, welche mit den de-Facto-Standards von freedesktop.org kompatibel ist. Ich weiß, ich weiß.... Sie Fragen sich jetzt "warum hat er mir das nicht schon früher gesagt?" Um ganz ehrlich zu sein, ich wusste nichts von deren Existenz bis ich bei den Recherchen für andere „Tipps und Tricks" für diesen Artikel darüber stolperte. Aber angesichts der relativen Einfachheit über die Struktur wie eine .desktop-Datei konstruiert ist Bescheid zu wissen empfinde ich es nicht unbedingt als eine schlechte Sache. Und jetzt, da Sie ein besseres Verständnis für die Datei-Struktur haben wird lxshortcut Ihnen einige Arbeit davon abnehmen. Wirklich, es ist eine gute Sache.
Machen Sie sich nicht die Mühe nach einem Symbol in Ihrem PC-Menü für lxshortcuts zu suchen. Es ist keines vorhanden. Stattdessen starten Sie es einfach von der Befehlszeile aus. Um es zu Starten tippen Sie einfach folgendes in die Befehlszeile ein: lxshortcut --input=[name-of-file].desktop Sie werden das folgende Fenster angezeigt bekommen:
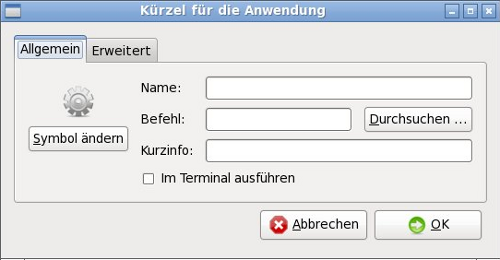
In das erste Textfeld "Name" geben Sie die von Ihnen gewünschte Bezeichnung für die Verknüpfung ein. In das zweite Textfeld "Befehl," geben Sie den Befehl ein der ausgeführt werden soll wenn die Verknüpfung ausgewählt ist (oder klicken Sie auf die Schaltfläche "Durchsuchen" und wählen Sie die Anwendung aus der Liste der installierten Anwendungen in/usr/bin aus die gestartet werden soll). In das dritte Textfeld "Kurzinfo", geben Sie den Text ein welcher angezeigt werden soll während sich der Mauszeiger über dem Symbol befindet. Klicken Sie auf der linken Seite des Fensters auf die Schaltfläche "Symbol ändern" und wählen Sie ein Symbol aus, das Sie für die Verknüpfung verwenden möchten. Das einzige, was sich unter der Registerkarte "Erweitert" befindet ist "Startbenachrichtigung verwenden", und ist in der Regel deaktiviert. Wie Sie sehen können, ist diese Verwendung ziemlich eindeutig.
Nachdem Sie alles nach Ihren Wünschen und Vorstellungen eingegeben haben, klicken Sie auf die Schaltfläche "OK". Eine richtig strukturierte .desktop-Datei, mit dem Namen den Sie beim eingeben in die Befehlszeile von lxshortcut bei der Option input= angelegt haben wird in Ihrem Ordner "$HOME/.local/share/applications" geschrieben. Es sollte wie folgt aussehen:
[Desktop Entry] Encoding=UTF-8 Type=Application Name=Xfce4 Screenshooter Name[en_US]=Xfce4 Screenshooter Icon=applets-screenshooter Exec=/usr/bin/xfce4-screenshooter Comment[en_US]=Take screenshots of your desktop
Nun, es bringt uns in seiner aktuellen Position nicht wirklich viel, da es noch keine Verknüpfung auf unserem Desktop angezeigt. Öffnen Sie PCManFM, und gehen Sie zu dem Verzeichnis. Suchen Sie Ihre neue .desktop-Datei, klicken Sie mit der rechter Maustaste darauf und wählen Sie "Ausschneiden" aus dem Kontextmenü das Ihnen angezeigt wird. Sie sehen im oberen linken Bereich des PCManFM einen Eintrag der mit "Desktop" bezeichnet ist. Klicken Sie darauf und fügen Sie die .desktop-Datei in Ihren Ordner "Desktop". Sofort wird Ihr neues Verknüpfungssymbol auf Ihrer Arbeitsfläche erscheinen. Wiederholen Sie diese Schritte für jede Verknüpfung, die Sie auf Ihrem Desktop platzieren möchten.
Als Bonus, diese Methode sollte tatsächlich zur Zeit auf jeder Desktopumgebung funktionieren. Installieren Sie einfach lxshortcut aus dem PCLinuxOS-Repository und Sie sollten in der Lage sein ebenfalls Desktopverknüpfungen für Xfce, Gnome, KDE und alle anderen Desktopumgebungen zu erstellen welche den freedesktop.org-Standards entspricht.
Passen Sie Ihr LXDE-Menü an
Während wir über .desktop-Dateien reden ist es auch ein guter Zeitpunkt darauf einzugehen, wie Sie Ihr LXDE-Menü anpassen. Wir streiften es kurz, als wir darüber sprachen, wie man Anwendungen hinzufügt, die automatisch beim starten von LXDE gestartet werden sollen in der Septemberausgabe 2010 des Magazins im Artikel LXDE: Autostart Anwendungen mit .desktop Dateien.
Durch das einfache platzieren Ihrer ordnungsgemäß konfigurierten .desktop-Datei im Verzeichnis /usr/share/applications, können Sie Ihrem PC-Menü Elemente hinzufügen. Damit aber die Elemente ordnungsgemäß in Ihrem PC-Menü angezeigt werden, müssen Sie diese zunächst in die passende Menü-Kategorie eintragen. Es genügt schon ein kleiner Tippfehler der verhindert, dass Ihr Element in dem Menü angezeigt wird.
Es gibt nur zwei Dinge, die Sie tun müssen. Fügen Sie zunächst zu der .desktop-Datei, die wir im vorherigen Schritt erstellt haben (vorausgesetzt, dass Sie einen Menü-Eintrag für diese Anwendung anlegen möchten), die folgende Zeile hinzu:
Categories=X-MandrivaLinux;Graphics
Zweitens, kopieren Sie die .desktop-Datei in ihr Verzeichnis /usr/share/applications (Sie müssen dafür Root-Privilegien besitzen um dies zu tun). Nun besitzt Ihre Anwendung einen Eintrag in Ihrem Menü.
Hier sind einige Kategorien, die Sie vielleicht verwenden möchten um Anwendungen zu Ihrem Menü hinzuzufügen:
X-MandrivaLinux-System-Configuration-Other; X-MandrivaLinux-Multimedia-Sound; X-MandrivaLinux-Office-Wordprocessors; X-MandrivaLinux-System-FileTools; X-MandrivaLinux-Internet;
Es gibt weitere Kategorien; Ich werde mir nicht die Mühe machen, um Sie an dieser Stelle alle aufzulisten. Der einfachste Weg, um eine Kategorie herauszufinden, ist die .desktop-Datei von einer anderen Anwendung zu öffnen, die in dem vorgesehenen Speicherort des Menüs angezeigt wird, in der Sie Ihre Anwendung platzieren möchten. Kopieren Sie einfach die Zeile "Categories =" aus dieser .desktop-Datei, und fügen Sie ihn in die .desktop-Datei der Anwendung ein, die in dieser Kategorie angezeigt werden soll.
Passen Sie Ihr LXDE-Menü an: Teil 2
Sie werden vielleicht bemerkt haben, wenn Sie mit Ihrer Maus mit der rechten Maustaste auf den Desktop klicken, dann erhalten Sie ein anderes Kontextmenü welches wie folgt aussieht:
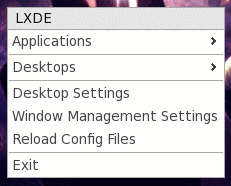
Ob Sie es glauben oder nicht, es ist genaugenommen kein LXDE-Menü (obwohl es oben so angezeigt wird). Dieses Menü wird vielmehr vom OpenBox Window Manager gesteuert. Als solches ist die Konfigurationsdatei für die Steuerung dieses Kontextmenüs die Datei menu.xml, und befindet sich in /usr/share/lxde/openbox. (Psst … viele dieser Informationen gelten auch für die OpenBox-Remaster von PCLinuxOS).
Wahrscheinlich ist der einzige Bereich dieses Kontext-Menüs der Sie am meisten interessierten wird, wie Sie Anwendungen zum Menüpunkt der Elemente "Anwendungen" hinzufügen. Hier ist die Struktur für das Menü "Programme":
<menu id="apps-menu" label="Applications">
<item label="PCManFM">
<action name="Execute">
<startupnotify><enabled>yes</enabled><icon>pcmanfm</icon></startupnotify>
<command>pcmanfm</command></action>
</item>
<item label="LXDECC">
<action name="Execute"><command>lxdecc</command></action>
</item>
<item label="Configure Your Computer">
<action name="Execute"><command>/usr/sbin/drakconf</command></action>
</item>>
<item label="Package Manager">
<action name="Execute"><command>/usr/sbin/synaptic</command></action>
</item>
<item label="LXTerminal">
<action name="Execute"><command>lxterminal</command></action>
</item>
<item label="Firefox">
<action name="Execute"><command>firefox</command></action>
</item>
</menu>
Da es in XML geschrieben wurde, ist die Dateistruktur HTML sehr ähnlich. Wir haben dies kurz im Artikel „Mit halvet Geräte Aktionen festlegen“ an einer anderen Stelle in dieser Ausgabe des Magazins erwähnt. Grundsätzlich gilt, sobald Sie einen XML-Befehl ausführen, müssen Sie diesen auch schließen. Beachten Sie die erste Zeile des Abschnitts "apps-Menü" der menu.xml, sie beginnt mit <menu id= … >, und die letzte Zeile in dem Abschnitt ist</menu>, um dem System mitzuteilen das dies das Ende dieses bestimmten Menüs ist. Beachten Sie das jedes <item …> mit </item> endet bevor das nächste Element aufgeführt wird. Ebenfalls wird <action …> mit </action> beendet und <command%gt;[hier Ihren Befehl eintragen] wird mit </command> beendet. Stellen Sie sicher, dass Sie Ihre Befehle in umgekehrter Reihenfolge schließen, wie Sie sie begonnen haben.
Also, wenn ich meine Lieblingsanwendung zum Aufnehmen von Bildschirmfotos in das Menü "Programme" hinzufügen möchte, ich würde Ich folgendes direkt vor der letzten Zeile von </menu> einfügen.
<item label="Screenshooter">
<action name="Execute"><command>xfce4-screenshooter</command></action>
</item>
Dies würde ein Menüelement mit dem Namen "Bildschirmaufnahme"(screenshooter) im Kontext-Menü, unter Anwendungen direkt nach Firefox platzieren. Ziemlich einfach, nicht wahr?
Eine Alternative Autostart-Methode
Sie werden es lieben. Wie es in Linux üblich ist, gibt es immer mehrere Möglichkeiten Dinge umzusetzen. Dabei gibt es keine Ausnahme wenn es darum geht Anwendungen zu Konfigurieren die beim Start von LXDE automatisch ausgeführt werden sollen.
Verborgen im Verzeichnis /etc/xdg/lxsession/LXDE befindet sich eine Datei namens, ironisch genug, Autostart. Fügen Sie einfach ein @-Symbol unmittelbar gefolgt von dem Namen der Anwendung die automatisch ausgeführt werden soll (z. B. @ conky) hinzu. Nun wird bei jedem Start von LXDE, Conky (oder welche andere Anwendung Sie auch immer am Ende der Datei eingefügt haben) automatisch gestartet. Denken Sie daran, dass Sie die Autostart-Datei nur mit Root-Privilegien bearbeiten können.
Einen neuen Look erhalten: OpenBox-Designs installieren
Eine Möglichkeit um Ihren LXDE-Desktop anzupassen ist auf jeden Fall ihm ein ganz neues Aussehen zu verleihen. Der einfachste Weg dafür ist, bei http://box-look.org/ vorbei zu schauen und ein neues Design für den OpenBox-Fenster-Manager herunterladen. Sobald Sie eines (oder mehrere) gefunden haben welches Ihnen gefällt, laden Sie es in Ihr Verzeichnis Persönlicher Ordner herunter, ich nahm dafür den Ordner /home/paulibm/Downloads.
Sie werden wahrscheinlich die OpenBox-Designs in verschiedenen Formaten finden. Viele davon sind als *.obt-Dateien verfügbar, und sind am einfachsten zu installieren. Nachdem Sie diese heruntergeladen haben, klicken Sie mit der rechten Maustaste auf die .obt-Datei und wählen Sie "Öffnen mit OpenBox-Konfigurations-Manager". Dies installiert das Design automatisch in das Verzeichnis $HOME/.themes.
Wenn Sie ein Design entweder im .tar.bz oder .tar. bz2 Format herunter laden haben Sie ein bisschen mehr Arbeit um das Design zu installieren. Öffnen Sie zunächst die archivierte Datei mit File-Roller (oder einem anderen bevorzugten Archivmanager). Suchen Sie nach einem Verzeichnis das "Openbox-3" heißt. Extrahieren Sie den Ordner und alle Unterordner im Verzeichnis $HOME/.themes. Benennen Sie den Ordner am besten mit dem Namen des neuen Designs um spätere Verwechslungen zu vermeiden. Starten Sie zunächst erneute den OpenBox-Konfigurations-Manager. Ihr neues Design sollte nun zur Auswahl stehen.
Weitere Einstellungen für Ihren Sound erhalten
Die Erweiterung zur Einstellung der Lautstärke bei LXDE ist ziemlich dürftig. Sie können damit im Grunde genommen nur die Lautstärke festlegen. Basta. Das war´s. Es ist sehr einfach, und wahrscheinlich kommt ein Benutzer des Computers eher selten in die Lage dass er dies benötigt. Zum Glück, es gibt eine (bessere) Alternative.
Öffnen Sie Synaptic und installieren Sie volumeicon aus dem PCLinuxOS Repository. Nach der Installation können Sie nicht nur die Lautstärke Ihrer Soundkarte steuern, sondern haben auch Zugriff auf die anderen Werte für die zusätzlichen Kanäle Ihrer Soundkarte. Um volumeicon zu starten, klicken Sie auf das Symbol PC-Menü, wählen "Ausführen" und geben volumeicon ein.
Standardmäßig verwendet volumeicon Alsamix, einen Befehlszeilen-Mixer der in Xterm geöffnet wird. Wegen der Funktionalität empfehle ich einen GUI-basierten Sound-Mixer zu verwenden. Wenn Sie mit der rechten Maustaste auf das Lautsprecher-Symbol im Infobereich Ihrer Anwendungsleiste klicken, können Sie aus dem Kontextmenü "Einstellungen" auswählen. Wenn Sie dies tun, sehen Sie ein Fenster ähnlich wie dieses:
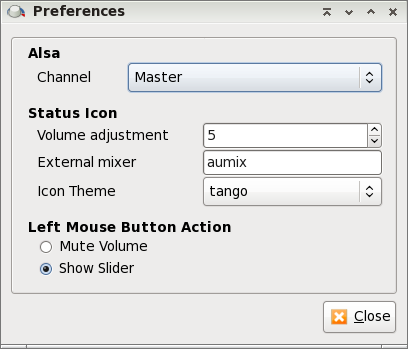
Hier können Sie einen anderen externen Mixer zur Verwendung angeben. Ich habe mich dazu entschieden, Aumix, einen leichtgewichtigen Mixer zu verwenden, der nicht Desktop-spezifisch zu sein scheint. Sie könnten genauso einfach den GMixer (den Gnome-Sound-Mixer), AlsaMixerGUI (eine GUI Alternative zu Alsamix von der Befehlszeile) oder jeden anderen Sound-Mixer den Sie verwenden möchten auswählen. Welcher Sound-Mixer verwendet werden soll, wenn Sie "Mixer öffnen" aus dem Kontextmenü von volumeicon auswählen.
Im oberen Teil des Fensters können Sie wählen, welchen Sound-Kanal Sie mit volumeicon steuern möchten. "Volume-adjustment" legt die Schrittweite zum Erhöhen oder Senken der Lautstärke fest, wenn Sie mit dem Mausrad über dem Soundsymbol drehen. Unter "Icon Theme" können Sie die Darstellung des Symbols in der Taskleiste festlegen. Schließlich können Sie bestimmen, welche Aktion erfolgen soll, wenn mit der linken Maustaste auf das Soundsymbol geklickt wird. Der Standardwert dafür ist die Stummschaltung. Ich habe es dahingehend verändert um die Lautstärkeregler anzuzeigen, da ich selten die Maus auf dem Notebook-Computer bei dem ich LXDE installiert habe verwende.
PCManFM Singen und Tanzen lassen
Trotzdem PCManFM ein einfacher Datei-Manager ist, gibt es einige "versteckte" Werkzeuge und Funktionen, die Ihnen das Leben leichter machen werden.
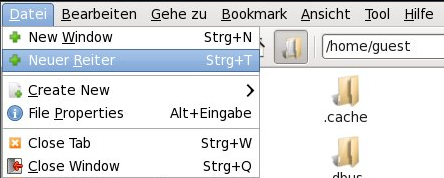
Es ist zwar nicht sofort offensichtlich, aber PCManFM kann mehrere Registerkarten anzeigen, wobei jede Registerkarte den Inhalt von verschiedenen Ordnern auf Ihrem Computer anzeigen kann. Wählen Sie unter dem Menü "Datei" "Neuer Reiter." Alternativ können Sie, wenn Sie sich in PCManFM befinden auch STRG + T drücken damit eine neue Registerkarte erstellt wird. Die Verwendung von Registerkarten bedeutet, dass Sie nur ein PCManFM-Fenster geöffnet haben müssen um trotzdem mit dem Inhalt von mehreren Ordnern arbeiten zu können oder diese angezeigt zu bekommen, dies kann die Speicherbelastung um einiges verringern. Dies ist besonders wichtig, wenn Sie auf einem älteren Computer mit wenig Speicher arbeiten.
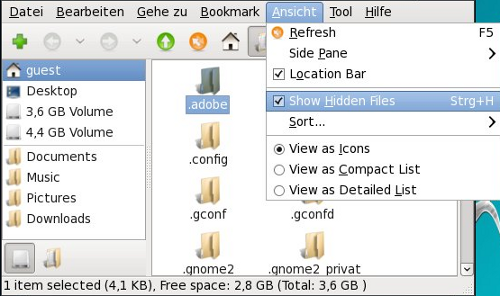
Es ist auch sehr einfach, versteckte Dateien auf Ihrem Computer anzuzeigen. Wählen Sie aus dem Menü "Ansicht" "Versteckte Dateien anzeigen" (Show Hidden Files) um zur Anzeige von versteckten Dateien umzuschalten. Sie können auch eine Tastenkombination STRG + H verwenden, wenn Sie sich im Fenster von PCManFM befinden um die Anzeige auf versteckten Dateien umzuschalten.
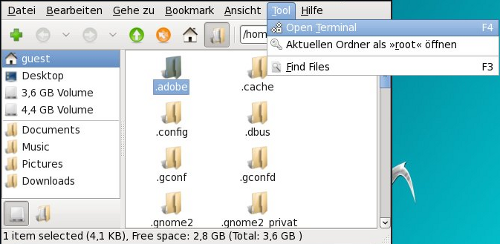
Unter dem Menü "Tool" sind drei sehr nützliche Werkzeuge. Sie können zunächst eine LXTerminal-Sitzung öffnen, indem sie auswählen "Open Terminal" (oder einfach durch drücken von F4, wenn Sie sich im Fenster von PCManFM befinden). Als zusätzlicher Bonus wird direkt das aktive Verzeichnis beim öffnen Ihrer Terminal-Sitzung geöffnet.
Manchmal ist es notwendig Ihre "Berechtigungen" zum Ausführen von verschiedenen Aktionen an Dateien auf den Status des Benutzer Root zu erhöhen. PCManFM erleichtert Ihnen diese Aufgabe. Wählen Sie einfach "Aktuellen Ordner als „root“ öffnen" aus dem Menü "Tool". Nach Aufforderung (und der ordnungsgemäßen Eingabe) des Root-Passworts, wird eine weitere Kopie des PCManFM mit Root-Zugriff für den aktuell angezeigten Ordner geöffnet.
Schließlich können Sie das Element "Dateien suchen" (Find Files) unter dem Menü "Tool" verwenden um nach Dateien auf Ihrem Computer suchen. Sie können den normalen Satz von Platzhalterzeichen verwenden und PCManFM mitteilen wo die Suche begonnen werden soll, so dass Sie Ihre Suche eingrenzen können.
Symbole auf Ihrer Leiste anzeigen
Es ist anscheinend nicht so einfach schnell die Angezeigten Symbole auf Ihrer Anwendungsleiste anzuordnen, so dass es hier sicherlich eine Erwähnung verdient. Die Frage kam vor ein zwei Monaten im PCLinuxOS-Forum auf und der Benutzer hatte Schwierigkeiten wo er diese Einstellung festlegen könnte.
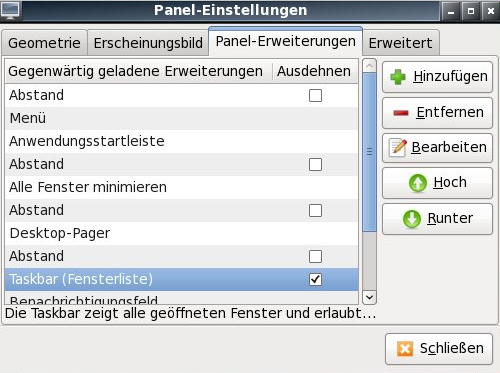
Klicken Sie mit der rechten Maustaste auf die Anwendungsleiste und wählen Sie aus dem Kontextmenü "Panel-Einstellungen". Wenn das Fenster "Panel-Einstellungen" geöffnet wird, klicken Sie auf die Registerkarte "Panel Erweiterungen" suchen Sie den Punkt Taskbar (Fensterliste) und klicken Sie diese an. Klicken Sie dann auf die Schaltfläche "Bearbeiten" auf der rechten Seite des Fensters.
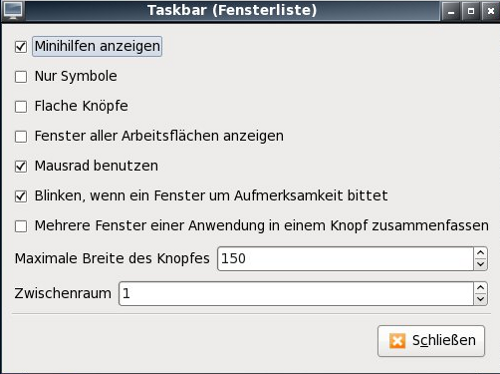
Dadurch wird Ihnen das obere Fenster angezeigt. Die erste Option "Minihilfen anzeigen" ist standardmäßig aktiviert. Ich kann mir keinen Grund vorstellen um diese Option zu deaktivieren, aber wenn Sie nicht möchten, dass diese QuickInfos angezeigt werden, haben Sie die Wahl diese Einstellung zu deaktivieren. Wenn Sie nur die Symbole der geöffneten Fenster, ohne Text angezeigt haben möchten, aktivieren Sie die Option, die mit der Bezeichnung "nur Symbole" (zweite Option von oben). Dadurch wird nur das Symbol des geöffneten Fensters in der Taskleiste angezeigt, ähnlich dem "Smooth Tasks" Widget in KDE 4.
Wählen Sie die dritte Option, "Flache Knöpfe,", wenn Sie bei den Schaltflächen in Ihrer Leiste keine 3D Darstellung haben möchten. Wählen Sie die vierte Option, "Fenster aller Arbeitsflächen anzeigen,", wenn Sie die Symbole für alle Ihre geöffneten Anwendungen von all Ihren Desktops, und nicht nur Ihren aktuellen Desktop sehen möchten. Dies ist möglicherweise hilfreich, wenn Sie nicht wissen ob eine Anwendung bereits geöffnet ist, sich aber auf einem anderen Desktop befindet und zusätzlich Speicher belegt.
Mit der fünften Option, "Mausrad benutzen," können Sie Ihr Mausrad verwenden, um zwischen den verfügbaren Desktops durch drehen des Mausrads auf einem leeren Teil des Desktops zu wechseln. Diese Option ist in PCLinuxOS-LXDE standardmäßig aktiviert. Bei der sechsten Option, "Blinken, wenn ein Fenster um Aufmerksamkeit bittet" blinkt das Fenstersymbol in der Anwendungsleiste, wann immer ein Fenster Ihre Aufmerksamkeit erfordert.
Die siebte Option, "Mehrere Fenster einer Anwendung in einem Knopf zusammenfassen" bewirkt, dass nur ein Symbol in der Anwendungsleiste angezeigt wird, unabhängig davon wie viele Instanzen der Anwendung Sie geöffnet haben. Also, wenn diese Option ausgewählt ist, und Sie haben sechs Instanzen von Leafpad ausgeführt, wird nur ein Symbol für Leafpad in der Anwendungsleiste angezeigt.
Die letzten beiden Optionen erlauben die Festlegung der maximale Breite einer Schaltfläche (Standard sind 150 Pixel) und der Abstand zwischen den Schaltflächen auf der Anwendungsleiste (der Standardwert beträgt 1 Pixel Abstand).
Zusammenfassung
Trotzdem es sich um eine der neueren Desktop-Umgebungen handelt (alles in allem, nur vier Jahre ), gibt es bereits viele Funktionen, die in den LXDE Desktop integriert sind. Ich denke, Sie werden mir bei meiner Einschätzung zustimmen, dass es noch viel Raum für weitere Verbesserungen und Erweiterungen für den LXDE Desktop gibt, und ich habe keinen Zweifel daran, dass diese Verbesserungen und Erweiterungen ihren Weg beim Reifungsprozess des LXDE-Desktops finden werden und zum tragen kommen. Inzwischen ist der LXDE Desktop bereits eine robuste Desktop-Umgebung und es sollte für die meisten Anfänger sowie fortgeschrittene Linuxbenutzer eine befriedigende Desktop Erfahrung bieten. Und es macht dies, ohne ständig seinen eigenen Weg zu gehen und unter Einhaltung seiner "Aufgabe" eine vollständiger leichter Desktop zu sein.
Wie Sie gesehen haben, gibt es viele Möglichkeiten, den LXDE Desktop „einzustellen“ wenn Sie nur wissen wo Sie nachsehen müssen und wissen was zu tun ist.