Nutzen Sie das clevere xbindkeys
von Pete Kelly (critter)
PCLinuxOS kommt mit einigen Dienstprogrammen, die vorinstalliert sind. Xbindkeys gehört zu diesen Programmen. Mit xbindkeys "legen" sie eine Taste oder Tastenkombination für eine Funktion oder ein Programm im Rahmen des X Window System z.B. KDE fest. Sie fragen sich vielleicht, warum das sinnvoll ist, wenn die Systeme KDE oder Gnome bereits die Möglichkeit bieten, Short-Cuts auf Tasten zu zuweisen, oder das Sie nur auf ein Symbol einer .desktop Datei klicken brauchen, um installierte Anwendung zu starten. Das ist wahr, aber mit xbindkeys gehen Sie einen Schritt weiter.
Mit diesem kleinen Programm, können Sie jede Funktion vom System mit einer einfachen Tastenkombination steuern. Hinzu kommt die Fähigkeit, die meisten dieser "Extra"-Tasten, die auf Multimedia-Tastaturen enthalten sind Hand zu haben, und beliebige Tasten, durch das gleichzeitige Drücken der Shift, Strg, Alt und Super (Windows-) Tasten mit einer weiteren beliebigen Taste, zu kombinieren. Nicht nur die Taste zu drücken wird erkannt, sondern auch die Taste wieder los zu lassen wird als ein weiteres Ereignis anerkannt. Mit diesem Programm lassen sich auch Maustasten kontrollieren, die eventuell von der eigentlichen Desktopumgebung ignoriert werden.
Natürlich müssen Sie es erst einrichten, um diesen besonderen Zauber auszuführen. Das ist ganz leicht zu machen, es sei denn, dass Sie erst eine Einleitung benötigen, um eine Kommandozeile zu öffnen. Sie benötigen zum Erstellen oder Bearbeiten eine Konfigurationsdatei, die von xbindkeys vor dem ersten Start angelegt wird. Jedoch dank der PCLinuxOS-Entwickler, brauchen Sie nicht einmal dieses zu tun, denn Sie haben bereits in Ihrem Home-Verzeichnis eine Datei liegen.
Die Konfigurationsdatei ist eine einfache Textdatei, die bearbeitet werden kann mit einem beliebigen Texteditor, wie z. B. kwrite. Die Standard-Datei, die für Sie bereitgestellt wurde, ist eine versteckte Datei (der Name beginnt mit einem Punkt) namens .Xbindkeysrc, in Ihrem Home-Verzeichnis. Da sie eine Menge an hilfreichen Text enthält, ist diese ziemlich lang, aber wenn Sie mehr mit dieser Anwendung vertraut sind, können Sie die Datei durch das Löschen der ersten Textzeilen, straffen.
Öffnen Sie die Datei und scrollen Sie nach unten, bis Sie diese Zeilen finden:
# Examples of commands (Beispiele für Befehle): "xbindkeys_show" control+shift + q
Jede Zeile, die mit einem '#' beginnt, wird vom Programm ignoriert.
Der Text, der in den Anführungszeichen steht, ist der Befehl, der ausgeführt werden soll. Die Zeile darunter legt die Reihenfolge der Tasten fest, um diesen Befehl auszuführen. Was nun dieses Zeilenpaar macht, ist, den Befehl "/usr/bin/xbindkeys_show" auszuführen, das ist ein Skript, das die derzeit anerkannten Befehle in einer Liste anzeigt. Um es auszuprobieren, klicken Sie auf einen leeren Bereich des Desktops, halten Sie die Strg- und Shift-Taste gedrückt, gefolgt von der Q-Taste. Sie, die verfügbaren Tastenkombinationen, werden in einem Fenster wie folgt dargestellt:
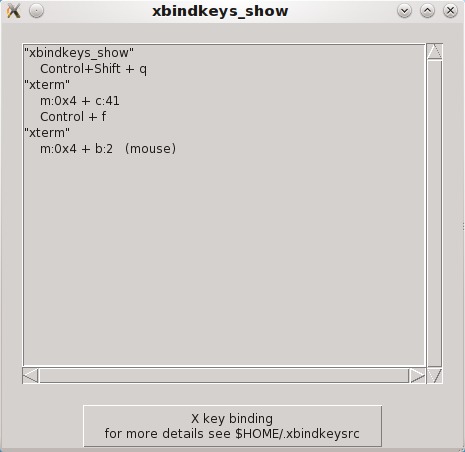
Diese beiden Zeilen, die Befehls- und die Tastenfolge, sind alles, was benötigt wird.
Warum erwähnte ich, das Sie auf einen leeren Bereich des Desktops klicken sollen? Es sind bereits alle bekannten Abkürzungen von KDE oder einer anderen Anwendung definiert, und um mit diesen nicht in Konflikt zu geraten, ist ein Klick auf den Desktop die sicherste Variante, da dort nur das Steuerung-Shift-Q-Tastenkürzel definiert ist. Bei der Definition von neuen Tastenkombinationen, für diese oder andere Anwendung, sollten Sie prüfen, dass kein Konflikt zu einer bestehenden Kombination geschaffen wird.
Schauen Sie sich die nächsten beiden Befehle im Bild an.
"xterm" m:0x4 + c:41 Control + f
und
"xterm" m:0x4 + b:2 (mouse)
Der Befehl ist in beiden Fällen gleich.
Im ersten bedeutet, m:0x4 + c:41 die Zusatztaste Nummer 4 plus Charakter Taste 41.
Als Zusatztaste bezeichnet man die Strg-, Alt- oder Shift-Taste. Mit der Charakter Taste 41 (in meiner lokalen Datei, für Ihre ggf. abweichend) ist die Taste F gemeint. Die nächste Zeile wiederholt diesen Befehl in einem besser lesbaren und alternativen Format, aber nicht alle Tasten können in diesem freundlichen Format vertreten sein.
Der zweite Fall führt die gleiche Funktion aus, aber mit der Strg-Taste, wie wir das aus dem vorherigen Beispiel wissen und der Taste Nummer 2 an der Maus.
Die Maustasten sind leicht zu zuordnen. Die linke, mittlere und rechte Maustaste entsprechen: b:1, b:2 und b:3. Andere Tasten können leicht durch Versuche ermittelt werden. Die Tasten und Zusatztasten brauchen einen anderen Ansatz, und der Programmierer hat einen einfachen Weg eingebracht, um beliebige Taste durch drücken von Kombination zu entdecken, auch die meisten der "zusätzlichen" Tasten. Jetzt wird die Befehlszeile gebraucht, aber keine Sorge. Dies ist ein sehr einfacher Verlauf.
Öffnen Sie ein Terminal und geben Sie
xbindkeys -k
ein.
Ein kleines Fenster auf dem Desktop erscheint. Der einzige Zweck dieses Fenster ist es Tastenkombinationen "ab zugreifen". Alles, was nun eingegeben wird, während das Fenster geöffnet ist, wird eingefangen und nach dem schließen des Fensters in der Befehlszeile ausgegeben. Wenn Sie nun Strg + Alt + W drücken, wird folgendes angezeigt:
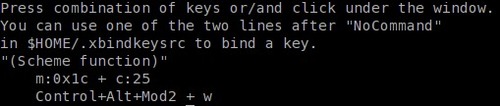
Wo sie "(Scheme function)" sehen, schreiben Sie in der Konfigurationsdatei den eigentlichen Befehl, den Sie mit den Tasten starten wollen. Fügen Sie eine der beiden folgenden Zeilen zum Aktivieren in die Konfigurationsdatei ein. Zum Beispiel: drücken Sie die Tasten Strg + Alt + W um OpenOffice Writer zu starten:
"openoffice.org3 -writer" Control+Shift + w
oder
"openoffice.org3 -writer" m:0x1c + c:25
Geben Sie xbindkeys -mk in die Eingabeaufforderung ein, dann wird das kleine Fenster nicht nach einer Tastenkombination geschlossen, alle weiteren Tastaturanschläge werden an das Terminal weitergegeben, bis Sie Q drücken, zum Beenden. Dies ist nützlich, um Erfahrungen bei den ersten Einstellungen zu sammeln.
Ab der Version 1.8.3, die derzeit in den PCLinuxOS-Repositories ist, ist eine Schleife, um automatische Änderungen in der Konfigurationsdatei zu merken, hinzugefügt worden. Haben Sie jedoch Probleme damit, oder Sie haben eine ältere Version und Ihre neu hinzugefügte Abkürzung wird nicht erkannt, dann sollten Sie die folgende Zeile in das Terminal zur Aufklärung eingeben.
killall -HUP xbindkeys
So, jetzt wo Sie wissen, wie Sie eine Tastenkombination finden können, müssen Sie nur noch den Befehl zum Ausführen kennen lernen. Für jemand der vertraut ist mit der Kommandozeile, sollte dies kein Problem darstellen. Für alle anderen, gibt es eine einfache Möglichkeit den Befehl zu erhalten. Klicken Sie auf das Menü-Symbol auf der linken Seite der Kontrollleiste, und wählen Sie den "Menu Editor" aus dem Kontextmenü. Suchen Sie die Anwendung, die Sie starten möchten, markieren Sie diese, kopieren danach aus der Befehlszeile "Kommando" den Befehl. Möglicherweise erhalten Sie mehr Optionen zu dem Befehl, als Sie benötigen, aber die Anwendung wird ausgeführt werden. Wenn es dennoch zu Fehlerausgaben kommen sollte, dann können Sie den Schritt rückgängig machen oder den Befehl bearbeiten, dazu nutzen Sie die zusätzlichen Informationen aus der Konfigurationsdatei.
Ein weiterer Weg ist, die Anwendung in ein Terminal einzugeben, gefolgt von --help. Dieses listet immer die verschiedenen Optionen, die Sie mit der Anwendung übergeben können, um das Verhalten der Anwendung nach ihrem Geschmack zu ändern, auf. Ein Beispiel: Angenommen, Sie haben die Musik via Amarok am laufen und das Telefon klingelt, so das Sie die Musik unterbrechen müssen. Die Amarok Tastenkombination wäre dafür die Leertaste. Aber wenn Amarok in die Taskleiste minimiert wurde, dann wird diese Tastenkombination nicht funktionieren. Geben Sie amarok -help in die Eingabeaufforderung ein und die Informationen, die Sie brauchen, werden ausgegeben. Wenn wir nun -t oder --play-pause nach dem Befehl amarok einfügen, wird angegeben zwischen dem Abspielen oder Pausieren zu wechseln. Die Zeilen lauten:
"amarok –play-pause" Control+Mod2 + Pause
Durch das Drücken der Strg-Taste mit der Pause-Taste können Sie die Musik unterbrechen und wieder starten. Ich nutze die längere --play-pause Option statt -t, um besser zeigen zu können, wie die Abkürzungen arbeiten und es ist hilfreicher auch noch nach Monaten zu wissen, was welcher Befehl macht. Jedoch funktioniert die -t Option genauso gut.
Jetzt können Sie Ihren Desktop aufräumen, da Sie die extra Tasten und Knöpfe nutzen, auf der leeren Arbeitsfläche. Und Sie können Ihre Freunde mit Ihren programmierten Verknüpfungen beeindrucken.
