Alternatives Betriebssystem: ReactOS
von Darrel Johnston (djohnston)
Um mit einem Test für eine Alternative zu einem nicht auf Linux basierenden
und auch nicht kommerziellen Betriebssystem für den PC zu beginnen, habe ich ReactOS
heruntergeladen und in der VirtualBox 3.1.2 OSE auf PCLinuxOS 2007 installiert, und
eine vollständige Aktualisierung bis 2009, KDE 3.5.10 ausgeführt. Die Spezifikationen
für die Test-Maschine sind: 2,6 GHz AMD Dual-Core-CPU, 4 GB Arbeitsspeicher und eine
nVidia GeForce 8500 GT-Grafikkarte mit 1 GB Grafikspeicher. Mein Röhrenmonitor läuft
mit einer Auflösung von 1280 x 1024 Pixel. Ich möchte die VirtualBox wann immer dies
möglich ist mit einer Bildschirmauflösung von 1152 x 864 ausführen. ReactOS-0.3.11-REL
kann unter der folgenden Adresse herunter geladen werden:
http://www.reactos.org/en/download.html.
Was ist ReactOS? Von der ReactOS-Startseite::
"ReactOS® ist ein kostenloses, modernes Betriebssystem basierend auf dem Design von Windows® XP/2003. Es ist vollständig von Grund auf frisch geschrieben und soll der Windows-NT® Architektur, die von Microsoft entworfen wurde von der Hardwareebene bis hin zu der Anwendungsebene folgen. Dies ist kein auf Linux-basierendes System, und enthält auch keinerlei Unix-Architektur.
Das Hauptziel des ReactOS-Projektes soll ein Betriebssystem sein, das auf binärer Ebene kompatibel zu Windows ist. Dies ermöglicht Ihnen, Ihre Windows-Anwendungen und Treiber wie auf Ihrem Windows-System auszuführen. Darüber hinaus wird das Erscheinungsbild des Windows-Betriebssystems verwendet, dass Menschen, die mit der Benutzeroberfläche von Windows® vertraut sind, sich auch mit ReactOS unkompliziert zurecht finden. Das ultimative Ziel von ReactOS ist, dass Sie Windows ® entfernen und ReactOS installieren können, ohne das der Endbenutzer diese Änderungen feststellt. "
Bitte beachten Sie die Erläuterungen auf der Downloadseite: "Bitte bedenken Sie, das sich ReactOS 0.3.11 noch im alpha-Stadium befindet und ist nicht für den alltäglichen Gebrauch empfohlen wird."
In diesem Sinne begann ich den Weg durch die Installation des Betriebssystems aus der heruntergeladenen Iso-Datei. Zunächst starten wir die VirtualBox (ist in den PCLOS Repositories verfügbar). Klicken Sie auf das Symbol "Neu" in der linken oberen Ecke. Klicken Sie auf die Schaltfläche Weiter.
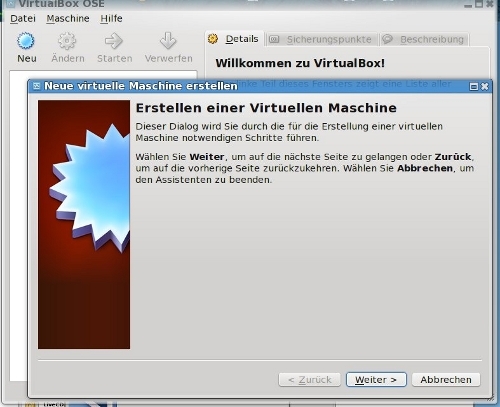
Geben Sie dem VB-Image einen Namen. Ich wählte ReactOS als Namen und WindowsXP als Typ des Betriebssystems. Schließlich ist es das, worauf ReactOS abzielt. Klicken Sie auf Weiter. Sie werden aufgefordert, den Hauptspeicher für die virtuelle Maschine zu wählen. 192 MB RAM werden für diese Art der Installation empfohlen. Da ich über reichlich Arbeitsspeicher verfüge, kann ich zu fast jeder Installation gerne 512 MB RAM abgeben. Klicken Sie auf Weiter, um die Größe der virtuellen Festplatte zu wählen. Für die Größe der Festplatte werden 10 GB empfohlen. Ich weiß, dass ReactOS dies nicht alles verwenden wird, aber ich übernehme die Standardeinstellung und klicke auf Weiter. Ein neues virtuelles Laufwerk muss erstellt werden, also klicken Sie auf Weiter. Der Festplattentyp ist „Dynamisch wachsendes Medium“ vorgegeben. Ich akzeptiere die Standardeinstellung und klicke auf Weiter.
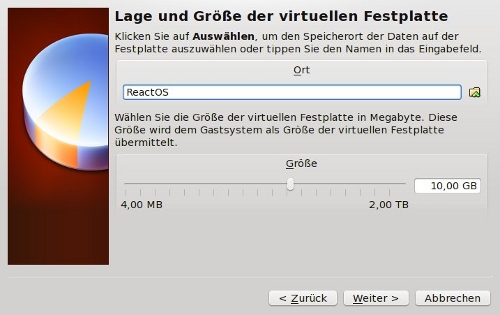
Geben Sie dem Festplatten-Image einen Namen, und klicken Sie auf Weiter. Hinweis: Standardmäßig speichert VBox die Festplattenimages im erstellten Ordner unter: ~/.VirtualBox/Festplatten. (~ ist Ihr home-Verzeichnis, und .VirtualBox ist ein verborgenes Verzeichnis in Ihrem home-Verzeichnis.) Der Speicherort für die gespeicherten virtuellen Festplatten kann auch geändert werden, Klicken Sie dazu auf das Ordnersymbol neben dem Speicherort. Klicken Sie auf das nächste Fenster weiter. Klicken Sie auf das Fenster "Zusammenfassung". Sie befinden sich jetzt wieder im Hauptfenster der VirtualBox. Klicken Sie auf das Symbol "Allgemein", um das Dialogfeld für die Konfiguration zu Öffnen.
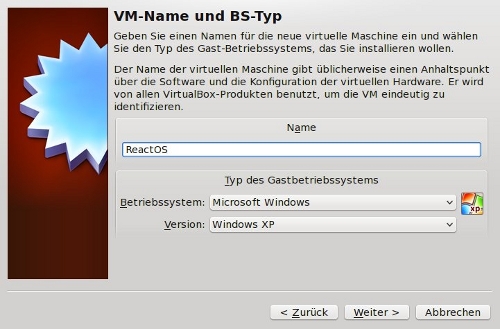
Klicken Sie im linken Bereich auf "System". Normalerweise, habe ich keine Verwendung für ein Diskettenlaufwerk, oder das es die Bootsequenz "durcheinander bringt". Ich deaktiviert das Diskettenlaufwerk und verschiebe es nach unten. Ich schalte IO APIC auf an. Beachten Sie die angezeigte Warnung, und klicken Sie auf OK.
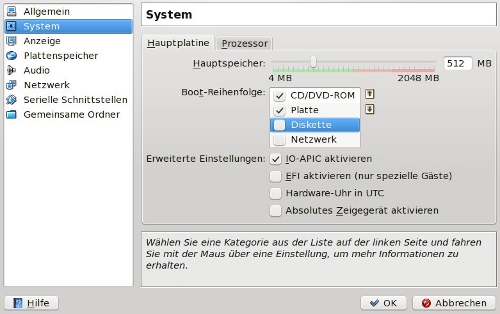
Die Standardeinstellung für den Grafikspeicher sind auf 16 MB festgelegt. Ich habe reichlich Grafikspeicher, also habe ich die Einstellung auf 64 MB gesetzt. Klicken Sie auf OK.
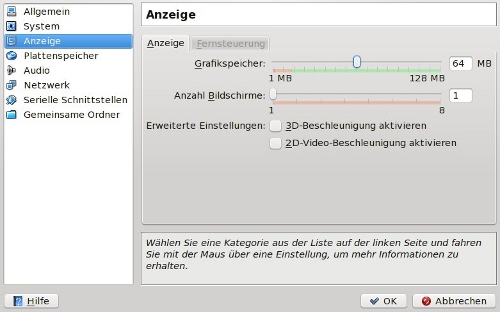
Klicken Sie im linken Bereich auf "Plattenspeicher". Sie können den Diskettencontroller löschen, wie ich es getan habe. Wählen Sie das leere CD-Gerät, und klicken Sie auf das Symbol "Ordner" auf der rechten Seite. Klicken Sie im Fenster "Aktionen" auf das Symbol "Hinzufügen".
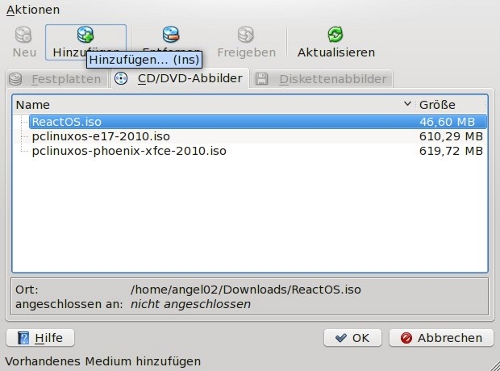
Gehen Sie zu dem Verzeichnis, welches die ISO-Datei enthält, und wählen Sie Sie aus. Stellen Sie sicher, dass die richtige Datei markiert ist, und klicken Sie dann auf die Schaltfläche "Auswählen". Ich möchte nun nicht weiter auf die Punkte "Audio", "Netzwerk", "serielle Schnittstellen" und "emeinsame Ordner" eingehen, und belasse alles auf den Standardeinstellungen. Zurück im Hauptfenster der VirtualBox sehen wir eine Zusammenfassung der allgemeinen Einstellungen. Um die neu erstellte virtuelle Maschine zu starten, klicken Sie auf das Symbol des großen grünen Pfeils, oder doppelklicken Sie einfach auf die VM, die Sie starten möchten.
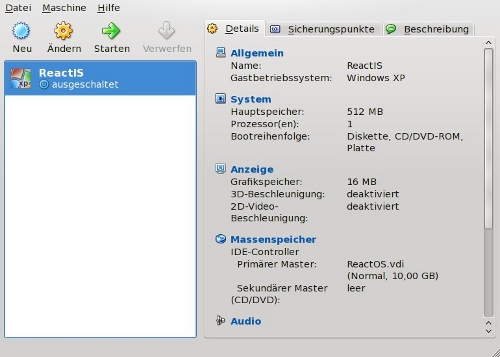
Dieser Teil startet sehr schnell. Ich habe den Bootsplash beim ersten Mal vermisst.
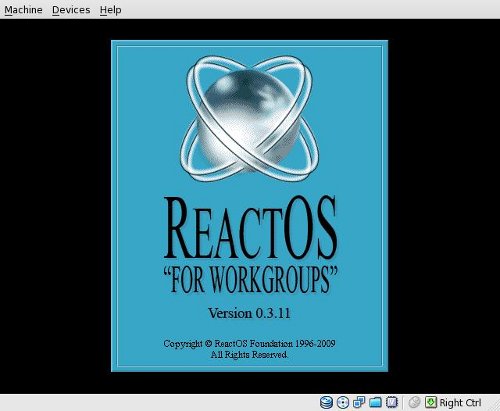
Wählen Sie Ihre Sprache, und drücken Sie die Eingabetaste, um mit der Installation zu beginnen.
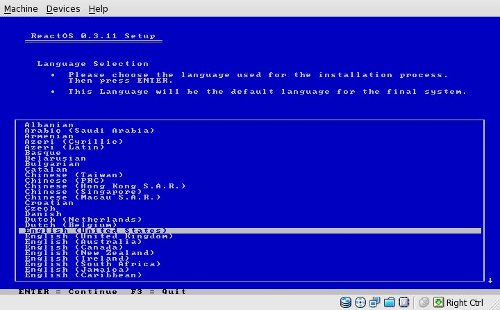
Drücken Sie erneut die Eingabetaste. Bei der Einrichtung habe ich die Parameter für die Anzeige geändert. Ändern Sie die Geräteeinstellungen nach Ihrem Belieben, markieren Sie "Akzeptieren diese Geräteeinstellungen", und drücken Sie die Eingabetaste. Wählen Sie den unpartitionierten Speicherplatz, und formatieren ihn als FAT. Akzeptieren Sie den Standardspeicherort für die Installation. Die Setup-Prozedur kopiert die Dateien (sehr schnell). Installieren Sie den Bootloader auf die Festplatte. Dieser gesamte Prozess wird denjenigen sehr, sehr vertraut erscheinen, die Microsoft Windows in den letzten 15 Jahren oder früher installiert haben. Viele der angezeigten Abbilder sind nahezu identisch, und werden aus diesem Grund hier nicht abgebildet.
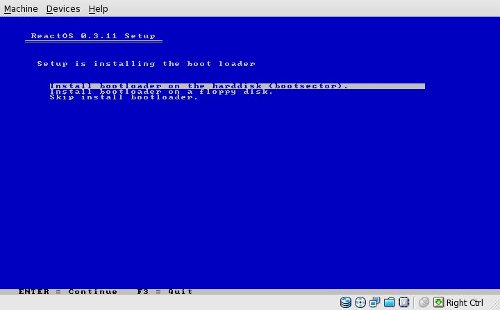
Gut, es ist keine Diskette zu entfernen, aber ich muss die CD vor dem Neustart entfernen. In der rechten unteren Ecke des Fensters die virtuellen Maschine sehen wir "Strg Rechts" angezeigt. Dies ist die Tastenkombination um die Kontrolle über die Maus vom System wieder zu erlangen, die zuvor von der Sitzung in der VirtualBox übernommen wurde. Drücken Sie die Strg-Taste auf der rechten Seite der Tastatur, und unsere System-Maus taucht wieder auf. Klicken Sie (in der oberen linken Ecke) auf > Geräte > CD/DVD-Laufwerke > CD/DVD-Medium auswerfen.
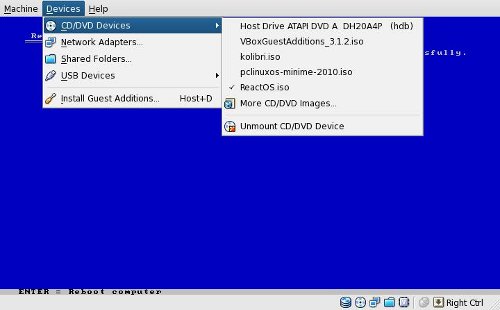
Drücken Sie die Eingabetaste, um die virtuelle Maschine dieses Mal von der Festplatte zu starten. Der Startbildschirm
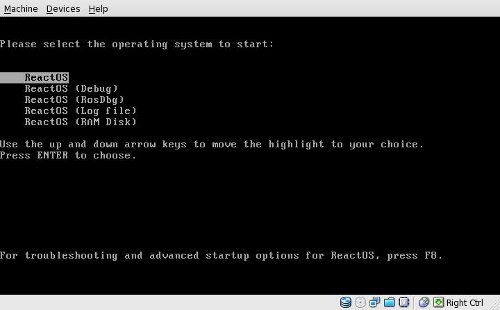
Drücken von F8 zeigt:
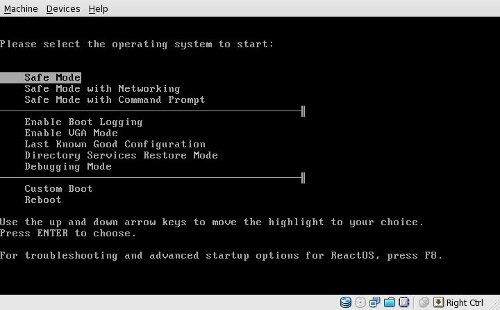
Der Start des Installations-Assistenten:
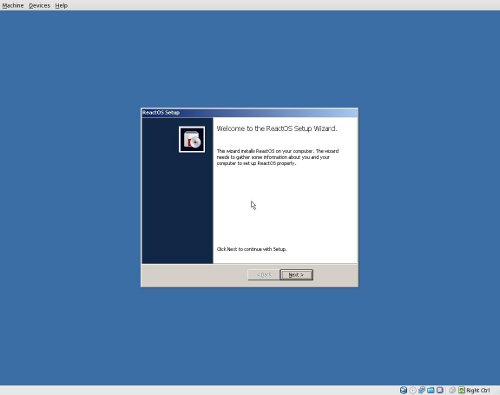
Sie sehen nun die Vereinbarungen und den Bildschirm der GPL, wenn Sie die Schaltfläche "View GPL" drücken.
Anschließend kommen noch zwei weitere Setup-Bildschirme. Wenn ich auf den Bildschirm mit den Einstellungen für das Gebietsschema und das Layout für die Tastatur die Schaltfläche "Customize..." drückte, sperrte dies die Installationsroutine, und ReactOS reagierte nicht mehr. Also drückte ich die rechte Strg-Taste und klickte auf die Schaltfläche "Maschine" > "Schließen" > "Beenden der der virtuellen Maschine" > "die virtuelle Maschine ausschalten".
Nach dem erneut starten, wurde ich durch das letztliche Setup-Verfahren wie zuvor geleitet. Ich kümmerte mich nicht um die Gebietsschema-Optionen und machte weiter, stellte das Datum und die Uhrzeit entsprechend ein. Nachdem ich am Desktop angekommen war, erschien ein schönes ReactOS-Hintergrundbild, aber es wurde für die Anzeige 800 x 600 Pixel dargestellt. Der Geräte-Installations-Assistent startete und zeigte mein Audio-Gerät.
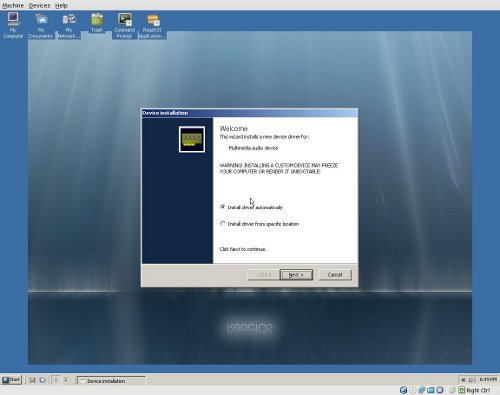
Hmmm. Installation fehlgeschlagen. Das Installationsprogramm hatte als nächstes ein Systemgerät gefunden, und anschließend einen Ethernet-Controller. Die Installation der Treibers für diese Geräte ist auch fehlgeschlagen. Nun, um zu sehen, was mit den Geräten ist, gehen Sie mit der rechten Maustaste Arbeitsplatz aus, und wählen Sie Eigenschaften. Zuvor stellen wir allerdings noch die Spracheinstellungen unter: "Start" > "Settings" > "Settings Menu" > "Regional Options" auf unsere bevorzugte Sprache ein und machen einen Neustart.
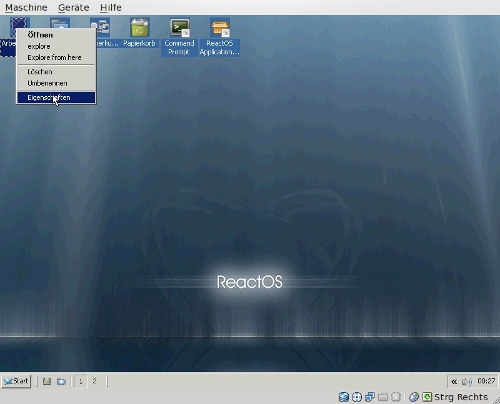
Klicken Sie nach dem Booten mir der rechten Maustaste auf "Arbeitsplatz" > "Eigenschaften" und wählen die Registerkarte Hardware im Fenster "Eigenschaften für System".
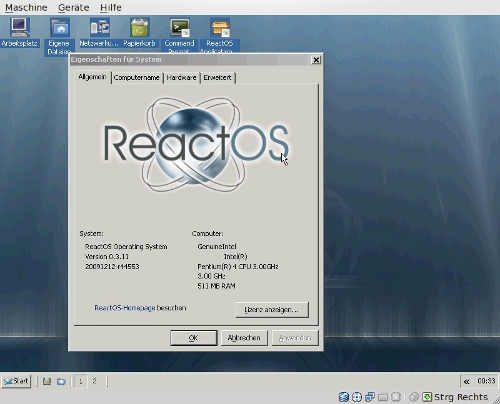
Klicken Sie dann auf die Schaltfläche Geräte-Manager (wie bei WindowsXP). Der Geräte-Manager zeigt keine Semaphoren an (roten oder gelben Symbole die angeben, dass ein Hardware-Problem vorliegt). Er listet einfach die gefundenen Geräte auf.
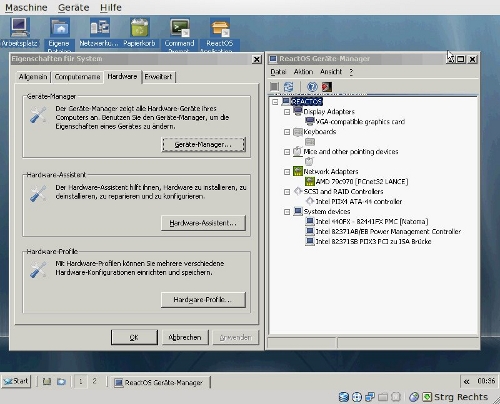
Gut, öffnen wir die Eingabeaufforderung und werfen wir einen Blick mit set in die Umgebung, zeigt uns dies, was so ziemlich Standard bei Windows ist. Hinweis: Verwenden Sie das selbe "set"-Kommando in einer *nix-Eingabeauforderung, erhalten Sie viel, viel mehr Informationen als Ihnen in der DOS-Eingabeaufforderung angezeigt wird.
OK, vielleicht werden die Ergänzungen von VirtualBox die Treiber Probleme korrigieren. Klicken Sie auf die rechte STRG-Taste, anschließend auf Geräte, und wählen Sie dann Gasterweiterungen installieren.
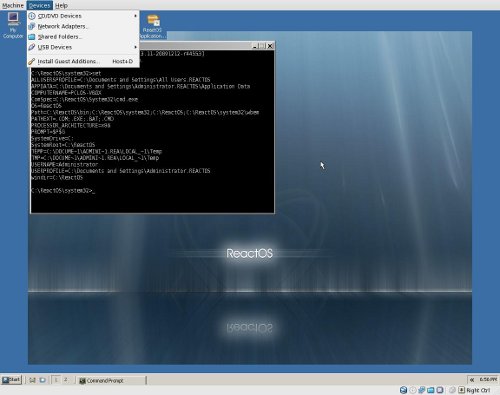
ReactOS hat die Autostartfunktion aktiviert, sodass die VB-Zusatzt-CD in einem neuen Explorer-Fenster angezeigt. Führen Sie einen Doppelklick auf das Symbol "VBOXADDITIONS" aus, und doppelklicken Sie auf das SymbolVBoxWindowsAdditions-x86.exe-. Die Gast-Ergänzungen-Installation wird gestartet. Stimmen Sie der Lizenz zu, und folgen Sie den Anweisungen. Schließlich wählen Sie in dem letzten Fenster "reboot now" und lassen Sie den Computer neu starten.
Nun, dies sieht nicht gut aus, aber es ist oft ein zusätzlicher Effekt die Gast Ergänzungen zu installieren. Aus irgendeinem Grund wird das Gastbetriebssystem auf den niedrigsten gemeinsamen Nenner bei der Bildschirmauflösung zurückgesetzt. Aus früheren Erfahrungen wusste ich, dies war eine einfache Lösung, und war nicht notwendigerweise die Schuld der Gastbetriebssystems.
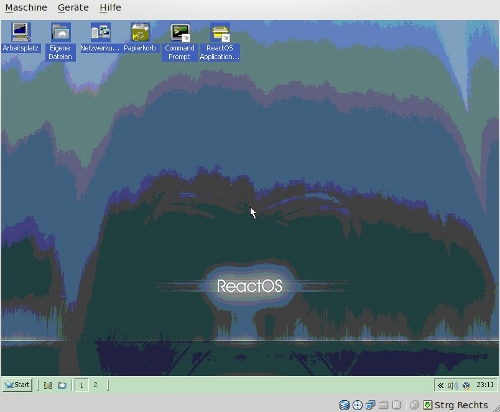
Klicken Sie mit der rechten Maustaste auf den Bildschirm, und wählen Sie Eigenschaften, ändern Sie die Eigenschaften von 256 Farben @ 800 x 600 auf 24 - Bit-Truecolor @ 1152 x 864.
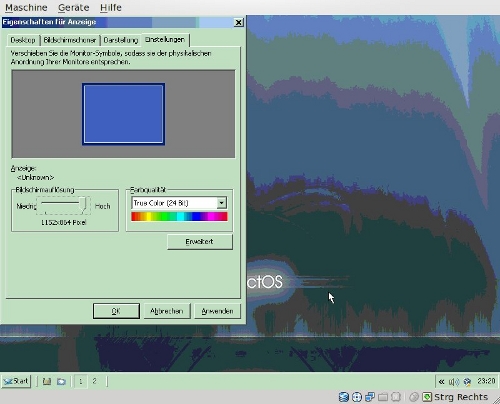
Egal was ich bei den erweiterten Anzeige-Einstellungen einstellen würde, wie z. B. "Farbeinstellungen ohne Neustart übernehmen", dies würde die Einstellungen nicht beibehalten. Ich startete Neu.
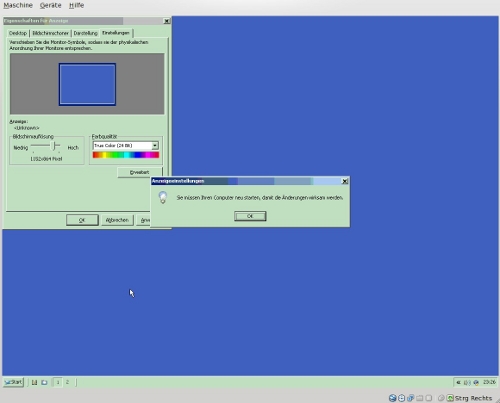
OK, nun haben wir eine anständig aussehende Arbeitsfläche, wenn auch ohne ein Hintergrundbild. Ich probierte eine Weile das Hintergrundbild im "gestreckten" Modus zurückzusetzen, aber sobald ich einen Bildschirmschoner ausprobierte, verschwand das Hintergrundbild wieder.
So begann ich einen Blick auf die Funktionen von ReactOS zu werfen. Eine interessante Funktion sind seine mehreren Arbeitsflächen. Wenn ich einen Rechtsklick auf das Symbol von Desktop # 1 in der Anwendungsleiste ausführte und Eigenschaften auswählte, bekam ich folgenden Bildschirm.
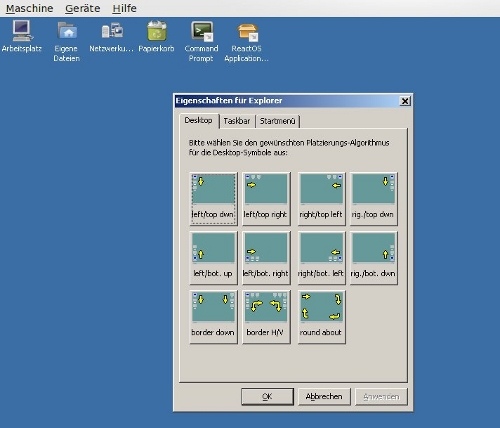
Es schien keine Möglichkeit zu geben, die Anzahl der Arbeitsflächen einzurichten. Ich wählte das Äquivalent dazu, die dxdiag.exe aus dem Startmenü.
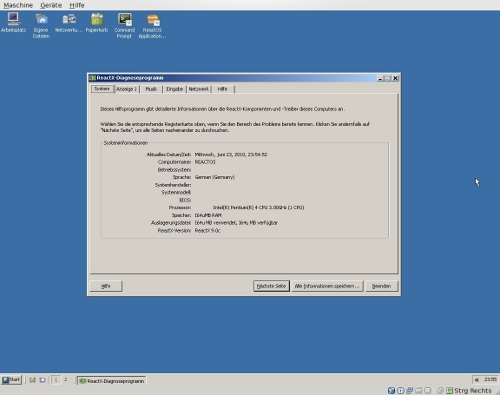
Ich verbrachte etwas Zeit mit dem Spielen von Solitär. Das Verhalten des ReactOS-Explorers ist intuitiv, aber oft werden Artefakte im Fenster angezeigt. Ich verbrachte circa 15 Minuten mit den Konfigurations-Werkzeugen. Sie waren so, wie man sie von einem Windows Betriebsystem erwartet, aber viele schienen keinerlei Funktion zu haben (die Funktionalität ist nicht implementiert). Einige implementierten Einstellungen „blieben“ nicht. Ich ging zu den Einstellungen für den Bildschirmschoner „Matrix“ und klickte auf Vorschau, er wurde korrekt dargestellt. Aber es sperrte die Sitzung in der VirtualBox, sowie meine Sitzung der Anzeige von X, ich konnte weder die Kontrolle von der Host-Maus, noch die der Gast-Maus wiedererlangen. Ich habe den X-Server neu gestartet und mich wieder in einer PCLinuxOS-Desktop-Sitzung angemeldet.
An diesem Punkt erkannte ich, dass ReactOS eine speziellere Umgebung benötigt, als die die ich eingerichtet hatte. Ich bin keiner, der so schnell aufgibt, ich löschte die neu erstellte Konfiguration in der VirtualBox, sowie die erstellte Festplatte. Ich wollte kein Durcheinander mit dem vorkonfigurierten VirtualBox- Image, das ich importieren würde. Die heruntergeladene Datei ist ReactOS-0.3.11- REL-vbox.zip. Nach dem Extrahieren des Inhalts haben Sie einen Ordner mit einer .ovf und einer .vmdk-Datei. Um sie in die VirtualBox zu importieren, wählen Sie aus dem Menü der VirtualBox "Datei“ > „Appliance importieren".

Klicken Sie auf die Schaltfläche „Auswählen...“, dann wählen Sie die heruntergeladene .ovf in Ihrem Dateibrowser aus. Die VM-Einstellungen werden im Fenster Appliance Import-Einstellungen angezeigt. Klicken Sie auf Weiter, stimmen Sie den Lizenzvereinbarungen zu und importieren Sie die Maschine. Die Einstellungen sind ebenfalls ein bisschen anders als die, die ich gewählt habe. Zum einen ist der Typ des Betriebssystems auf „andere/unbekannt“ eingestellt. Auch wurde die Größe des Grafikspeicher auf 4 MB festgesetzt, so bekam ich folgende Fehlermeldung, als ich die vorkonfigurierten Bildeinstellungen änderte:
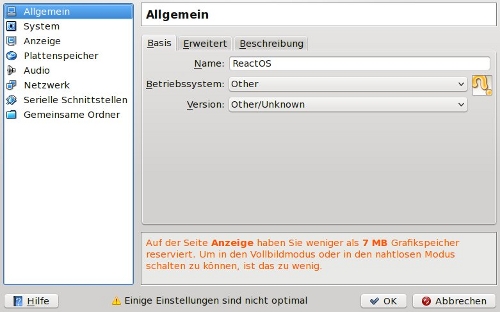
Ich änderte die VM-Einstellungen auf 512 MB RAM und 64 MB Grafikspeicher und startete ReactOS erneut. Bei meiner ersten Sitzung, die Installation vom iso, sah ich, dass ich keine Netzwerkverbindung hatte. Jetzt habe eine. Ein schneller Ping an Google bestätigt dies. Während beim letzten Durchgang keine Systemdienste liefen, gehen diese nun.
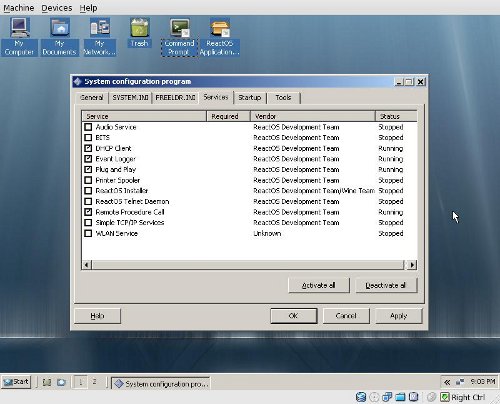
Hmmm, im Ordner C:\ReactOS sehen wir eine explorer.exe und eine explorer_new.exe. Es scheint, die neue Version ausgeführt wird. Das Audioausgabegerät funktionierte nun, aber es wurden keine Mixer-Steuerelemente gefunden. Obwohl ich grundsätzlich TCP/IP hatte, konnte ich keinen Web-Browser finden. Außer dem grundlegende Windowszubehör wie, Editor, Paint, usw., konnte ich keine Programme im Menü finden.
Alles in allem finde ich, scheint ReactOS genau das zu sein, was die Autoren vorgeben. Es ist ein Clone von WindowsXP im Alpha-Stadium. Noch besitzt es nicht alle grundlegenden Funktionen. Ich habe keine ausführbare Windows-Dateien von "außerhalb" getestet, um zu sehen was passieren würde. Ich blieb innerhalb der Grenzen der ReactOS- Umgebung, um die Fähigkeiten „out of the box“ zu erleben. Ich war nicht enttäuscht. Dieses Projekt hat einen langen, langen Weg zurück gelegt, als ich mich das letzte mal daran erinnere, dies ist so zwei bis drei Jahre her. Der Installer ist sehr stark automatisiert und unkompliziert. Das Betriebssystem startet tatsächlich und wird auch ausgeführt. Ich würde sagen, die Entwickler sind am Ziel.
Für diejenigen, die dies als eine Kritik von ReactOS ansehen, nichts liegt weiter davon entfernt. Eine wirkliche Kritik sollte auf einem realen Computer, und nicht in einer virtuellen Maschine installiert werden. Eine echte Kritik sollte einen Test in der "realen Welt" beinhalten um die Leistung des Betriebssystems beurteilen zu können. Dies hat nichts mit diesem Artikel zu tun, weil dies einfach ein Artikel darüber ist, wie man das Betriebssystem in der VirtualBox installieren kann. Es gibt einige, die beklagen, dass die ReactOS Entwickler an einem sich zu schnell ändernden Ziel nachjagen. Auf Ihrer Webseite sagen Sie, dass "das wichtigste Ziel des ReactOS-Projektes ist, ein Betriebssystem zu bieten, welches mit Windows binärkompatibel ist." An anderer Stelle auf der Seite heißt es XP/2003. Obwohl ich diesen Zielen nicht zustimme, bewundere ich doch diejenigen, die die Funktionalität eines Betriebssystems VON GRUND AUF neu erstellen können. ReactOS unterwirft sich einer selbst auferlegte Prüfung des Codes, während dem alle Entwicklungen eingefroren werden. Nachdem diese Prüfung abgeschlossen wurde, wurde keinerlei Code von Microsoft Windows in Ihrer Basis gefunden. Mit anderen Worten, es wurde wirklich VON GRUND AUF neu geschrieben. Meiner Meinung nach eine ordentliche Leistung.
Wenn Sie für sich selbst ReactOS ausprobieren möchten, würde ich Ihnen empfehlen,
das vorinstallierte VM-Image herunter zu laden und es in der VirtualBox zu installieren.
Noch einmal der Downloadlink:
http://www.reactos.org/en/download.html.
