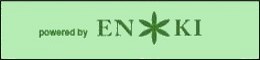GIMP aus der Sicht eines Anfängers:
Teil #2
von Dan Malewski (Blndsyd)
Hallo zusammen und Willkommen zurück zum Einsteiger-Workshop von Gimp. Dieses Mal befassen wir uns damit Text zu unserem Bild hinzufügen. Lasst uns da weiter machen, wo wir letztes mal aufgehört hatten. Öffnen sie ihr Bild, das wir beim letzten mal "beschnitten" bzw. "frei gestellt" haben. Hier ist meines.

Lassen sie uns nun etwas Text zu unserem neuen Bild hinzufügen. Wählen sie das "Große A" aus der Werkzeugleiste. Im selben Feld können sie ihre Schriftgröße und die Farbe auswählen. Sie werden weiterhin die Möglichkeit besitzen die Größe zu ändern, während sie die Schrift in ihrem Bild platzieren.
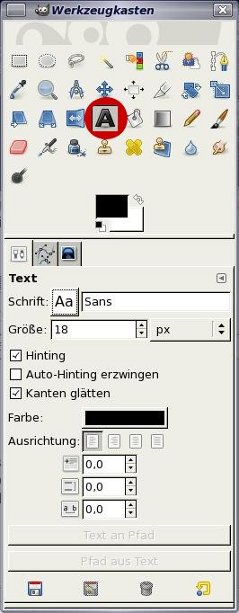
Nachdem sie dies ausgewählt haben, können sie nun die Schriftart wählen, die sie verwenden möchten. Um dies zu erreichen, wählen sie "Aa" neben "Schrift" und wählen sie aus dem Ausklappmenü eine Schriftart aus.. Ich werde etwas lustiges nehmen, und wähle daher die Schriftart Bablefish.
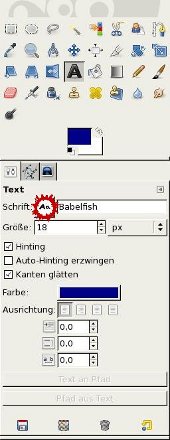
Von hier aus können wir nun unseren Text in unserem Bild platzieren. Ich werde die Wörter "Ludwig Uhland" am Sockel der Büste hinzufügen. Im Grunde klicken wir nur mit der Maus auf unser Bild und ein neues Fenster öffnet sich, in dem Feld geben wir nun unseren gewünschten Text ein. Eine großartige Sache dabei ist die Art und Weise, wie Gimp Text hinzufügt, sodass wir uns keine Gedanken über das hinzufügen von "Ebenen" machen müssen. Diese wird automatisch durchgeführt. Die Bedeutung von "Ebenen" werde ich in einem anderen Artikel erklären. Merken sie sich nur, dass "Ebenen" sehr wichtig sind.
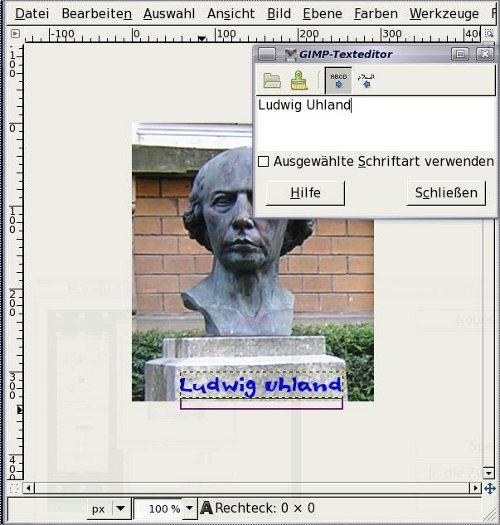
Für unser großes Finale lassen sie uns zu unserem Text etwas Glühen hinzufügen. Im ersten Schritt werden wir Alpha zur Auswahl hinzufügen. Wählen sie Ebene > Transparenz > Auswahl aus Alphakanal. Als nächstes lassen sie uns die Auswahl vergrößern, wir gehen dazu auf Auswahl > Vergrößern... > Auswahl vergrößern um und geben 3 Pixel an. Nun müssen wir eine neue Ebene hinzufügen. Klicken sie hierzu auf das Blatt links unten im Reiter Ebenen. In zukünftigen Artikeln werde ich ihnen zeigen, wie und warum das hinzufügen von weiteren Ebenen vorteilhaft ist.
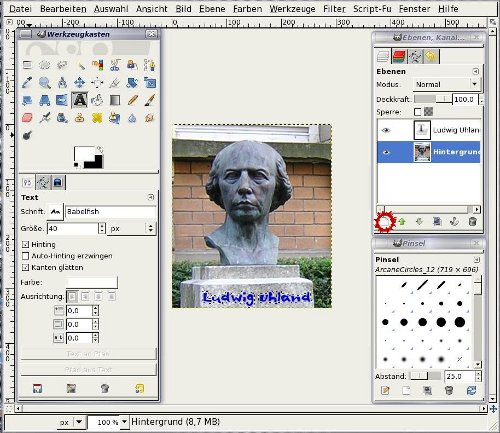
Fügen sie nun eine neue Ebene hinzu und nennen sie sie Glühen. Von hier aus gehen sie zur Werkzeugleiste und wählen sie eine schöne leuchtende blaue Farbe aus. Klicken sie auf das Füllen-Werkzeug und füllen sie damit die Ebene. Das nächste was zu tun ist, schieben sie diese Ebene unter die Text-Ebene, indem sie sie im Ebenenfenster mit der linken Maustaste auswählen und mit gedrückter Maustaste unter die Text-Ebene ziehen, so dass es folgendermaßen aussieht.
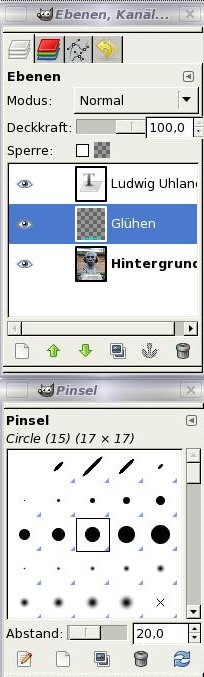
Jetzt heben wir die Auswahl um indem wir auswählen Auswahl > nichts Auswählen (Strg+Umschalt+A). Halten diese Ebene markiert und wählen sie Filter > Weichzeichnen > Gaußscher Weichzeichner.... den Radius stellen sie auf 45. Klicken sie mit der rechten Maustaste auf die Glühen-Ebene, und wählen sie Ebene duplizieren. Wir werden den Weichzeichnereffekt auch auf dieser Ebene hinzufügen, indem sie dieses mal den Filter > Weichzeichnen > Gaußscher Weichzeichner.... auf 30 festlegen. Im letzten Schritt können die die Textebene „Ludwig Uhland“ duplizieren und noch einmal wählen sie Filter > Weichzeichnen > Gaußscher Weichzeichner.... mit dem Radius von 15. Hier sehen sie mein fertiges Produkt.