Rückblick:
Aktualisiert und überarbeitet von Andrew Strick (a.k.a. Sticktoo)
Basierend auf den originalen Artikel erstellt von Pam Dougan in der April 2007 Ausgabe der PCLinuxOS Zeitschrift
„Ich verbringe, wie fast jeder andere auch einige Zeit in den Foren und stolperte über ein Beitrag, in den gefragt wurde: Wie man nur seine Lieblings Anwendungen in das Start-Menü angezeigt bekommt? Wir alle haben Anwendungen die wir häufiger nutzen als andere und man will nicht immer durch alle Anwendungen klicken oder diese in den Start-Menüs, Desktops oder Leisten haben. Ich habe die Antwort von Pastor ED und will sie hier vorstellen. Seine Methode erstellt ein Untermenü in dem KDE-Start-Menü. “
Methode #1
Durch rechts-klick auf das Start-Menü (KMenu) Symbol öffnet sich das Kontext-Menü, wählen Sie dort den Menu-Editor. Vorausgesetzt: die Kontroll-Leisten sind nicht fixiert.

Der KDE Menü-Editor.
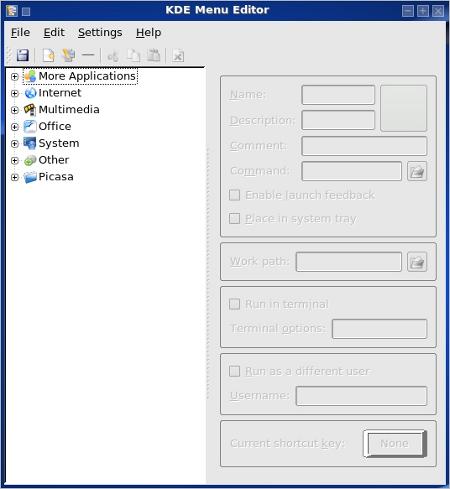
Hier erstellt man nun ein neues Untermenü unter den Reiter Datei - Neues Untermenü oder durch das Anklicken des Neues Untermenü Symbols in der Anwendungsleiste. Benennen das neue Untermenü MyFaves. Das neue Untermenü kann man nun in das Hauptmenü platzieren oder in das Untermenü "Weitere Anwendungen". Verschieben kann man das neue Menü mit dem Maus-Zeiger bei links gehaltener Maus-Taste.

Das neue MyFaves Untermenü.
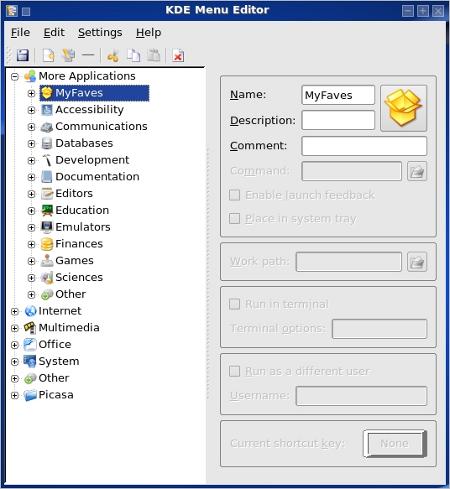
Bevor nun das neue Untermenü mit Anwendungen gefüllt wird, bekommt es ein passendes Symbol. Dazu genügt ein klick auf das vorhandene Symbol (der geöffnete Karton) .

Ein weiteres Fenster öffnet sich mit den Standard KDE Symbolen. Ins Auge springt sofort das applixware A Symbol, was angewählt wird. (Dient als Beispiel, es können auch andere Symbole nach belieben genommen werden).
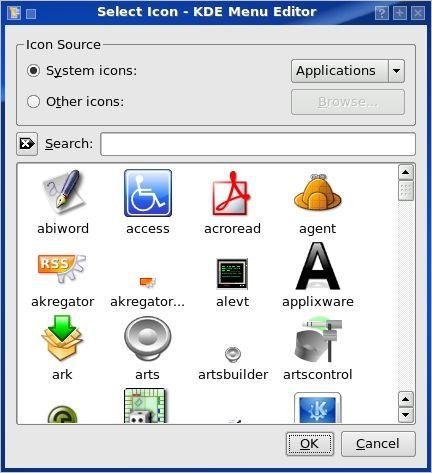
Das Resultat:
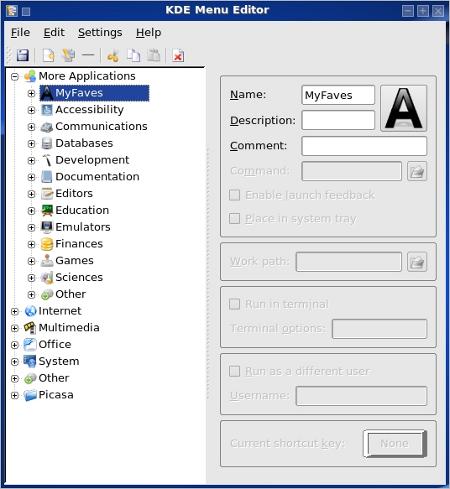
Nun kann begonnen werden das neue Untermenü MyFaves mit den benötigten Anwendungen zu füllen. Dazu gibt es drei verschiedene Wege dieses zu bewerkstelligen. Der erste: Datei - Neues Element. Diese Methode benötigt die meiste Zeit und Mühe, denn es benötigt nicht nur den Namen, sondern auch den Start-Befehl und das passende Symbol. Es macht nicht wirklich viel Arbeit, aber es gibt einfachere Wege die Anwendungen in das Untermenü zu bekommen.
Die zweite ist das rüber ziehen von einem Untermenü in das MyFaves Menü, durch das halten der linken Maus-Taste. Wenn dieser Weg gewählt wird muss darauf geachtet werden, das die Anwendung auch wirklich in das Untermenü "MyFaves" landet und nicht in das Menü "Weitere Anwendungen"

Die dritte ist die sicherste, da hier die Anwendung von einem Untermenü zum neuem Menü kopiert wird. Durch rechts-klick auf die Anwendung öffnet sich das Kontextmenü aus dem das kopieren gewählt wird.

In MyFaves öffnet man erneut das Kontextmenü und wählt nun einfügen. Das ist alles.

Das Resultat:
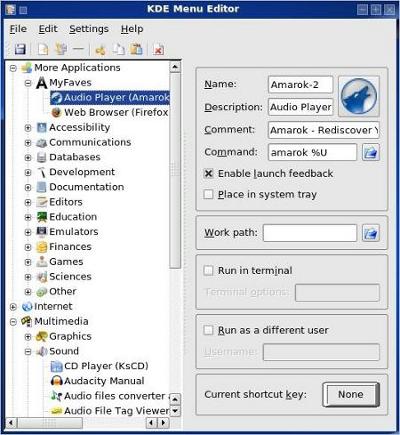
Aber eine Sache ist da noch und zwar die "-2" wird automatisch angelegt, beim kopieren der jeweiligen Anwendungen, um die Originale nicht zu überschreiben.

Die Erweiterung kann in dem neuen Untermenü ohne weiteres entfernt werden.
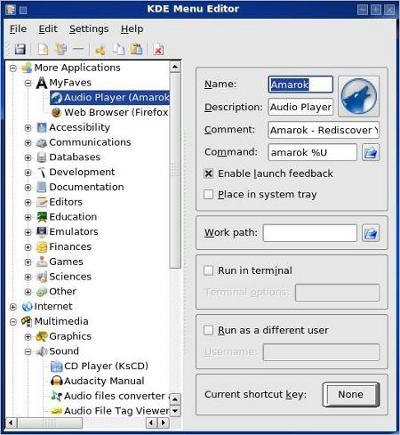
Um diese Einstellungen nun zu übernehmen genügt ein klick auf das Symbol speichern (Floppy-Symbol) in der Werkzeugleiste. Alternativ über den Reiter Datei - speichern oder mit den Tasten-Kürzel 'Strg'+'S' .
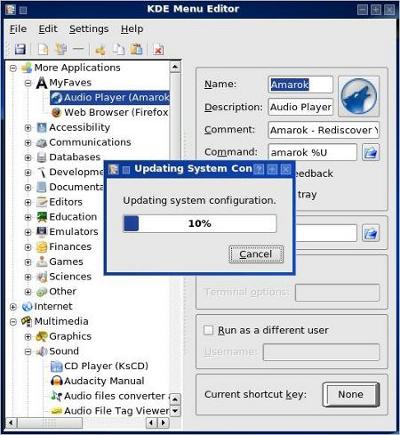
Nun hat man das neues Untermenü MyFaves, das man im KDE Start-Menü erreicht, durch klicken auf das KDE-Symbol in der Kontrollleiste. Zum Glück ermöglicht es KDE Untermenüs in die Kontrollleiste zum schnelleren öffnen der jeweiligen Favoriten zu platzieren.
Alles was zu tun wäre, ist ein rechts-klick in die Kontrollleiste um das Kontextmenü aufzurufen. Dort wählt man Programme hinzufügen und navigiert zu dem MyFaves Untermenü. Ein klick auf dieses Untermenü hinzufügen, fügt es zugleich in die Kontrollleiste. (Auch hier geht es nur wenn die Kontrollleisten Fixierung deaktiviert ist).

Das Resultat:

Methode #2
Ein ähnliches Ergebnis erzielt diese Variante, in dem die Verknüpfungen in einem Ordner erstellt werden und dieser dann in die Kontrollleiste eingefügt wird.
Dazu wird ein neuer Ordner benötigt, den man mit einem rechts-klick auf den Desktop aus dem Kontextmenü 'Neu erstellen - Ordner' auswählt.
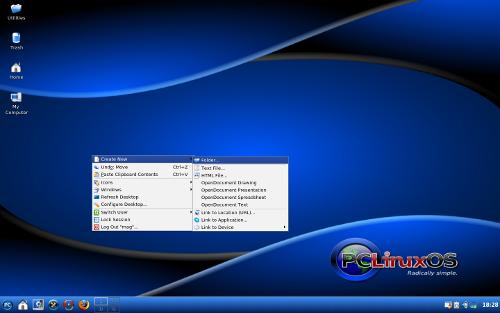
Wir nennen es wieder MyFaves.

Öffnen den Ordner und starten den Menü-Editor. Aus diesem werden die Anwendungen in den Ordner verknüpft.
Zunächst fügen wir Anwendungen dem Faltblatt hinzu, indem wir sie vom KMenu in das Faltblatt ziehen.
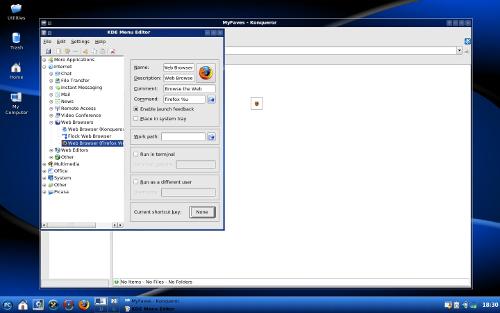
Um eine Verknüpfung anzulegen klickt man mit der linken Maus-Taste auf die Anwendung und zieht diese mit der Maus in den Ordner. Dort lässt man die Taste los und ein Kontextmenü öffnet sich mit der Frage: An diese Stelle kopieren - Hiermit verknüpfen. Man kann kopieren, sowie auch verknüpfen wählen.
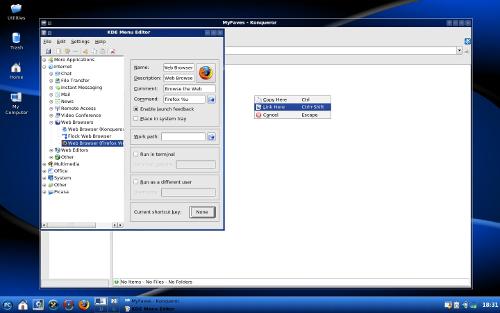
Hat man nun eine Anwendung ausgewählt, so wird diese in den Ordner als z.B. Firefox.desktop angezeigt. Durch anklicken dieser Datei startet der Internet Browser Firefox.

Sobald alle Anwendungen eingefügt wurden, kann man den Ordner und auch den Menü-Editor schließen.
Jetzt ist ein Ordner voll mit Anwendungen auf dem Desktop. Was nun?
Nun wird dieser Ordner in die Kontrollleiste eingefügt und ein ansehnliches Menü erstellt. Was zu tun ist, ist den Ordner in die Kontrollleiste zu ziehen, dort öffnet sich ein Fenster mit der Frage, ob es als Dateimanager-Adresse hinzufügen oder als Schnellanzeiger hinzugefügt werden soll. Hier wählt man Schnellanzeiger, da der Dateimanager den Konqueror aufruft, während der Schnellanzeiger als Pop-Up-Menü anzeigt wird.

Unser neues Schnellstart-Menü:
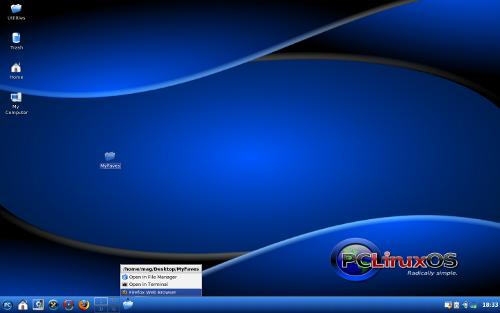
Das Symbol kann hier auch frei gewählt werden, man ist nicht auf das Ordner Symbol angewiesen. Durch rechts-klick auf das MyFaves Menü wählt man MyFaves Knopf einrichten …
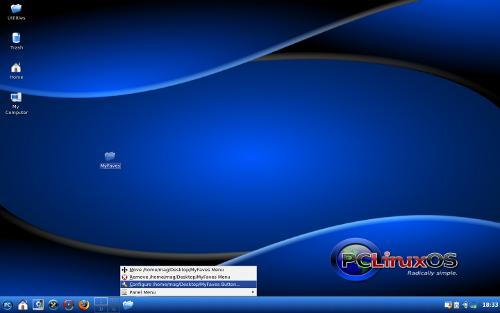
… klickt auf das Knopfsymbol 'Ordner Symbol'…

… und wählt ein neues Symbol.
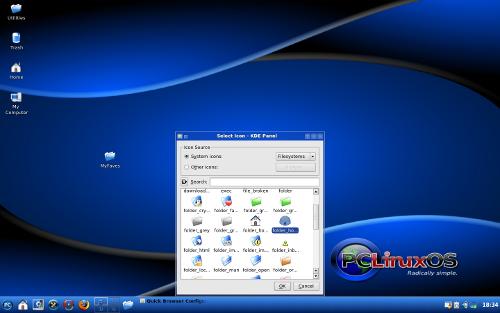
Das neue Symbol:

Das ist alles was zu tun wäre.
Eine Anmerkung von Andrew:
Persönlich ziehe ich die Methode #1 der Methode #2 vor, da diese mehr Möglichkeiten bietet. Mit der ersten Methode kann man das Menü mit Abstandhaltern versehen, sowie mehrere Anwendungen in verschiedene Untermenü verknüpfen. Mit der zweiten Methode können die Menü´s nur mit dem Konqueror organisiert werden. Die Anwendungen können entweder nach Datum oder alphabetisch angeordnet werden. Auch bietet die #2 im Kontextmenü die Möglichkeit den Ordner mit dem Konqueror zu öffnen oder in der Konsole. Werden die Anwendungen nicht mehr benötigt, reicht es den Ordner zu löschen, sowie die Verknüpfung in der Kontrollleiste, das wäre alles.

Natürlich kann man den Ordner MyFaves auch verstecken. Zum Beispiel: Man hat den Ordner unter dem Verzeichnis /home/user angelegt, quasi /home/user/MyFaves, so benötigt es nur einen Punkt vor MyFaves zu setzen und der Ordner wird nicht mehr angezeigt. Das Ergebnis müsste dann so lauten: /home/user/.MyFaves. Aber sollte man sich dabei merken, wo dieser Ordner angelegt war und wofür, damit man ihn nicht löscht und... Ich würde dazu raten, lieber ein neues Untermenü in das KDE-Start-Menü zu erstellen.
ZUSAMMENFASSUNG:
Das Nutzen eines Favoriten Menü, zum schnelleren auffinden der wichtigsten Anwendungen, ist der sauberste Weg den Desktop und die Kontrollleiste sauber zu halten und die benötigten Anwendungen zu organisieren. Dank des originalen Artikels konnte ich sehr schnell meine Unordnung auf den Desktop bereinigen und mein eigenes Untermenü für meine wichtigsten Anwendungen erstellen. Nun sitze ich vor meinem Desktop und noch nie sah er besser aus!
Danke gilt Pastor Ed für den Vorschlag im Forum und Pam Dougan für den originalen Artikel.
