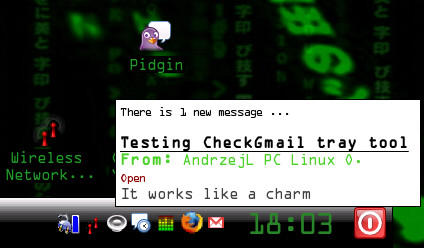Wiki Wicket (Gatter)
Eine Schritt für Schritt Anleitung zum installieren und einrichten von Gmail
von AndrzejL
Willkommen zu Wiki Wicket, die Kolumne des PCLinuxOS Magazin, das Highlights aus dem PCLinuxOS Wiki vorstellt. Diesen Monat wollen wir Einträge aus dem "Lebenden Wiki" von MyPCLinuxOS vorstellen. Es gibt einige Add-ons zum prüfen und überwachen von Gmail Konten für Firefox, doch hier wollen wir eine Methode vorstellen, die nicht zwingend Firefox oder sonstige Internet-Browser benötigen. Eignet sich hervorragend, wenn sie alleiniger Nutzer eines Computer sind. Sollten mehrere Benutzer den Rechner nutzen, so kann die Privatsphäre des jeweiligen Benutzers verletzt werden. Also Vorsicht walten lassen.-- Paul Arnote, Chefredakteur.
Hallo!
Ich will Dir zeigen wie man CheckGmail konfiguriert, so das Sie bei Erhalt von eingehenden Nachrichten (Emails) informiert werden. CheckGmail nistet sich dabei im Systemabschnitt der Kontrollleiste ein.
Die Dinge die ich an CheckGmail schätze sind:
- Prüft das Gmail Konto unter Benutzer angegebenen Zeitabständen (in der Regel alle paar Sekunden).
- Benachrichtigung von eingehenden Nachrichten werden angezeigt über:
- Tonausgabe.
- durch aufspringen eines Pop-up Fenster ( für ein paar Sekunden, schließt sich selbständig).
- durch das ändern des Symbols im Systemabschnitt.
- Ermöglicht das direkte öffnen des Konto durch das anklicken auf das CheckGmail Symbol.
- Gibt Auskunft über:
- Wie viel ungelesene Post vorhanden ist.
- Wer der Absender der Mitteilung ist.
- Thema der Mitteilungen.
- Anzeigen des ersten Satzes.
- Es kann keine Nachrichten öffnen oder auf den Rechner kopieren, lediglich Informationen über eingehende Nachrichten geben.
(CLI) Ich werde hier nur die Kommandozeilen Ebene (CLI) nutzen, aber keine Angst, ich werde sie Schritt für Schritt durchgehen.
Die Anleitung richtet sich an Anfänger.
Es benötigt ein paar Vorkehrungen, bevor wir mit der Anleitung fortfahren:
- Installiertes Betriebssystem PCLinuxOS.
- Eine bestehende und konfigurierte Internet-Verbindung.
- Ein aktuelles System (alle Updates sind installiert).
- Konfigurierter und eingerichteter grafischer Server (das X Windows System).
- Ein neu gestartete Sitzung (Computer neu gestartet!).
Sind alle Optionen erfüllt, geht es weiter mit der Anleitung.
I - Installieren von CheckGmail:
- Öffne eine Konsole und erlange root Privilegien
- Schreibe "su" und drücke [Enter].
- gib das root Passwort ein [Enter], Konsole befindet sich nun in der root Funktion.
- Gib nun den Befehl "apt-get install --yes checkgmail" [Enter].
- Warten bis die Installation beendet ist.
- Ist die Installation beendet, so schließe die Konsole als normaler Benutzer und zwar:
- gib "exit" ein [Enter], die Konsole befindet sich jetzt wieder in der Benutzer Funktion.
- Schließe die Konsole. Anmerkung: Alternativ kannst Du die Konsole auch schließen durch den Tasten-Kürzel "Strg"+"D" 2x.
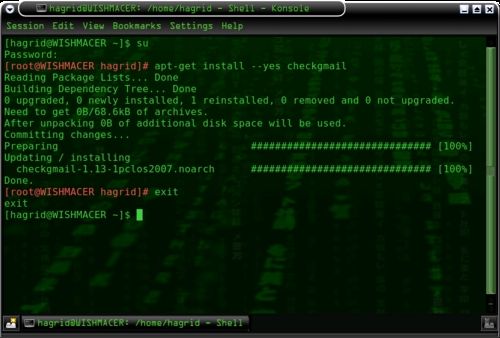
II - Erstellen eines Symbols für CheckGmail und automatisches starten beim Systemstart.
- Erstellen eines CheckGmail Start Symbol (Schaltfläche):
- Rechts-Klick auf den Desktop.
- Wähle "Neu erstellen".
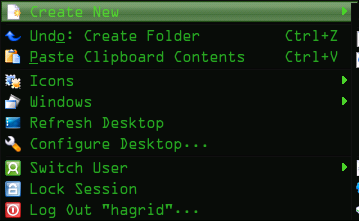
- Wähle "Verknüpfung zu Programm...".
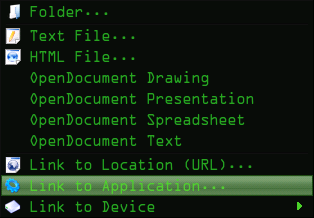
- Es öffnet sich ein neues Fenster:
- gib CheckGmail in das Namens-Feld.
- klicke auf das blaue Zahnrad Symbol.
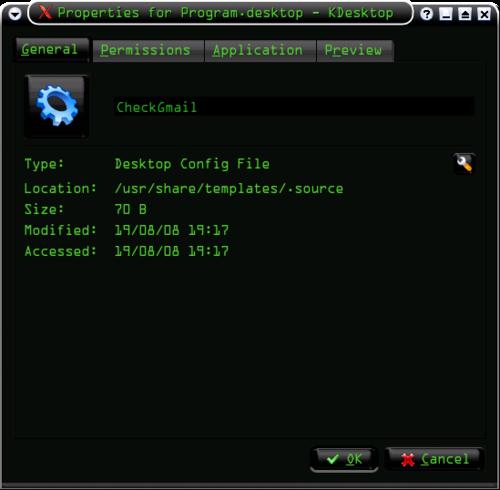
- schreibe "ema" (ohne die Anführungsstriche) in das Suchen-Feld und klicke auf das email Symbol.
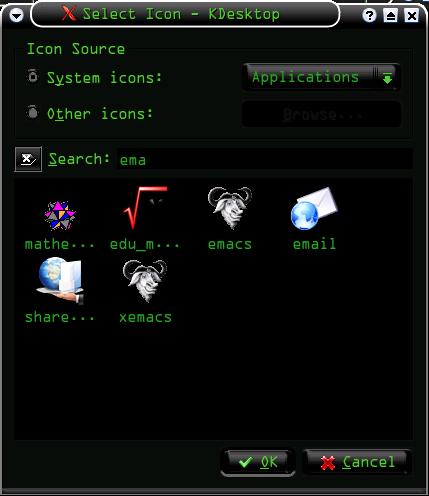
- klicke auf die Tabelle Programme und schreibe in das Befehl-Feld diesen Befehl " checkgmail --no_cookies ".
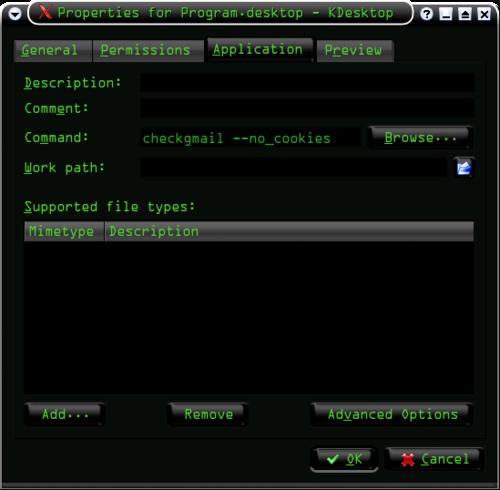
- ein klick auf <OK> und das Symbol für CheckGmail wird auf den Desktop erstellt. Dadurch kann das Programm durch klicken auf das Symbol gestartet werden.
- Nun werden wir noch CheckGmail automatisch mit dem KDE-Desktop starten lassen.
- Rechts-Klick auf das neu erstellte Symbol CheckGmail und aus dem Kontextmenü "Ausschneiden" anwählen.
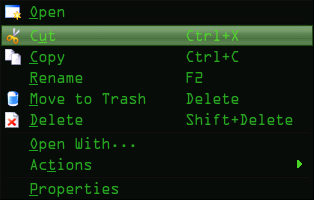
- Öffne den Dateimanager Konqueror und gib in die Adressleiste "/" ein (ohne Anführungsstriche).
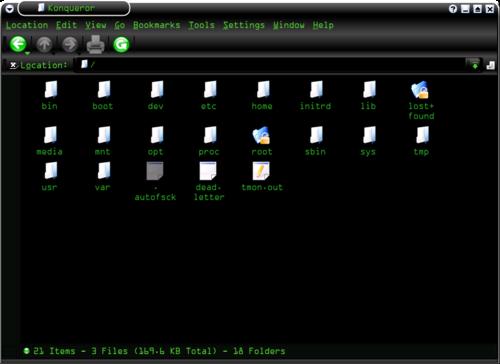
- Klicke auf den Reiter Ansicht.
- Aktiviere "Versteckte Dateien anzeigen".
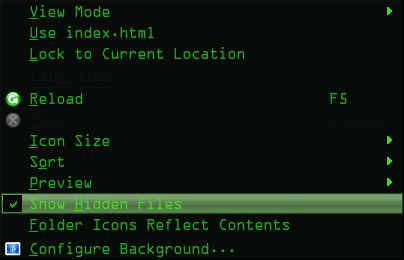
- Navigiere nun zu deinem Home-Ordner /home/user/.kde/Autostart (user ist zu ersetzen durch deinen Benutzername).
(Anmerkung von Herausgeber: Alternativ kannst Du auch über dein Homeverzeichnis auf das Autostart Ordner zu greifen, sofern "Versteckte Dateien anzeigen" aktiviert ist. Dazu den Ordner .kde öffnen und den Ordner Autostart öffnen. Anmerkung 2: Oder direkt über die Adressleiste zu den Autostart Ordner navigieren, ohne "Versteckte Dateien anzeigen" zu aktivieren. Der Pfad lautet "/home/user/.kde/Autostart".)
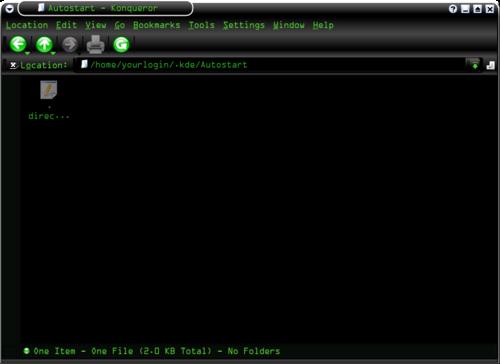
- Rechts-Klick in den Autostart Ordner und aus dem Kontextmenü "Datei einfügen" anwählen.
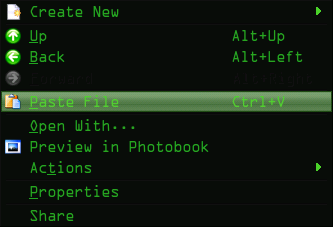
- Wichtig: dein Symbol vom Desktop ist nun in den Autostart Ordner gewandert. Ist vom Desktop quasi gelöscht worden.
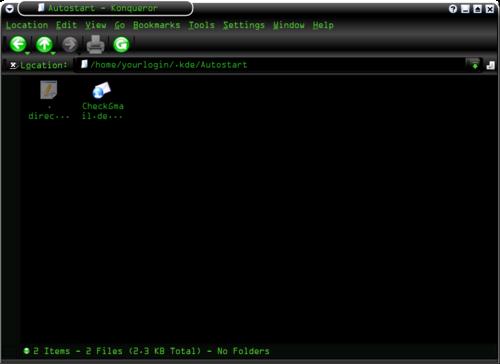
- Öffne die Konsole und gib den Befehl "reboot" ein, bestätige dein Befehl mit [Enter], der Computer wird nun neu gestartet.
(Anmerkung vom Herausgeber: Es gibt zwei weitere Möglichkeiten, ohne den Rechner neu zu starten. Die erste; Klicke auf das CheckGmail Symbol im Autostart Ordner um checkgmail zu aktivieren. Oder die zweite; durch das Tasten-Kürzel "Strg"+"Alt"+"Backspace" startest Du eine neue KDE Sitzung und checkgmail wird gestartet. Anmerkung 2: Durch den Tasten-Kürzel "Alt"+"F2" öffnet sich das Ausführung-Fenster und dort gibst Du den Befehl "checkgmail --no_cookies" ein.)
- Rechts-Klick auf das neu erstellte Symbol CheckGmail und aus dem Kontextmenü "Ausschneiden" anwählen.
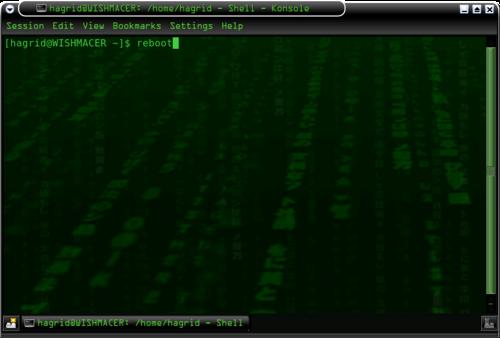
III - Konfigurieren von CheckGmail
- Nun sollte, nach dem Neustart von KDE, ein neues Symbol -das CheckGmail Symbol- im Systemabschnitt geladen worden sein.
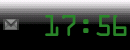
- Rechts-Klick auf das neue Symbol und wähle Einstellungen.
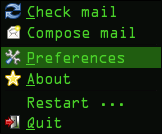
- Ein neues Fenster öffnet sich, in dem die CheckGmail Einstellungen vorgenommen werden.
- Wähle die Einstellungen, die Du zum öffnen deines Konto benötigst.
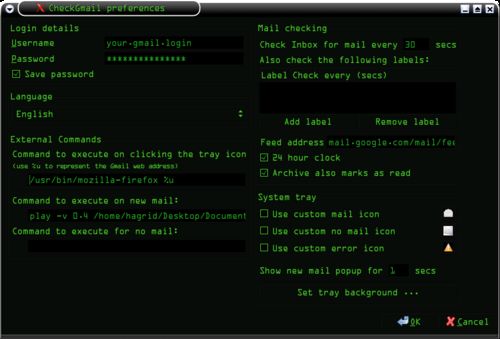
- Username: trage dein Gmail Name hier ein
- Passwort: dein Passwort.
- Save password: Speichert das Passwort.
- Language: Wähle deine Sprache aus der Liste.
- Command on tray click: /usr/bin/mozilla-firefox %u -startet den externen Webbrowser
- Command on new mail: ?play -v 0.4 /path/to/wav/file/Gmail-Notify.wav -Führt ein Befehl beim eingehen von neuen Nachrichten aus:
- play ist ein Kommandozeilen Media Player.
- -v 0.4 gibt die Lautstärke des zu spielenden Stückes an.
- /path/to/wav/file/ gibt den Pfad an ( wo der Ton für das abspielen bei eingehender Nachricht liegt).
- Gmail-Notify.wav ist der Titel zum abspielen bei eingehender Nachricht (was Du auch immer für die Benachrichtigung angeben möchtest).
- Comand on no mail: -Führt den Befehl aus bei keine neue Nachrichten: wenn keine Nachrichten vorhanden sind, braucht auch nichts ausgeführt werden.
- Check Gmail every: Gmail fragt alle paar Sekunden das Konto ab (5, 10, 30) was immer Du hier eingibst.
- 24 hour clock: hier stellst Du die Uhr Anzeige ein, entweder 12am;12pm oder 24 Uhr.
- Archive also marks: Hier kannst Du, beim Archivieren die Nachrichten als gelesen markieren, aktivieren.
- Custom icons: Hier können eigene Symbole ausgewählt werden, sollte deaktiviert bleiben, kann zu Fehlern führen.
- Show new mail pop-up: Hier kannst Du bestimmen, wie lange das Pop-up angezeigt werden soll.
- Set tray background: Bestimme den Hintergrund deines Symbols im Systemabschnitt, es arbeitet nicht sauber, ist aber auch nicht von Bedeutung.
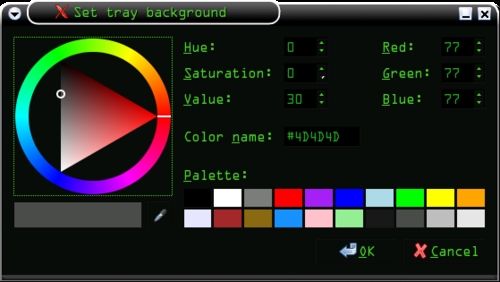
- Bestätige deine Einstellungen mit "OK".
- Drücke das CheckGmail Symbol im Systemabschnitt.
- Firefox sollte sich nun öffnen und Dich direkt zu deinem Konto leiten.
- Schick Dir eine Nachricht, um deine Einstellungen zu testen.
- Starte dein System neu, um sicher zu gehen, das deine Einstellungen erhalten bleiben und CheckGmail startet.
(Anmerkung vom Herausgeber: statt den Rechner neu zu starten, reicht es aus, die KDE Sitzung via Tasten-Kürzel Strg"+"Alt"+"Backspace" zu starten. Ich nutze es um zu prüfen, ob alle Einstellungen auch funktionieren und selbst nach einem Neustart arbeitet es Sauber.)