PCLinuxOS Control Center
MeeMaw
Ich habe die Tage über das PCLinuxOS Control Center (PCC) nachgedacht und wie es alles Systemkonfigurations-mäßig an einer Stelle zusammenfasst... Und es ist in PCLinuxOS 2009.1 überarbeitet worden. Vielleicht mochten einige von Ihnen eine Tour von all dem was das Konfigurations-Zentrum zu bieten hat. Es ist eine zentrale Applikation für die Steuerung von all dem was für die Verwaltung und Instandhaltung eines Linux PC gebraucht wird. Dies wird eine Übersicht des PCC, und wenn eine mehr detaillierte Beschreibung des einen oder anderen Punktes nötig ist, nutzen Sie bitte die Foren, damit jemand der es besser weiß wie ich, es genauer erklären kann. (PCC)

Benutzer können auf das PCC auf verschiedene Weise zugreifen. Die eine Möglichkeit ist im KDE Menü in der Systemleiste auf System > Konfiguration > Computer Konfigurieren zu klicken. Auf vielen Systemen (es sei denn es hat sich geändert), befindet sich das PCC bereits direkt auf der Systemleiste. Es ist das Symbol, das aussieht wie ein Schraubenschlüssel gekreuzt mit einem Schraubenzieher. Es kann auch durch den Befehl Ausführen (Alt + F2) oder einer Konsole mit dem Befehl drakconf erreicht werden. Benutzer werden nach ihrem root Passwort gefragt, da nur root Systemänderungen vornehmen darf.
Ich habe die Optionen unter den verschiedenen Titeln & Untertiteln mit einer kurzen Erklärung zusammengefasst.
Sharing
Um Verzeichnisse mit anderen Maschinen zu teilen, könnten Sie Samba installieren. Und so konfigurieren Sie es.
- Samba konfigurieren
- Samba Shares verwalten
- Webserver konfigurieren - Sie müssen Samba installiert haben um dies zu tun... wenn Sie einen Web-Server einrichten möchten, sind sie hier richtig.
- Groupware
- Mail konfigurieren - Mail-Server einrichten.
Hardware

Die meisten sind selbsterklärend – aber hier konfigurieren Sie die Hardware. Das GUI kann auch von der Option Befehl Ausführen oder der Konsole mit harddrake2 gestartet werden.
Ihre Hardware verwalten
- Betrachten und Konfigurieren der Hardware - Untersucht Ihr System, zeigt Ihre Hardware an und erlaubt Ihnen, diese zu konfigurieren. Die Anzeige ist zweigeteilt. Der linke Teil zeigt das Geräteverzeichnis mit allen gefundenen Hardware Kategorien an. Rechts stehen zusätzliche Informationen zur ausgewählten Hardware. Manchmal mit Konfigurationsknöpfen zur Feineinstellung des ausgewählten Geräts.
- Soundkonfiguration - Zum ändern von verschiedenen Einstellungen, oder der Installation einer neue Soundkarte.
Grafik konfigurieren
- Konfigurieren der 3D Desktop Effekte - Compiz ein- oder ausschalten.
- Grafikserver einrichten - Hier können Sie Ihre Grafikeinstellungen ändern - Sie werden nach Ihrer Grafikkarte, Monitor und Auflösung gefragt - VORSICHT IST GEBOTEN!!!
Maus & Tastatur einrichten
- Tastaturlayout einstellen - Hier können Sie Ihre Tastatur einstellen.
- Zeigegerät (Maus, Touchpad) einrichten - Maus oder Touchpad Einstellungen sind hier.
Drucker & Scanner einrichten
- Drucker einrichten (Druckerwarteschlange) - Drucker installieren und konfigurieren. Wenn Sie Ihren Drucker von zwei Computern gleichzeitig nutzen wollen, können Sie dies hier ohne Samba tun. Mehr Informationen dazu finden Sie hier: http://www.pclinuxos.com/index.phpoption=com_smf&Itemid=58&topic=49333.0
- Scanner einrichten - Scanner-Konfiguration.
Andere
- Einrichten einer UPS (unterbrechungsfreie Stromversorgung) - eine UPS hilft, wenn Sie Stromausfälle haben. Sie muss an das System angeschlossen werden, damit es von diesem erkannt werden kann.
Normalerweise erkennt PCLinuxOS Ihre Hardware während der Installation oder wenn Sie von einer LiveCD booten, und sie brauchen nichts weiter zu konfigurieren!!! (Mein Scanner und Drucker wurden zum Beispiel immer erkannt und konnten sofort benutzt werden!)
Netz & Internet

Verwalten der Netzwerkschittstellen
- NetzwerkCenter - Hier konfigurieren Sie Ihre Netzwerkverbindungen, ändern Ihre Einstellungen, überwachen Ihre Verbindung und erfahren, ob es noch andere Netzwerke in Ihrer Umgebung gibt.
- Eine neue Netzwerkschnittstelle einrichten - Nutzen Sie diesen Menüpunkt, wenn Sie Ihre Netzwerkkarte von Hand installieren müssen. Kabel-basierende Netzwerkkarten werden meist automatisch erkannt, aber wenn Sie eine Wireless-Karte haben und diese konfigurieren müssen, fangen sie hier an. Wenn Ihre Karte ein- und ausgeschaltet werden kann, überzeugen Sie sich, dass sie eingeschaltet ist. Wenn es eine Laptop-Karte zum einstecken ist, überzeugen Sie sich ebenfalls, dass die Karte steckt und eingeschaltet ist; ansonsten wird sie logischer Weise nicht erkannt.
- Einen Verbindung entfernen - Wenn irgendetwas nicht funktioniert und Sie müssen nochmal von neuem beginnen, können Sie Ihre Netzwerkkarte hier löschen... Am besten neu starten, bevor Sie die Karte neu konfigurieren.
Ihr Netz personalisieren und absichern
- Proxy - Wenn Sie eine Proxyverbindung benötigen, konfigurieren Sie diese hier.
- Die Internetverbindung mit anderen lokalen Rechnern teilen - Sie können Ihren PC als Gateway ins Internet für andere Computer nutzen.
- Verschiedene Netzprofile verwalten - Wenn Sie einen Laptop haben, den Sie sowohl zu Hause als auch im Büro benutzen, können Sie ein Profile anlegen, das es Ihnen erlaubt, die richtigen Verbindungen daheim und auf der Arbeit einzustellen.
- VPN Anschlüsse konfigurieren - (von Wikipedia) „ein virtuelles privates Netz; kurz VPN, dient dazu, Geräte aus ihrem ursprünglichen Netz heraus an ein benachbartes Netz zu binden, ohne dass die Netzwerke zueinander kompatibel sein müssen. (VPN).“ Hier wird es konfiguriert.
Andere
- Wirtsdefinitionen
System
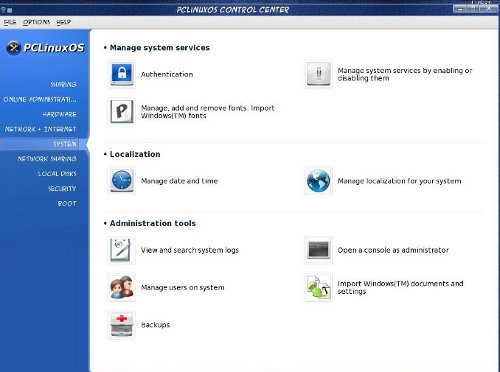
Systemdienste verwalten
- Authentisierung - gibt Ihnen die 5 folgenden Optionen;
- LDAP:Erklärt Ihren Computer, LDAP für eine oder alle Authentisierungen zu verwenden. LDAP vereinigt bestimmte Arten der Informationen innerhalb Ihrer Organisation.
- Kerberos 5: Kerberos und LDAP dient der Authentisierung im Active Directory Server
- Windows-Domain: Winbind liest System Informationen und Benutzer Authentisierung in einer Windows Domain.
- NIS: Erlaubt Ihnen, eine Gruppe von Computer im gleichen Netzwerk Informations Service Domain mit einem gemeinsamen Kennwort- und Gruppendatei laufen zu lassen.
- Lokale Datei: Gebrauchen Sie diese Option für alle Authentisierungen und Informationen lokaler Nutzer. Alleinstehende Computer sollten lokale Datei wählen.
- Ein- oder Ausschalten von Systemdiensten - Zeigt eine Liste von Systemdiensten an, die beim Hochfahren automatisch starten... wenn Sie einen Systemdienst nicht brauchen oder starten wollen, kann er hier ausgeschaltet werden.
- Schriften verwalten, hinzufügen und entfernen. Import von Windows(TM) Schriften - Erlaubt die Installation von neuen Schriften.
Lokalisation
- Datum & Zeit einrichten - Die Zeit kann entweder direkt durch einen Klick auf die rechte Maustaste auf der Uhr von Ihrem Desktop aus eingestellt werden oder hier. In beiden Fallen müssen Sie jedoch als root eingeloggt sein.
- Auswahl der Region und der Sprache - Hier können Sie Ihre Sprache von Englisch auf eine andere Sprache umstellen oder auf Englisch zurückstellen. Das System muss danach neu gestartet werden und einige Software-Anwendungen müssen separat umgestellt werden.
Administrations Werkzeuge
- Betrachten und Durchsuchen von System Logs - Zum Anzeigen der System Logs (eine Alternative zur Eingabe von dmesg in einer Konsole, aber genauso nützlich.)
- Eine Konsole mit Administratorrechten öffnen - Eine Konsole kann entweder von hier oder vom Hauptmenü auf der Benutzerleiste gestartet werden.
- Benutzerverwaltung - Hier können neue Benutzer eingerichtet oder gelöscht werden.
- Backups - Hier geht es zur Datensicherung. Durch die Benutzung eines 'Wizards' können Sie regelmässige oder sofortige Datensicherungen einstellen oder eine vorige Datensicherung wieder zurückspielen.
Netzwerk teilen

Windows ® Shares konfigurieren
- Zugriff zu gemeinsam genutzten Windows-Laufwerken und Verzeichnissen (SMB) - Windows PCs nutzen das SMB Protokoll für die Freigabe von Netzwerk-Verzeichnissen.
- Gemeinsame Nutzung von Laufwerken und Verzeichnissen mit Windows-Systemen (SMB)
NFS-Shares konfigurieren
Protokoll das meist von Unix/Linux zur Freigabe von Netzwerk-Verzeichnissen benutzt wird.
- NFS geteilte Antriebe und auf Verzeichnisse zurückgreifen
- Einstellungen für NFS (Netzwerkdateisystem)
WebDAV Shares konfigurieren
- Einstellungen für WebDAV (Online-Festplatten) - (von Mandrivas DrakXToolsGuide) „WebDAV (Web-basierendes Distributed Authoring und Versioning) ist eine Ergänzung des HTTP Protokolls, dass es Ihnen erlaubt Resourcen auf einem entfernten Web Server zu erstellen, verschieben, kopieren und löschen. Anders gesagt, können Sie über WebDAV die Dateien auf einem Webserver so bearbeiten als wären sie lokal auf Ihrem PC .“
Lokale Festplatten
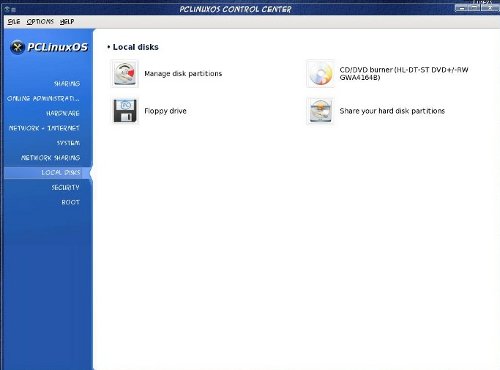
- Partitionen verwalten - Wenn Sie Ihre Festplatten-Partitionen ändern wollen, können Sie dies hier tun. Aber Vorsicht! Sie sollten erst eine Datensicherung anlegen, um einen Datenverlust zu vermeiden.
- CD/DVD Brenner - Hier gibt das System den Typ Ihres Laufwerks an - meines war (HL-DT-ST DVD+/-RW GW4164B)
- Einstellen, wo das Floppylaufwerk gemountet wird
- Ihre Festplattenpartition teilen - wenn Sie mehrere Benutzer auf Ihrem Computer haben, können Sie hier die gemeinsame Verwendung der Partition mit einigem oder allen Benutzern einstellen.
Sicherheit
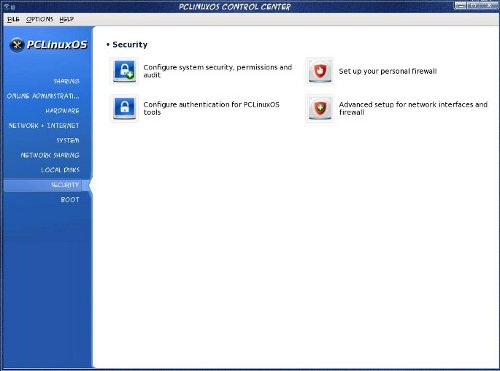
- System-Sicherheitsniveau einstellen - Sie können die Sicherheit auf verschieden starke Niveaus einstellen - schwach, Standard-, hoch, höher und paranoid - und periodische Systemtests, und einige Systemrechte konfigurieren.
- Feineinstellung der Rechte auf Ihrem System - dies stellt die Dateirechte ein… wenn Sie jemand anderem Schreiberlaubnis für eine bestimmte Datei/einen Ordner geben möchten, können Sie das hier ändern.
- Ihre persönliche Firewall konfigurieren - Sie können Ihre Firewall hier einrichten, welche Dienstleistungen Zugriff auf Ihrer Maschine haben dürfen, welche auf das oder vom Internet zugreifen können. Deaktivieren von „alles“ schaltet die Firewall ein; dann aktivieren Sie nur jene Dienstleistungen, die Sie erlauben möchten. Sie brauchen nichts zu aktivieren, es sei denn dieser Computer hat aktive Dienstleistungen. Wenn Sie jedoch auch auf einem Drucker, der an einem anderen Computer angeschlossen ist, drucken wollen, müssen Sie „CUPS Server“ aktiviert haben.
- Besondere Einstellung für Netzwerkschnittstellen und Firewall
Boot

Bootschritte konfigurieren
- Auto-Login einrichten - Auto-Login ist weniger sicher als normales anmelden, weil jedermann Ihren Computer einschalten kann und dann alles zur Verfügung hat. Manche mögen jedoch dies Option, die hier eingestellt werden kann. Ich habe einen alten Laptop im Wohnzimmer für einen schnellen, gelegentlichen Internet-Check. Auch meine erwachsene Tochter kommt gelegentlich herein und schaut etwas im Internet nach. Ich habe daher den Laptop auf Auto-Login eingestellt. Wichtige Dateien sind auf meinem Desktoprechner mit normalen Login und ich teile keine Dateien oder Partitionen auf dem Laptop.
- Boot-Einstellungen - hier konfigurieren Sie das Booten (GRUB oder Lilo) - für die mit Multi-Boot System, hier können Sie die Boot-Sequenz ändern. Dies war nützlich, als ich mit Linux begann und mit Windows XP dual-bootete. Es war auf Windows eingestellt, aber kurz danach änderte ich die Voreinstellung auf PCLinuxOS (und später entfernte ich Windows XP vollständig!)
- Display Manager einstellen
Boot Aussehen
- Grafisches Boot-Thema auswählen - Hier können Sie diverse Hintergrundbilder für das Bootmenü auswählen und konfigurieren.
Sie können also fast alles in Ihrem System aus dem PCC konfigurieren. Jegliche Fragen oder Probleme zu diesem Programm können von den sehr fähigen Leuten im Forum beantwortet werden.