Gnome-Benutzerhandbuch
Kapitel 2: Benutzung der Arbeitsfläche
Teil II
Die Arbeitsfläche könnte als Beispiel für eine moderne Büro-/Heim-Arbeitsumgebung dienen. Programme können leicht von dort gestartet werden, und benötigte Informationen bzw. Daten können leicht lokalisiert werden.
Programme starten
Von der Arbeitsfläche aus abrufbare Programme findet man entweder im Programme-Menü (und dessen Untermenüs), oder, als Symbole, in der Kontrollleiste und der Arbeitsfläche selber.
- Um ein Programm aus dem Menü heraus zu starten, öffnen Sie zuerst das Menü (oder ein Untermenü), dann klicken Sie in der Auflistung auf das gewünschte Programm.
- Um Programme aus der Kontrollleiste heraus zu starten, müssen Sie einfach nur auf das entsprechende Symbol klicken.
- Um Programme aus der Arbeitsfläche heraus zu starten, klicken Sie wiederum nur auf das entsprechende Symbol.
Manchmal ist es einfach praktischer ein bestimmtes Programm zum Anklicken als Symbol im Paneel oder auf der Arbeitsfläche zu haben, anstatt es erst mühsam im Menü suchen zu müssen, besonders wenn diese Anwendung in diversen Untermenüs versteckt ist. Um das zu erreichen, öffnen Sie das Programm-Menü, und wählen Sie die gewünschte Anwendung durch einen Klick auf die rechte Maustaste. Durch klicken auf "Eintrag zur Kontrollleiste hinzufügen" wird eine Kopie des Programmsymbols in der Kontrollleiste plaziert.
- Um eine Verbindung zu dieser Anwendung auf der Arbeitsfläche zu erstellen, klicken Sie wieder mit der rechten Maustaste darauf, und wählen "Eintrag zur Arbeitsfläche hinzufügen". Das Symbol erscheint dann auf Ihrer Arbeitsfläche.
- Um eine Anwendung aus der Kontrollleiste wieder zu entfernen, rechtsklicken Sie wieder darauf, und wählen anschließend die "......... Knopf entfernen"-Option.
- Um eine Anwendung von der Arbeitsfläche zu entfernen, rechtsklicken Sie wieder darauf, und wählen anschließend "In den Mülleimer werfen".
Die Kontrollleiste
In der Kontrollleiste sind viele nützliche Anwendungen, die sogenannten „Applets“, untergebracht. Applets sind kleine Anwendungen, die in der Kontrollleiste arbeiten. Wie schon im Kapitel Eins besprochen, befinden sich die Anwendungs(Task)leiste und der Arbeitsflächen-Wechsler standardmäßig auf der unteren Kontrollleiste und arbeiten auch von dort. Andere nützliche Applets, die in der oberen Kontrollleiste untergebracht sind, sind zum Beispiel:
- Uhr
- Netzwerk-Statusanzeige
- Lautstärkeregler
- Bevorzugte Anwendungen (Firefox, Thunderbird, Glipper und ein Terminal)
Ein Applet in der Kontrollleiste plazieren
Um eine Applet in der Kontrollleiste zu plazieren, gehen sie mit Ihrer Maus zu einer freien Stelle in der Kontrollleiste und klicken Sie einmal rechts. Wählen Sie "zur Kontrollleiste hinzufügen", und aus dem Untermenü anschließend das Applet, das zu plazieren ist. Um zum Beispiel die Anzeige über den Batterie-Ladezustand in der Kontrollleiste zu plazieren, wählen Sie:
„zur Kontrollleiste hinzufügen“ --> „Battery Charge Monitor“ --> „hinzufügen“
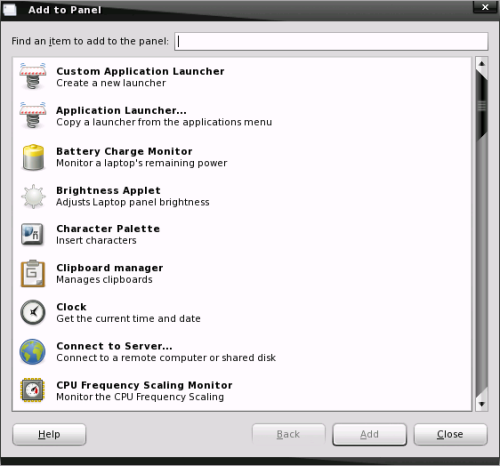
Abbildung: Hinzufügen eines Applets
Um ein versehentliches Löschen eines Applets zu verhindern, können Sie durch einen Rechtsklick auf das Applet und Auswahl des Menüpunktes „Kontrollleiste fixieren“ das Applet sichern.
Ein Applet aus der Kontrollleiste entfernen
Um ein Applet zu entfernen, rechtsklicken Sie wieder auf das entsprechende Applet und wählen ".... Knopf entfernen". Sollte das Applet gesichert sein, so müssen Sie es zuerst wieder freigeben, und zwar durch einen Rechtsklick und Auswahl des Menüpunktes „Fixierung der Kontrollleiste aufheben“.
Die Kontrollleiste konfigurieren
Um die Eigenschaften der Kontrollleiste zu ändern, rechtsklicken Sie bitte auf die Kontrollleiste und wählen dann „Eigenschaften“
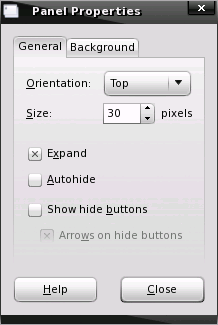
Abbildung: Konfigurierung der Kontrollleiste
Unter dem Reiter „General“ können Sie die Position, die Länge und die Größe verändern, sowie darüber bestimmen, ob die Kontrollleiste sichtbar oder unsichtbar sein soll.
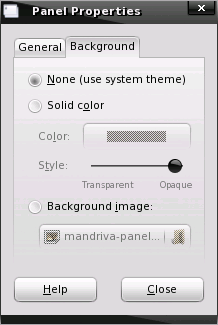
Unter der Überschrift „Hintergrundeinstellung“ können Sie den Hintergrund der Kontrollleiste dem Ihrer Arbeitsfläche, Ihrem Farbdesign oder einfarbig anpassen.
Launcher (Schnellstarter)
Launcher erlauben dem Benutzer einen raschen Zugang zu speziellen Systemressourcen. Sollte ein Benutzer z.B. eine bestimmte Datei in einem bestimmten Ordner häufiger benötigen, so könnte er einen Launcher erstellen, der wiederum eine Anwendung startet die diese bestimmte Datei öffnet; diesen Launcher kann man dann auf der Arbeitsfläche plazieren. Auf diesem Wege kann diese Ressource (die Datei) sehr schnell, durch einen raschen Doppelklick, geöffnet werden.
Um einen Launcher auf der Arbeitsfläche zu erstellen, rechtsklicken Sie einfach auf eine freie Stelle Ihrer Arbeitsfläche und klicken auf "Neu erstellen" Aus dem Untermenü wählen Sie anschließend "Verknüpfung zu Programm". Geben Sie den Namen und den auszuführenden Befehl ein (wie in der Abbildung unten), und wählen Sie, falls Sie möchten, auch ein Symbol durch anklicken aus.
Sie finden die meisten Befehle durch Klicken auf den „Browse...“-Knopf, mit dem „nach oben“-Pfeil bewegen Sie sich in der Dateistruktur aufwärts bis zu „/“, während sie durch einen Doppelklick zu „/usr“ gelangen. Sobald sich das Fenster geöffnet hat, können Sie in den meisten Fällen durch einen Doppelklick entweder auf „/bin“ oder auf „/share“ die benötigten Befehle auswählen.
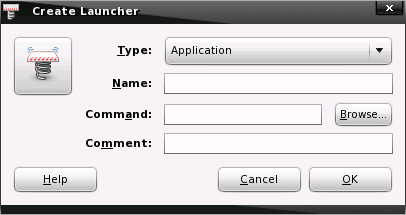
Abbildung: einen Launcher erstellen
Übungen
Das Gimp Bildbearbeitungsprogramm ist eine beliebte Anwendung in Linux-Systemen. Lokalisieren Sie Gimp im Programm-Menü, und plazieren Sie die Anwendung anschließend sowohl in der Kontrollleiste als auch auf Ihrer Arbeitsfläche. Starten Sie die Anwendung Gimp:
- von Ihrer Arbeitsfläche
- aus dem Programm-Menü
- aus der Kontrollleiste
Konfigurieren sie Ihre Kontrollleiste dergestalt, daß es die folgenden Eigenschaften aufweist:
- eine blaue Hintergrundfarbe
- sollte die zwei Applets „Battery Charge Monitor“ und „Force Quit“ (gesichert) enthalten.
Erstellen Sie einen Launcher um den Texteditor-Befehl „GEdit“ auf der Arbeitsfläche aufzurufen. Wählen Sie ein entsprechendes Symbol für den Texteditor aus.
Datum und Zeit einstellen
Es ist wichtig, daß in Ihrem System Datum und Zeit korrekt eingestellt sind. Das Verwalten von Systemressourcen und von Dateien wird so erleichtert, ebenso wie die Behebung von Problemen. Um Datum und Zeit einzustellen gehen Sie in das PCLinuxOS Kontrollzentrum, und dort in „Datum & Zeit“:
System --> Verwaltung --> Computer konfigurieren --> System --> Datum und Zeit einstellen
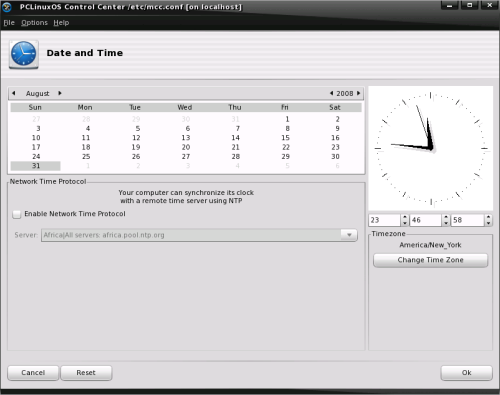
Abbildung: Menü zum Einstellen der Rechner-Uhr
Sollten Sie nicht als „root“ angemeldet sein, erscheint eine Dialogbox mit der Aufforderung das „Root“-Passwort einzugeben. Nachdem Datum und Zeit zwei wichtige Systemparameter sind, darf nämlich nur der Systemadministrator, „root“ genannt, diese Parameter verändern. Nach Eingabe des Passwortes können Sie das Datum mit Hilfe des angezeigten Kalenders, und die Zeit in den vorgegebenen Feldern verändern. Vergewissern Sie sich, daß unter dem Reiter „Zeitzone“ die korrekte Zeitzone angezeigt wird. Sollte das nicht der Fall sein, dann korrigieren Sie bitte die Zeitzone entsprechend.
Wenn Sie fertig sind, klicken Sie bitte auf „OK“ um die neue Zeit und das neue Datum zu implementieren. Sie können Zeit und Datum auch an der Uhr in der oberen Kontrollleiste verifizieren. Wird die korrekte Zeit angezeigt, klicken Sie auf den „OK“-Knopf.
Und somit endet ein weiteres Kapitel über die Benutzung Ihrer Gnome-Arbeitsumgebung. Mehr interessante Informationen gibt es nächsten Monat, wenn wir die Erforschung gemeinsam fortsetzen. Bis dann!
