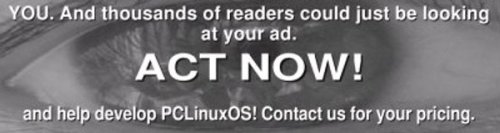Formatierungsanleitung für OpenOffice Writer
von eager2no
Für die netten Leute aus dem PCLinuxOS Forum
Dieses Dokument beschreibt, wie man Text in OpenOffice Writer richtig formatiert. Die Grundregeln der Formatierung treffen meistens auch auf Microsoft Word zu. Ähnlichkeiten/Unterschiede werden hervorgehoben.
Ich bin ein langjähriger Microsoft Word Benutzer und mir ist OpenOffice verhältnismäßig neu, aber da es versucht, die meisten MS Office Eigenschaften zu emulieren, sind die Formatierungsgrundregeln praktisch die selben, abgesehen von einigen Implementierungsunterschieden.
Wichtige Dinge werden in Rot angezeigt.
Warum formatieren?
Wenn Sie Ihren Text in einem Texteditor eintippen, erscheint es viel einfacher, den Text während Sie ihn eingeben einfach fett, gefärbt, etc. zu formatieren. Warum also sich die Mühe machen und unterschiedliche Stile für Ihre Überschriften, hervorgehobenen Text, etc. erstellen?
Nehmen wir einmal an, Ihr Standard Stil sei Bitstream Vera Serif 12 Punkt (wie dieser Text), und Sie wünschen Überschriften in Arial 14 Punkt fett und Sie möchten drei Arten hervorgehobener Text benutzen: Arial 12 Punkt hellgrün, Times 13 Punkt fett hellblau, und Arial 13 Punkt helles Magenta.
Wenn Sie keine Stile verwenden, müssen Sie Ihren Text an jeder entsprechenden Stelle wiederholt formatieren. Das ist nervig, aber jetzt stellen Sie sich einmal vor, Sie ändern Ihre Meinung und wollen, dass Arial 13 Punkt magenta nun Tahoma 12 Punkt grün sein soll. Ihre einzige Wahl ist, alle Vorkommen des hervorgehobenen Textes manuell zu finden und sie eins nach dem anderen umzuformatieren. Wenn Ihr Text nur eine einzelne Seite ist, ist das nicht wirklich viel Arbeit, aber das sieht anders aus, wenn Sie durch 30 Seiten durch müssen.
Wenn Sie Stile verwenden, müssen Sie den Stil eines Textstücks nur einmal ändern, und Bingo, der gesamte Text mit dem gleichen Stilnamen nimmt auf wundersame Weise Ihre geänderte Formatierung an. Egal wie lang Ihr Text ist, Sie müssen nur eine Formatierungsänderung vornehmen.
Arten der Text Stile
Wenn Sie Writer öffnen sehen Sie, von oben nach unten, eine Menüleiste, eine Symbolleiste, einen Formatierungsleiste und das Lineal.

Die Formatierungsleiste enthält die grundlegenden Kontrollen um Formate zu ändern. Vorhandene Formate können angesehen werden, indem man auf den kleinen Pfeil nach unten des "Formatvorlagen" Drop-down Menüs klickt, der im Bild oben Standard anzeigt.
Das "Format" Menü anklicken und Formatvorlagen auswählen (oder F11 drücken) um die Formatvorlagen anzuzeigen.
Bewegen Sie Ihren Cursor entlang der fünf Symbole an der Oberseite und pausieren Sie über jedem, um zu sehen, wie sie aussehen. In dieser Anleitung behandeln wir hauptsächlich die zwei links liegenden: Absatzvorlagen und Zeichenvorlagen.
Absatzvorlagen
Ein Absatz beginnt gleich nachdem Sie das letzte mal die Eingabetaste gedrückt haben (oder beim Seitenanfang) und wird beendet, wenn Sie das nächste Mal die Eingabetaste drücken.
Eine Absatzvorlage betrifft den Text nach dem letzten Drücken der Eingabetaste (oder am Seitenanfang), und endet mit einem Steuerzeichen, welche Teil des Absatzes ist .
Die Steuerzeichen sehen wie der Klöppel in einer Glocke aus. Wenn Sie diese in Ihrem Text nicht sehen, klicken Sie am rechten Ende auf das Werkzeugleistensymbol (links vom Prozente Drop-Down) oder gehen Sie zum Menü Ansicht und aktivieren Sie dort Nicht-druckende Buchstaben.
Die Mutter aller Absatzstile ist der Standardstil (in MS Office Normal genannt). Alle anderen Stile werden innerhalb von Writer als „Standard + <Unterschied zu Standard>“ beschrieben. (Dieses ist im Word offensichtlicher, wo der Menübefehl Format - Stil - Verändern tatsächlich „Normal + <Unterschiede>" anzeigt).
Schriftarten
Schriftarten treffen auf einen Teil eines Absatzes zu. Sie haben nichts mit Zeilenabstand, Umbrüchen und vielen andere Dingen zu tun: diese sind ein Teil der Absatz Formatierung. (Jedoch finden Sie hier Sprache - MS Word hat das unter Werkzeuge - Sprache.) Sie können einen Standard Absatz mit einer bestimmten Schriftart versehen. Wenn Sie in einen Texteil mit Buchstabenformatierung klicken, wird die Schriftart nicht im Schriftnamenkasten angezeigt, sondern nur in Formatvorlage (im Gegensatz zu Word, wo die Schriftart im Schriftnamenkasten erscheint).
Übung 1 - Abänderung eines Stils, Methode 1
- Klicken Sie irgendwo in den Text.
- Den kleinen Runter-Pfeil des Schriftnamen Drop-Down anklicken, und dann auf eine Schrift klicken.
- Betrachten Sie den Text unter dem Cursor: Sie haben gerade die Formatierung eines Absatzes geändert.
Übung 2 - Abänderung eines Stils, Methode 2
- Einen Absatz markieren: ein Linksklick zu Beginn der ersten Linie des Absatzes und mit gedrückt gehaltener linker Maustaste diese hinter den letzten Buchstaben des Absatzes ziehen. Alternativ können Sie auch schnell 3 (oder 4) mal auf eine Stelle im Absatz klicken. (Anmerkung: 2 Klicke wählen ein Wort aus, 3 einen Satz, 4 einen Absatz.)
- Beachten Sie den Inhalt des Schriftnamenfeldes oben links (es sagt vermutlich Standard).
- Drücken Sie F11, um Formatvorlagen zu öffnen.
- Dann ein Doppelklick auf einen gewünschten Schriftnamen. Ihr markierter Absatz wird von den Eigenschaften des ausgewählten Stils ausgehen. Beachten Sie ebenfalls, dass sich das Schriftnamenfeld geändert hat und nun Ihre Änderung anzeigt.
Übung 3 - Einen Absatzstil erstellen
- Einen Absatz markieren.
- Klicken Sie Format - Zeichen… (oder verwenden Sie einfach die Bedienungselemente in der Formatierungssleiste) und ändern Sie seine Eigenschaften (Schriftgröße. Farbe, Sprache, etc.)
- Klicken Sie Format - Absatz… und ändern Sie die Absatzeigenschaften des markierten Textes (Zeilenabstand, Ausrichtung, etc.)
- Wenn Sie fertig sind, klicken Sie oben links in den Schriftnamenkasten und überschreiben Sie seinen Inhalt mit dem Namen Ihres neuen Stils (kann irgendeiner sein).
- Klicken Sie in einen anderen Absatz, dann öffnen Sie den Schriftnamenkasten und wählen Ihren neuen Stil aus. Der Absatz nimmt nun die von Ihnen definierten Eigenschaften an.
Übung 4 - Erstellung einer Schriftart
- Markieren Sie einen Teil des Absatzes.
- Den Text so umformatieren, wie Sie es wünschen. (Klicken Sie keinen anderen Teil des Textes an, um Ihre Auswahl beizubehalten. Wenn Sie diese verlieren, selektionieren Sie sie einfach wieder.)
- F11 drücken, das Symbol oben rechts anklicken, und aus der Liste Neuer Stil auswählen.
- Ein anderes Wort auswählen, dann F11 drücken, das Schriftartsymbol auswählen (zweite von links), Ihre neue Schriftart finden und Doppelklicken. Das neue Wort hat nun die Eigenschaften Ihrer neuen Schriftart angenommen.
Tipps und Tricks
Erbschaft: Wenn Sie die Eingabetaste drücken, um einen neuen Absatz anzufangen, wird dieser Absatz die Eigenschaften des vorherigen übernehmen. Wenn Sie die Absatzmarkierung vor einem manuell formatierten Absatz löschen, verliert dieser seine Eigenschaften und nimmt die des davor liegenden Absatzes an.
Ändern der Erbschaft: Wenn Sie z.B. eine personalisierten Überschriftenstil namens Head erstellt haben (sagen wir: fett, Schriftgröße 14 Punkte), möchten Sie vermutlich für den folgenden Absatz nicht wieder den gleichen Stil haben: es sollte normaler Text, d.h. Standard sein. Dazu klicken Sie F11 um Formatvorlage anzuzeigen. Ein Rechtsklick auf Absatzstil Head, und dann auf Ändern… . Wählen Sie den Navigator-Tab und im folgenden Drop-Down wählen Sie den gewünschten Stil des folgenden Absatzes aus, in diesem Fall Standard. Nach der Eingabe des nächsten Textes im Stil Head wird dieser neue Absatz in Standard formatiert sein.
Erbschaft der abgeleiteten Stile: Eine leichte Art zur Erstellung eines neuen Absatzstils ist die Auswahl eines vorhandenen Stils, ihn manuell zu formatieren, dann klicken Sie in das Stile Drop-Down und überschreiben den Namen mit Ihrem eigenen Stilnamen. Bedenken sie aber, dass wenn Sie später den Stil der Obergruppe modifizieren (den aus dem Sie Ihren neuen Stil abgeleitet haben), diese Änderungen auch auf die Stile der Untergruppe auswirken. Das ist kein Problem: wählen Sie einfach den abgeleiteten Stil aus, ändern Sie ihn ab wie Sie es wünschen, dann klicken Sie F11, und ein Linksklick auf Stilnamen (er wird vermutlich bereits ausgewählt sein), noch ein Linksklick auf das Symbol oben rechts in Formatvorlagen, und wählen Sie abschließend Stil Aktualisieren aus.
Die letzte Tätigkeit wiederholen: Einen Stil wiederholt im Text anzuwenden kann arbeitsintensiv sein. So macht man es ganz einfach:
- Im Menü klicken Sie auf Ansicht - Symbolleisten - Anpassen… .
- Den Symbolleistentab auswählen, und im Drop-Down der Symbolleiste Standard auswählen.
- Im Symbolleisten-Inhaltsbereich selektionieren Sie den Befehl Wiederholung und klicken dann auf OK.
- Beachten Sie, dass Sie nun ein neues Symbol am linken Ende Ihrer Symbolleiste haben.
- Nun wenden Sie Ihren neuen Stil am ersten Auftreten im Text an. Dann finden und selektionieren Sie den nächsten so zu formatierenden Textteil (wenn Sie einen Absatzstil bearbeiten reicht es aus einfach in den Absatz zu klicken) und klicken Sie auf das neue Symbol. Das Wiederholungssymbol wiederholt automatisch Ihre letzte Tätigkeit, in diesem Fall die Formatierung von Ihrem Text.
Ihre Seite anzeigen wie sie gedruckt wird:
- Im Menü klicken Sie auf Ansicht - Symbolleisten - Anpassen… .
- Den Symbolleisten-Tab auswählen, und im Drop-Down der Symbolleiste Standard auswählen.
- Im Symbolleisten-Inhaltsbereich selektionieren Sie den Befehl Seitenvorschau und klicken dann auf OK.
- Beachten Sie, dass Sie nun ein neues Symbol am linken Ende Ihrer Symbolleiste haben. Klicken Sie diese an, um Ihren Text so zu sehen, wie er gedruckt erscheinen würde, und klicken Sie ein weiteres Mal, um zur normalen Ansicht zurückzukehren.