Tastaturkürzel
von Papawoob
Die Tastaturkürzel dieses Artikels sind bereits auf einer Standard PCLinuxOS Installation konfiguriert. Sie können diese hier ändern oder neue hinzufügen:
KDE Kontrollzentrum -> Regionaleinstellungen und Zugangshilfen -> Tastaturkürzel
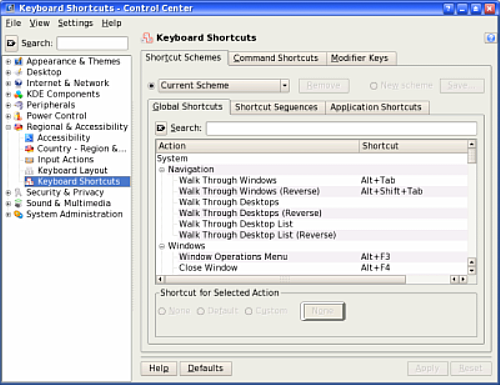
Navigation
Alt+Tab = Schalter zum folgenden Programm. Wenn Sie diese Tastenkombination drücken erscheint eine Liste aller geöffneten Anwendungen Ihrer Arbeitsfläche (Wenn Sie nur 2 Anwendungen geöffnet haben, schalten Sie automatisch zur anderen Anwendung.) Wenn Sie die ALT-Taste weiterhin gedrückt halten, können Sie die Tabulatortaste verwenden, um zur gewünschten Anwendung in der Liste zu gelangen. Diese wird durch Freigabe der ALT-Taste aktiviert.
Alt+Shift+Tab = wählt das vorhergehende Programm aus
Fenster
Alt + F3 = zeigt das Kontextmenü der Fenster an
Alt + F4 = schließt das obenliegende (Fokus) Fenster
Alt + Ctrl + A = aktiviert das Fenster welches Ihre Aufmerksamkeit anfordert
Verschiedenes
Alt + F12 = Emulation der Maus
Ctrl + Alt + ESC = beginnt xkill. Ihr Cursor sollte zu einen Totenschädel werden und das Anklicken jeglicher Anwendung beendet diese
Alt + Drucken = Screenshot des Fensters
Ctrl + Drucken = Screenshot der Arbeitsfläche
Panel
Alt + F1 = öffnet das Startmenü
Alt + Ctrl +D = erlaubt Ihnen das Minimieren und Zurückbringen der auf Ihrer Arbeitsfläche vorhandenen geöffneten Fenster.
Arbeitsfläche
Alt + F2 = öffnet ein Dialogfeld zur Verwendung des „run“ Befehls. Hier geben Sie den Namen der Anwendung die Sie laufen lassen möchten ein.
Ctrl + ESC = zeigt den Task-Manager an
Alt + F5 = zeigt die Liste der geöffneten Fenster
Alt + Ctrl + Einsetzen = Benutzer Schalter
Alt + Ctrl + L = sperrt den Bildschirm
Alt + Ctrl + Löschen = macht für Sie den Logout
Alt + Ctrl + Shift + Löschen = Logout ohne Bestätigung
Ctrl + Alt +Shift + Seite-runter = Schaltet den Computer ohne Bestätigung ab
Ctrl + Alt +Shift + Seite-hoch = Neustart des Computers ohne Bestätigung
Clipboard
Alt + Ctrl + V = Anzeige des Klipper Popup-Menü
Alt + Ctrl + R = manuelle Ausführung des aktuellen Clipboard
Alt + Ctrl + X = ein/ausschalten von Clipboard Tätigkeiten
Tastatur
Alt + Ctrl + K = zur folgenden Tastaturbelegung wechseln
Der Rest der folgenden Tastenkombinationen sind ebenfalls in einer Standard PCLinuxOS Installation vorkonfiguriert.
Mittlere Maus Taste
Den markierten Text einfügen. Sie können den Text mit Ihrer linken Maustaste markieren (oder mit irgendeiner anderen von der Anwendung abhängigen Markiermethode) und dann die mittlere Maustaste drücken, um es einzufügen. Dies ist die normale Kopieren/Einfügen Methode im X-Fenstersystem, aber möglicherweise kann es in einigen X-Anwendungen nicht funktionieren.
Wenn Sie eine Maus mit zwei Tasten haben, hat das gleichzeitige Betätigen beider Tasten den gleichen Effekt wie das Drücken der mittleren Taste. Wenn es nicht funktioniert, müssen Sie die 3 Tasten Maus Emulation aktivieren.
Ctrl + Alt + Rücktaste
Den X-Server beenden. Dieses verwenden, wenn X abbricht oder hängt und Sie es nicht normal beenden können. Wenn Sie Ihr X-Fenstersystem so konfiguriert haben, das es nach dem Booten automatisch startet, bewirkt dieses den Neustart des X-Server und Sie kommen zum grafischen LOGIN Bildschirm zurück.
Ctrl + Alt + eine der Funktionstasten (F1-F6)
Zeigt einen neuen Bildschirm an. F1 bis F6 sind Text Bildschirme (Konsole) und F7 ist ein grafischer Bildschirm.
Ctrl + Alt + F7
Zurück zum GUI schalten. Wenn Sie das X-Fenstersystems in Betrieb haben, läuft dieses standardmäßig im siebten virtuellen Terminal. Wenn X nicht läuft, ist dieses Terminal leer.
Das habe ich gerade gelernt und ich wünschte, dass schon vor mehreren Jahren gewusst zu haben.
Ctrl + Shift + Num Lock
Macht das Zahlenfeld auf der Tastatur zur Maus. Das heißt, Sie können Ihr Zahlenfeld benutzen, um Ihren Mauszeiger zu steuern. Ein Dialogfenster wie das folgende erscheint:

Die Weiter Taste anklicken. Nun können Sie die Pfeiltasten (2,4,6,8) auf Ihrem Zahlenfeld verwenden, um den Mauscursor auf Ihrer Arbeitsfläche zu verschieben. Die (/) Taste auf Ihrem Zahlenfeld entspricht einem Linksklick mit der Maus und die (*) Taste einem Rechtsklick. Drücken Sie die (5) Taste auf Ihrem Zahlenfeld um das Klicken auszuführen.
Drücken Sie die Ctrl + Shift + Num Lock Tastenkombination um zu Ihrer Maus zurückzukehren und Sie sehen das oben gezeigt Dialogfenster wieder. Dieses Mal fragt es Sie, ob Sie „Maustasten deaktivieren“ möchten. Klicken Sie auf Weiter und Sie können Ihre Maus wieder verwenden.
Beim Ausfüllen von Formularen:
Tabulator
Zum folgenden Feld schalten (wie erwartet)
Shift + Tab
Zum vorhergehenden Feld zurückschalten (sehr nützlich)
 Seitenanfang
Seitenanfang 