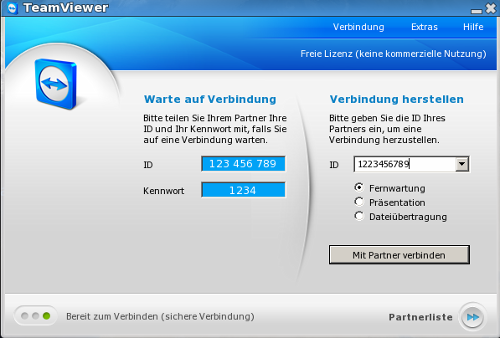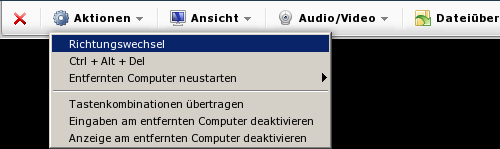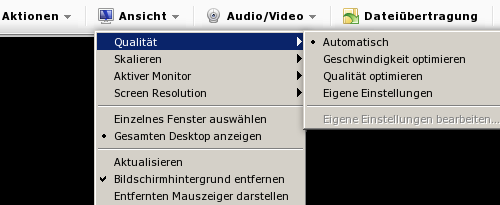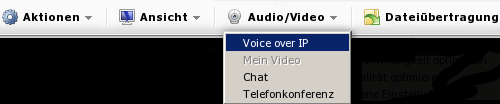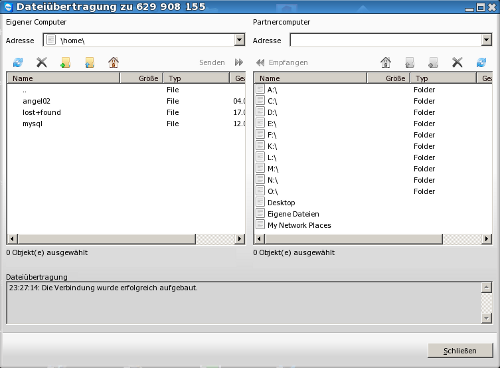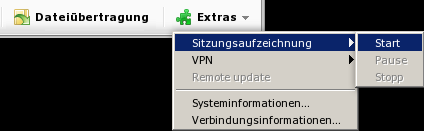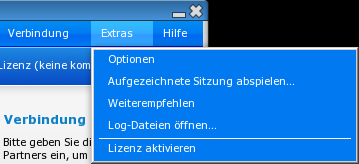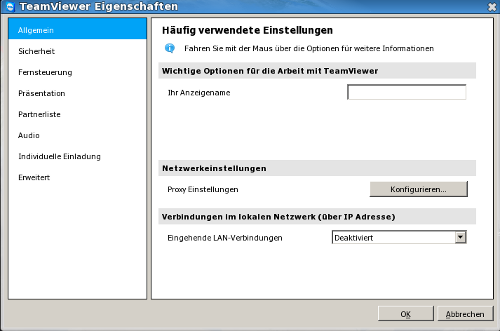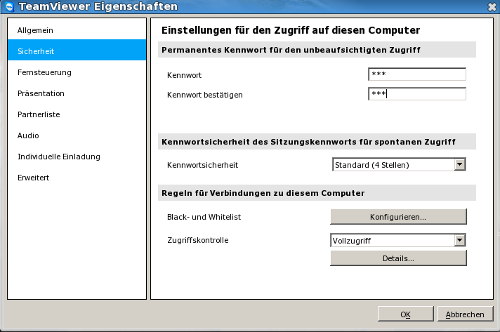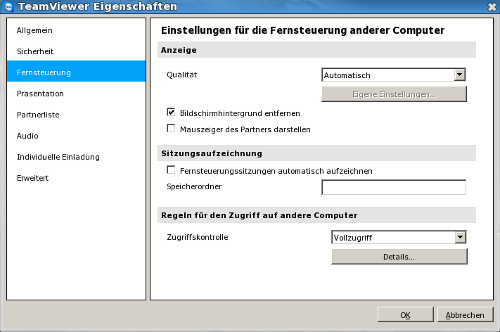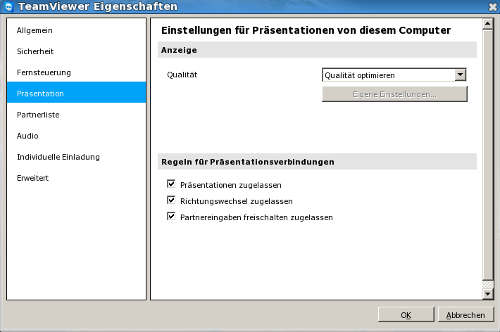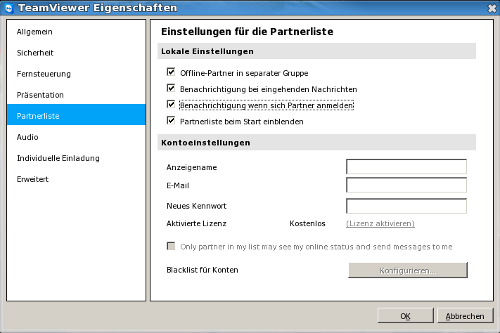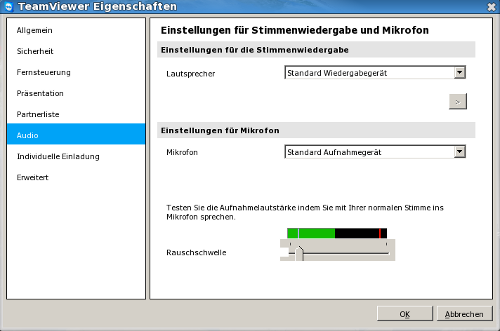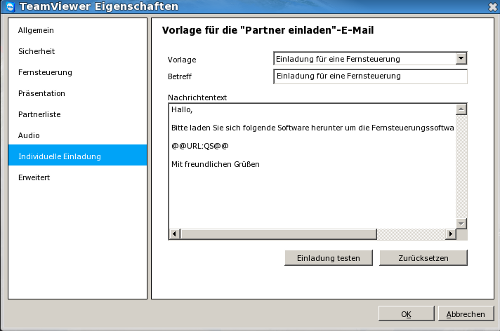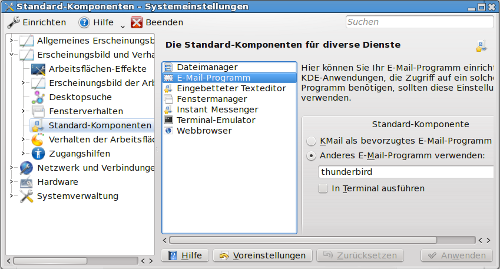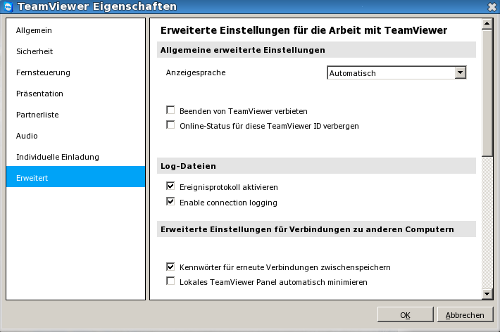Teamviewer6 - Zugriff auf entfernte Computer
Mit Teamviewer können Sie auf einfachste Weise von Ihrem PC aus einen entfernten Computer fernsteuern, und zwar plattformübergreifend auf Linux, Mac OS X und Windows, und es ist ebenfalls als App für mobile Geräte verfügbar, dabei müssen Sie sich keinerlei Gedanken über eine Firewall oder einen Proxyserver machen. Es lässt sich auch wunderbar für Präsentationen, zum Chatten, zur Dateiübertragung, als VPN oder zum verwalten eines Servers verwenden. Die Zugriffseinstellungen lassen sich den Erfordernissen entsprechend anpassen. Auch können die Sitzungen im Teamviewer eigenen Format aufgezeichnet und wiedergegeben werden. Video- sowie Audioübertragungen sind möglich.
Teamviewer ist für den privaten Gebrauch kostenlos, für den gewerblichen Einsatz kann unter:
http://www.teamviewer.com/de/licensing/index.aspx eine Lizenz erworben werden.
Unter PCLinuxOS
Ist das Paket Teamviewer6 in den Repos zum installieren vorhanden.
Unter Windows
Teamviewer lässt sich ohne Installation ausführen, oder es ist auch als Systemdienst installierbar.
Vor dem herstellen einer Verbindung kann zunächst aus den Punkten Fernwartung, Präsentation oder Dateiübertragung ausgewählt werden. Wir belassen zunächst einmal die Auswahl auf Fernwartung.
Einem entfernten Anwender Zugriff auf Ihren Computer ermöglichen:
Nach dem starten von Teamviewer erhalten Sie in der Spalte „Warte auf Verbindung“ eine ID und ein Kennwort, wenn Sie diese ID Ihrem Partner mitteilen wird er nach deren Eingabe nach dem Kennwort gefragt, nach Eingabe des Kennwortes wird die Verbindung automatisch hergestellt.
Beim entfernten Anwender wird nun Ihr Desktop auf seinem Bildschirm angezeigt.
Zugriff auf einen entfernten Computer herstellen:
Um eine Verbindung zu dem entfernten Computer herzustellen geben Sie zunächst dessen ID in der Spalte „Verbindung herstellen“ ein, klicken auf die Schaltfläche „Mit Partner verbinden“ nun werden Sie nach dem Kennwort gefragt,
nach dessen Eingabe und durch anklicken der Schaltfläche „Anwenden“ wird die Verbindung hergestellt. Sie sehen nun des Desktop des entfernten Computers.
Ein Klick auf das rote Kreuz beendet die Sitzung.
Aktionen
Richtungswechsel – ändert die Richtung von welchem PC aus die Steuerung erfolgt.
Ctrl + Alt + Del – führt diese Tastenkombination beim entfernten Computer aus, bei einem Windowsrechner ruft dies den Taskmanager auf, bei einem Computer mit PCLinuxOS wird eine Meldung ausgegeben, dass die gewünschte Funktion nicht ausgeführt werden kann, da diese Funktion von Teamviewer in der Version von PCLinuxOS nicht unterstützt wird.
Entfernten Computer neustarten – diese Optionen waren bei mir ausgegraut dargestellt und konnten somit nicht verwendet werden.
Tastenkombinationen übertragen – lässt Tastenkombinationen beim entfernten Computer ausführen.
Eingaben am entfernten Computer deaktivieren – verhindert Maus- und Tastatureingaben beim entfernten Computer. Durch entfernen des Häkchens kann der Computer wieder lokal gesteuert werden.
Anzeige am entfernten Computer deaktivieren - zeigt am entfernten Computer nur noch einen schwarzen Bildschirm (funktioniert erst nachdem die Eingaben am entfernten Computer deaktiviert wurden). Durch entfernen des Häkchens wird der Bildschirm wieder lokal angezeigt.
Ansicht
Qualität – lässt die Qualität der Darstellung einstellen, es kann zwischen zwischen verschiedenen Punkten gewählt werden, Automatisch passt die Qualität der zur Verfügung stehenden Bandbreite an, beiGeschwindigkeit optimieren wird der Schwerpunkt auf die Schnelligkeit und nicht auf die Darstellung gesetzt, bei Qualität optimieren steht die dargestellte Qualität und nicht die Geschwindigkeit im Vordergrund, und über Eigene Einstellungen lassen sich die Farben sowie die Qualität manuell festlegen.
Skalieren – hier lässt sich die Größe des dargestellten Bildschirms festlegen, Original zeigt die absolute Größe des entfernten Computers an, Skaliert passt den entfernten Bildschirm an den eigenen Bildschirm an, Vollbild ist optimal, wenn beide Bildschirme die selbe Grüße besitzen.
Aktiver Monitor – hier lässt sich der aktive Monitor, sowie falls vorhanden auch mehrere Monitore des entfernten Computers anzeigen.
Screen Resolution – Damit lässt sich die Bildschirmauflösung am entfernten Computer einstellen (wobei eine kleinere Auflösung eine flüssigere Darstellung bewirken kann, da dadurch weniger Daten übertragen werden müssen).
Einzelnes Fenster auswählen – zeigt Ihnen ein einzelnes Fenster an, nachdem Sie dies mit dem erscheinenden Kreuz ausgewählt haben.
Gesamten Desktop anzeigen – zeigt Ihnen den gesamten Desktop des entfernten Computers an.
Aktualisieren – falls die automatische Aktualisierung nicht funktioniert, können Sie hier die Aktualisierung manuell ausführen.
Bildschirmhintergrund entfernen – das Hintergrundbild wird nicht übertragen, was wiederum eine flüssigere Darstellung bewirken kann, da dadurch weniger Daten übertragen werden müssen.
Entfernten Mauszeiger darstellen – lässt den Mauszeiger des entfernten Computers anzeigen.
Audio/Video
Voice over IP – ermöglicht die Übertragung von Sprache.
Mein Video - ermöglicht die Übertragung einer Webcam.
Chat - öffnet ein Fenster in dem Sie Textnachrichten zum entfernten Computer senden und empfangen können.
Telefonkonferenz - lässt Sie eine Telefonkonferenz starten bzw. an einer Telefonkonferenz teilnehmen.
Dateiübertragung
- öffnet ein Dialogfeld bei dem Dateien zwischen dem lokalen und dem entfernten Computer übertragen werden können. Dazu wählen Sie die zu übertragende Datei aus, geben auf dem Partnercomputer das entsprechende Verzeichnis an und klicken auf die Schaltfläche Senden. Es wird dabei ein Ereignisprotokoll erstellt.
- Die Dateiübertragung lässt sich jederzeit auch vom Zielcomputer stoppen, dabei wird ein Hinweis eingeblendet.
Extras
Sitzungsaufzeichnung – hier lässt sich eine Videoaufzeichnung der Sitzung im Teamviewer eigenen Format starten, anhalten und beenden. Wenn Sie die Videoaufzeichnung stoppen erscheint ein Dialogfeld zum Speichern des Videos. Der vorgegebene Name zum Speichern enthält die Verbindungsadresse, das Datum, sowie die Uhrzeit der Speicherung. Zur Wiedergabe eines aufgezeichneten Videos geben Sie im Hauptmenü von Teamviewer auf Extras > Aufgezeichnete Sitzung abspielen…
Hinweis: Wenn Sie Ihre Teamviewerverbindungen automatisch aufzeichnen möchten, gehen Sie im Hauptmenü auf Extras > Optionen > Fernsteuerung und setzen unter Sitzungsaufzeichnung ein Häkchen vor Fernsteuerungssitzungen automatisch aufzeichnen.
VPN – diese Option war bei mir ausgegraut und konnte nicht verwendet werden
Remote update – durch diese Option lässt sich Teamviewer auf dem entfernte Computer aktualisieren, was gerade bei Servern recht nützlich ist.
Systeminformationen… - zeigt Ihnen Informationen zum Netzwerk, der Hardware und dem verwendeten Betriebssystem des entfernten Computers an.
Verbindungsinformationen… - zeigt Ihnen Informationen zu den zugelassenen Zugriffskontrollen sowie weitere Informationen der Sitzung an.
Hauptmenü Extras > Optionen
Wie wir gerade gesehen haben, bieten sich im Hauptmenü unter Extras > Optionen noch weitere Einstellungen an.
Allgemein
- Im Feld „IhrAnzeigename“ können Sie einen Namen eingehen, anhand dem Sie Ihr Verbindungspartner identfizieren kann.
- bei den „Netzwerkeinstellungen“ lassen sich Optionen zum Proxy setzen und gegebenenfalls auch manuell einstellen.
- Bei den „Verbindungen im lokalen Netzwerk“ kann Teamviewer eine direkte Verbindung zwischen zwei Computern über die IP-Adresse in einem lokalen Netzwerk herstellen, ohne dass eine Internetverbindung nötig ist. Die Auswahl dabei dürfte selbsterklärend sein.
Sicherheit
- hier werden sicherheitsrelevante Einstellungen für den Zugriff auf dem Computer festgelegt, so das permanente Kennwort für einen unbeaufsichtigten Zugriff, im Gegensatz zum Sitzungskennwort welches sich bei jedem Start von Teamviewer ändert.
- Unter „Kennwortsicherheit“ legen Sie die Länge des Kennwortes fest, wobei ein längeres Kennwort mehr Sicherheit bietet als ein kürzeres.
- Unter den Verbindungsregeln lassen sich bestimmte ID´s in zulässige bzw. unzulässige Listen eingeben, so können ID´s absolut ausgeschlossen oder explizit für diesen Computer erlaubt werden.
- Bei der Zugriffskontrolle lässt sich der Umfang des Zugriffs auf diesen Computer einschränken bzw. erweitern, die Auswahl hier dürfte wieder selbsterklärend sein.
Fernsteuerung
- unter dem Punkt „Fernsteuerung“ bieten sich Einstellungen zur Qualität für die entsprechende Bandbreite der Verbindung, sowie das entfernen von Hintergrund und Mauszeiger des entfernten Computers an.
- Wie zuvor schon erwähnt lässt sich hier die permanente Aufzeichnung sowie der Speicherort der Aufnahmen einrichten.
- Die Zugriffskontrolle erlaubt die Regelung über den Umfang des Zugriffs auf entfernte Computer.
Präsentation
- die Punkte in dieser Rubrik dürften wiederum selbsterklärend sein.
Partnerliste
Hinweis: um die Partnerliste verwenden zu können müssen Sie zunächst ein Teamviewer-Konto anlegen, dies können Sie im Hauptmenü durch anklicken der Schaltfläche „Partnerliste“, gehen Sie anschließend auf „Konto erstellen“. Geben Sie auf der erscheinenden Internetseite einen Benutzernamen, Ihre E-Mailadresse sowie ein Passwort ein, Sie erhalten nachdem Sie den angezeigten Sicherheitscode eingegeben haben und auch die Schaltfläche „Registrieren“ geklickt haben eine E-Mail um die Registrierung abzuschließen.
- Die lokalen Einstellungen für die Partnerliste dürften wiederum selbsterklärend sein.
- Bei den Kontoeinstellungen lassen sich z.B. das Passwort für Ihr Konto ändern, oder auch eine schwarze Liste für unerwünschte Benutzer einrichten, welche dann nicht angezeigt werden.
- Daneben besteht noch die Möglichkeit, dass Ihr Onlinestatus lediglich bei den Partnern welche bei Ihnen gelistet sind angezeigt wird.
Audio
- hier lassen sich die Einstellungen zur Klangwiedergabe sowie zur Aufnahme einstellen, wobei sie die Besten Ergebnisse dadurch erzielen, wenn sie zur Aufnahme und Wiedergabe das selbe Gerät verwenden. Durch einen Schieberegler legen sie die Rauschschwelle beim Mikrofon fest.
Individuelle Einladung
- wenn sie bei PCLinuxOS Ihr bevorzugtes E-Mailprogramm bereits als Standard-Komponente festgelegt haben, so können Sie hier eine Vorlage für die Einladung per E-Mail einrichten, oder auch die vorhandene verwenden.
- Falls Sie dies noch nicht getan haben, so können Sie dies über das Startmenü > weitere Anwendungen > Einstellungen > Die Arbeitsumgebung konfigurieren > Erscheinungsbild und Verhalten der Arbeitsfläche > Standardkomponenten wie im unteren Bild dargestellt festlegen. (hier wurde Thunderbird als Standard-E-Mailprogramm eingerichtet).
Erweitert
- hier können weitere Einstellungen vorgenommen werden, allerdings sollte dies nur von erfahrenen Benutzern verwendet werden, lesen Sie hierzu, sowie für weitere Informationen das Handbuch, oder besuchen Sie die Webseite von Teamviewer.