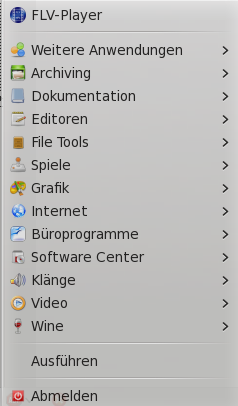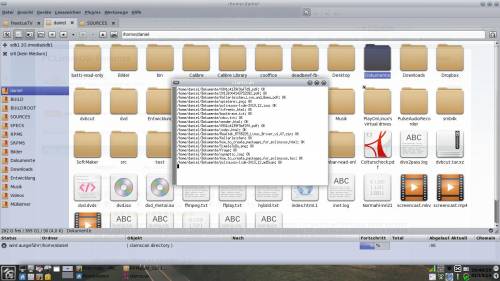Dies ist eine alte Version des Dokuments!
Inhaltsverzeichnis
Der LXDE-Desktop
Der LXDE Desktop ist eine leichte, für ältere Hardware konzeptionierte Umgebung. Bietet dieser doch alle Möglichkeiten zur Konfiguration und benötigt gerade mal mit aktiviertem Compiz Fusion 3D 200MB-RAM.
Warum also nicht näher auf die Möglichkeiten der Konfiguration eingehen?
Beschaffen von LXDE
Die Originale von PCLinuxOS.com.
Auf die Installation gehe ich nicht weiter ein, da diese immer gleich ablaufen wird. Als alternative siehe hier Gnome Installation übersetzt von angel02_de.
Was leichtes für den Einstieg
Vorschaubilder in PCManFM* auf Videodateien
Benötigt das Paket ffmpegthumbnailer. Als root mit den Befehl touch die Datei ffmpegthumbnailer.thumbnailer anlegen unter /usr/share/thumbnailers. Mit ein Editor als root die Datei füllen mit folgendem Inhalt
[Thumbnailer Entry] TryExec=ffmpegthumbnailer Exec=ffmpegthumbnailer -s %s -i %u -o %o -c png -f -t 10 MimeType=video/flv;video/webm;video/mkv;video/mp4;video/mpeg;video/avi;video/ogg;video/quicktime;video/x-avi;video/x-flv;video/x-mp4;video/x-mpeg;video/x-webm;video/x-mkv;application/x-extension-webm;video/x-matroska;video/x-ms-wmv;video/x-msvideo;video/x-msvideo/avi;video/x-theora/ogg;video/x-theora/ogv;video/x-ms-asf;video/x-m4v;
speichern und die Sitzung neu starten. Nun werden in PCmanFM * Vorschaubilder für Videos angezeigt.
Rechtsklick Menü
Hinweis: Man sollte wirklich nur die Repositories (Paketquellen) nutzen, um Software zu installieren, denn Pakete außerhalb der aktuellen Paketquellen können dein System schädigen.
Ich nutze hier einen Befehl der etwas komplexer ist, aber auch verdeutlicht, wie einfach die Konfiguration sein kann.
Ein wenig Geschichte…
Ich habe ein Paket was es leider nicht in der aktuellen Paketquelle enthalten ist, sei es aus patentrechtlichen Gründen und ich weiß es läuft unter PCLinuxOS (schadet nicht meinem System). Nur wenn ich nun auf das Paket doppelt klicke öffnet sich zwar die Synaptic, jedoch mehr geschieht nicht. Mein Paket wird nicht installiert.
Hier muss also nach geholfen werden und wir erstellen unser erstes Rechtsklickmenü für LXDE. Ein Rechtsklick auf das Paket öffnet das Menü und wir wählen dort aus Öffnen mit…> Mit anderer Anwendung öffnen.
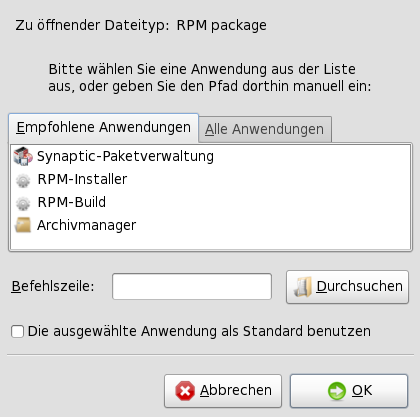
In der Befehlszeile gebe ich nun folgenden Befehl ein:
xterm -hold -e "su -c 'apt-get install %f'"
Was macht dieser Befehl?
xterm ist eine Konsole -hold, weist daraufhin die Konsole nach Beendigung der Aktion nicht zu schließen. -e gibt den Befehl weiter an su -c, dieses wiederum mit Rootrechten das eigentliche Programm veranlasst unser Paket zu installieren. Die Anführungsstriche müssen mit angegeben werden, da ansonsten xterm eine Fehlermeldung ausgeben würde. apt-get ist das eigentliche Paketmanagement von PCLinuxOS. install bedeutet das das angegebene Paket, gekennzeichnet mit %f, installiert werden soll.
Wieso nun apt-get und nicht RPM?
Durch das installieren mit apt-get, werden mögliche Abhängigkeiten gleich mit gelöst.
Was ist mit %f?
Eine kleine Auflistung dazu…
%f Pfad zur ersten ausgewählten Datei %F Pfade zu allen ausgewählten Dateien %d Ordner der ersten ausgewählten Datei (aus >%f <) %D Ordner aller ausgewählten Dateien (aus >%f <) %n Der erste ausgewählte Dateiname (ohne Pfad) %N Die ausgewählten Dateinamen (ohne Pfade)
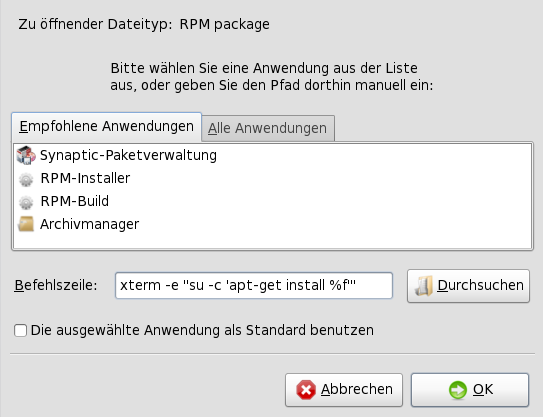
-hold wurde nachträglich eingeführt…
Durch das anklicken auf die Schaltfläche OK wird die Konsole/Terminal xterm gestartet die nach dem rootpasswort fragt.
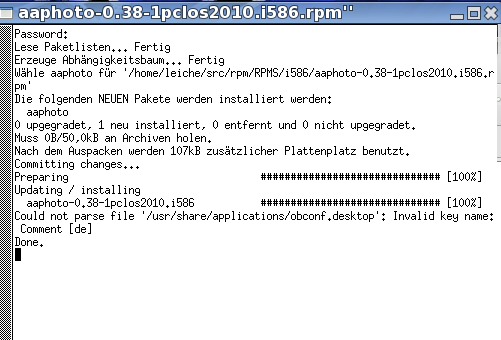
Durch die Eingabe des Passwortes wird das Programm, sofern keine ungelösten Abhängigkeiten bestehen, installiert. Das Fenster kann nun mit einem Klick auf das X geschlossen werden.
Wenn wir nun erneut ein Rechtsklick auf das Paket machen oder auf ein anderes, sehen wir in den Eintrag Öffnen mit… einen neuen Eintrag und zwar xterm. Klicken wir auf diesen Eintrag, wird die soeben erstellte Anwendung gestartet. Doch klingt xterm für unsere Pakete Installation unpassend, wir sollten sie umbenennen.
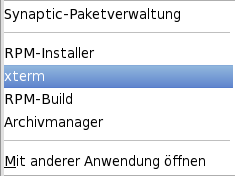
Doch wie?
Dafür müssen wir wissen, wo die Einträge für das Rechtsklickmenü gespeichert werden. Normalerweise unter /home/<DeinName>/.local/share/applications. Dort befindet sich die .desktop Datei xterm. Diese öffnen wir nun mit einen Editor (Leafpad oder gedit) und sehen folgende Einträge:
[Desktop Entry] Encoding=UTF-8 Name=xterm Exec=xterm -hold -e "su -c 'apt-get install %f'" MimeType=application/x-rpm Icon=exec NoDisplay=true
Im Grunde brauchen wir nur den Namen zu ändern z.B. von xterm in RPM-Install, speichern es, verlassen anschließend das Verzeichnis um es erneut zu öffnen. Nun steht dort nicht mehr xterm sondern RPM-Install. Auch nach erneutem Login ist im Rechtsklickmenü nun RPM-Install statt xterm zu sehen. Wer mehr über die .desktop Dateien erfahren möchte, dem sei dieser Beitrag ans Herz gelegt Xfce 4.6.1: Ihr Xfce Menü individuell anpassen. Um den Eintrag zu entfernen muss man nur die Datei aus /home/<DeinName>/.local/share/applications löschen.
XbindKeys aktivieren
Um xbindkeys automatisch zu starten hier ein kleiner Helfer als Root speichern unter /usr/share/applications/ als XbindKeys.desktop
[Desktop Entry] Version=1.0 Encoding=UTF-8 Type=Application Name=XbindKeys Comment=Tastenkürzel aktivieren Categories=X-MandrivaLinux-System-Configuration Exec=xbindkeys Icon=gnome-settings-keybindings Terminal=false StartupNotify=false
Danach unter /home/user/.config/autostart/ linken ;) oder in der Konsole als normaler Benutzer
cp /usr/share/applications/XbindKeys.desktop $HOME/.config/autostart/
Bei jeden Neustart wird xbinkeys automatisch gestartet, um nun ein Tastenkürzel anzulegen öffnen wir mit einem Editor zum Beispiel gedit /home/user/.xbindkeysrc und fügen folgende Zeile hinzu:
# Screenshooter "screenie" control+b ################################## # End of xbindkeys configuration # ##################################
Danach xbindkeys neu starten, jetzt kannst Du mit der Tastenkombination STRG+B den Screenie starten um Bildschirmfotos von deiner Arbeitsfläche zu erstellen.
XbindKeys stoppen und starten mit der Wbar
Wir wissen nun wie wir die Xbindkeys beim Systemstart starten können. Wäre es aber nicht besser, diese auch nach der Bearbeitung der Xbindkeysrc automatisch zu stoppen und wieder zu starten? Zum Artikel gehen
LibreOffice Starter werden nicht mehr angezeigt
Hier gibt es eine mögliche Lösung dazu
Kein Startmenü mehr außer Abmelden und Ausführen
Nichts ahnend öffnest Du das Startmenü und musst feststellen, das nur noch Abmelden und Ausführen vorhanden sind. Doch keine Panik, wo Ausführen geht ist auch ein kleiner Helfer nicht weit. Wir geben in der Eingabezeile folgenden Befehl:
update-menus
klicken auf OK und freuen uns über das wiederkehrende Startmenü.
Somit ist kein Neustarten nötig.
Eigene Startmenü Einträge
Favorisierte Menüeintrage in das Startmenü, ohne Probleme, benötigt werden eigentlich nur ein
Editor und das LXDECC, bzw. die Schaltfläche Taskleiste aktualisieren.
Öffne die versteckte Datei ~/.config/lxpanel/LXDE/panels/panel und gib folgende Zeilen unter
Plugin {
type = menu
Config {
image=/usr/share/lxde/images/lxde-icon.png
iconsize=48
item {
image=pclos_flv_main.png
name=FLV-Player
action= pclos-flv-main
}
separator {
}
Auf die Schaltfläche Taskleiste aktualisieren klicken, oder aus ein/einloggen, um den neuen Eintrag sichtbar zu machen.
Voila, viel Spaß beim erstellen neuer Einträge.
Startmenu Symbol größer darstellen in LXPanel
Erinnert schon ein wenig an KDE3.5, aber wie geht das, da ja LXPanel alle Symbole gleich anzeigt?
Wir sehen hier zwei Panels in gleicher Ebene…
Ein rechtsklick auf das Panel startet bekanntlich das Kontextmenu, dort wählen wir Neues Panel anlegen aus. Je nachdem wo wir unser Panel haben wollen, sollten wir entweder rechts oder links wählen. Top Panel haut hier sicherlich nicht hin.
Meine Einstellungen wären
Was das neue Panel an Platz einnimmt muss das andere abgeben, dass wäre dann
Natürlich macht es kein Sinn, zweimal ein Menü zu haben, sollte aus dem einen entfernt werden und zu anderem angelegt werden. Noch das Symbol und die Größe bestimmen und voila dein Startmenu in deinem Stil.
Einen anderen Fenstermanager nutzen
Nichts leichteres als das…
Was wird benötigt?
Wir nehmen hierzu den xfwm4 Fenstermanager. Öffnen die Synaptic und suchen nach
xfwm4-4.11.1-2pclos2014 xfwm4-themes-4.10.0-1pclos2012
dieses installiert uns gleich die benötigten Dateien dazu…
lib64gladeui1_11 (3.8.1-1pclos2011) lib64xfce4ui1_0 (4.11.0-2pclos2014) libxfce4util (4.10.1-1pclos2013) xfconf (4.10.0-3pclos2012) xfwm4 (4.11.1-2pclos2014) xfwm4-themes (4.10.0-1pclos2012)
Optional installieren wir
xfce-theme-manager
( wird demnächst im LXDECC angezeigt werden ohne installieren von xfce-theme-manager)
Alternativ kann man über die Konsole nach den Programmen suchen um den Manager zu nutzen, es wären
xfwm4-tweaks-settings xfwm4-settings xfwm4-workspace-settings
Nun ändern wir den Fenstermanager durch bearbeiten der ~/.config/lxsession/LXDE/desktop.conf mit einen Editor. Von
window_manager=openbox
zu
window_manager=xfwm4
Starten unsere Sitzung neu, und sollten nun mit dem XFCE Fensterrahmen begrüßt werden. Diese Vorgehensweise gilt nur für den jeweiligen Benutzer…
Mit Root-Rechten im PCManFM arbeiten
Wenn Sie im Rechts Klick Menu den Eintrag Öffnen mit Root-Rechten haben wollen, müssen Sie folgende Desktop Datei abspeichern unter ~/.local/share/file-manager/actions als open-as-root.desktop und danach die Sitzung neu starten.
[Desktop Entry] Type=Action Profiles=on_folder;on_text; Name=Open As Root Name[de]=Öffnen mit Root-Rechten Tooltip=Open As Root Tooltip[de]=Öffnen als ROOT Icon=gtk-authentication [X-Action-Profile on_folder] MimeTypes=inode/directory; Exec=gksu -l xdg-open %u Name=Open Folder As Root Name[de]=Ordner mit Root-Rechten öffnen [X-Action-Profile on_text] MimeTypes=text/plain; Exec=gksu -l xdg-open %f Name=Edit File As Root Name[de]=Datei mit Root-Rechten bearbeiten
SpaceFM statt PCManFM
Möchte man einen anderen Desktop Manager nutzen als PCmanFM, so installiert man erst einmal einmal den jeweiligen Desktop Manager. In diesen Fall ist es SpaceFM, der einige gute Feature an Board hat.
Vorab sollte man unter Ansicht > Einstellungen > Schreibtisch das Hintergrundbild wählen.
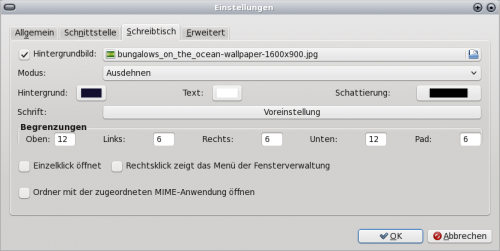
Nun tragen wir in der versteckten Datei ~/.config/lxsession/LXDE/autostart
@spacefm --desktop --profile LXDE
statt
@pcmanfm --desktop --profile LXDE
Dieses kann man auch deaktivieren mit #
#@pcmanfm --desktop --profile LXDE
Starte eine neue Sitzung und nun sollte SpaceFM dein Desktop verwalten.
Auch dies gilt nur für den jeweiligen Benutzer.
Clamscan in SpaceFM
Willst Du schnell mal ein Verzeichnis prüfen auf Viren, geht das ganz einfach, in dem Du in Spacefm auf Werkzeuge klickst und einen Namen angibst z.B. clamscan directory. Danach den Befehl z.B. xterm -hold -e clamscan -r %F. wenn Du jetzt ein Verzeichnis anwählst und auf Werkzeuge clamscan directory klickst, öffnet sich xterm und clamscan scannt dein Verzeichnis.
Vorrausetzung: clamav ist installiert