|
Installationshandbuch
Übersetzt von angel02_de
1. Hinweise
zur Installation
So, Sie haben die LIVE-CD
verwendet und
beschlossen, ein sicheres und stabile Betriebssystem auf Ihrem
Computer installieren. Das erste, was zu tun ist, ist das sichern all
Ihrer wertvollen Daten auf dem Laufwerk, welches Sie zum Installieren
verwenden werden. Die Installation verläuft in den meisten
Fällen problemlos ab, aber es gibt immer die Möglichkeit,
dass etwas falsch laufen könnte, besser als sich zu
entschuldigen ist, auf Nummer sicher zu gehen.
Benutzer installieren Linux normalerweise in einer der
zwei
folgenden Konfigurationen:
Diese Option ist die
einfachste und der
PCLOS GNOME-Installer kann die Festplatte automatisch für die
Installation partitionieren, ohne das sie Kenntnisse zur
Partitionierung haben müssen. Gehen Sie zur Installation.
Diese Option ist ein wenig
komplizierter
und die Anweisungen können sich etwas unterscheiden, da sie auf
der vom Benutzer bestimmten Konfiguration basieren. Nach der
Installation können Sie beim starten des Computers das jeweilige
BETRIEBSSYSTEM auswählen, welches sie verwenden möchten.
Wenn Sie vorher noch nicht
versucht haben
eine Festplatte zu partitionieren, lesen Sie bitte den nächsten
Abschnitt durch.
Das Verfahren ist einfach,
aber Sie
brauchen ein gutes Verständnis von dem, was geschieht bevor Sie
beginnen. Sie benötigen Partitionen, um PCLOS GNOME zu
installieren. Eine Partition ist ein Abschnitt der Festplatte, auf
welchem die Software Daten und Dateien gespeichert werden. Sie
müssen
sich entscheiden, wie Sie Ihre Festplatte partitionieren möchten:
-
Wollen Sie PCLOS GNOME auf der gleichen Festplatte
installieren,
auf der Windows (oder ein anderes BETRIEBSSYSTEM) installiert ist?
-
Wenn dies der Fall ist, gibt es ausreichend
freien
(unpartitionierten) Speicherplatz auf dem Laufwerk, der für das
neue
Betriebssystem verwendet werden kann? (Etwas weniger als 8 GB ist
möglicherweise zu wenig für PCLOS GNOME und alle die Software
und
Daten, die Sie haben möchten)
-
Wenn nicht (z.B. das gesamte Laufwerk wird von
Windows-Partitionen verwendet), sind Sie bereit, die
Windows-Partition(en) in der Größe zu ändern, was Ihnen
wiederum
weniger Speicherplatz zum Arbeiten unter Windows geben würde?
-
Wollen Sie PCLOS GNOME auf einer sekundären
Festplatte
installieren?
-
Kann werden die gesamte zweite Festplatte
gelöscht und von PCLOS
GNOME verwendet werden?
-
Oder gibt es eine oder mehrere Partitionen auf dem
Laufwerk, das
Sie behalten möchten?
PCLOS GNOME unterstützt
alle diese
Optionen (und mehr). Allerdings werden Sie für die
benutzerdefinierte Partitionierung etwas Erfahrung brauchen, bevor
Sie darüber installieren. Für die benutzerdefinierte
Partitionierung, empfehle ich dringend Gparted von CD, oder
zuverlässige kommerzielle Software, wie z. B. PartitionMagic zu
verwenden.
1. / - verwenden Sie das
ext3-Dateisystem
(auch als 'Root'-Verzeichnis bezeichnet, in dem alle System- und
Programm-Dateien installiert sind).
2. Swap - verwenden sie das
Linux-Swap-Dateisystem (dies ist der virtuelle Speicher)
3. / home – verwenden Sie das
ext3-Dateisystem (dies ist, wo Sie Ihre persönlichen Dateien,
ähnlich den eigene Dateien in Windows speichern möchten).
Wenn Sie 10 GB zu
Verfügung haben,
versuchen Sie es so einzurichten, dass Sie 5 GB für / und 5 GB
für/home verwenden. Tatsächlich können Sie ein
bisschen weniger verwenden, so dass sie noch Platz für Ihre Swap
haben. Die Faustregel für Swap ist, dass es die doppelte
Größe
Ihres tatsächlichen RAM (Arbeitsspeicher) sein sollte. Also wenn
Sie 512 MB RAM haben sollten Sie 1024MB für Swap einrichten.
Wenn Sie nur 5-7GB für
die
Installation zur Verfügung haben, dann sollten Sie nur zwei
Partitionen erstellen: Swap und /. Dies wird /home innerhalb der
Partition erstellen.
oben
Installation
Führen
sie einen Doppelklick auf das Symbol „Livecd Installation“ auf
dem Desktop. Wenn sie als „Gast“ angemeldet sind, werden Sie
zunächst zur Passworteingabe des Benutzers root aufgefordert:

Tippen Sie das Standard Passwort für root (root)
ein und
klicken Sie auf „OK“. Sie werden nun vom Installationsassistenten
mit den Worten: „Dieser Assistent hilft Ihnen bei der Installation“
begrüßt.

Klicken
Sie auf 'Weiter'.
Das nächste Bild präsentiert die folgenden
Optionen
(weitere Optionen werden nicht immer angezeigt):
oben
Bestehende
Patitionen
Vorausgesetzt, dass Sie PCLOS GNOME als das einzige
Betriebssystem
auf Ihrem Computer installieren möchten, und Sie bereits Ihre
Festplatte mit dem richtigen Linux Dateisystem und der Swap Partition
partitioniert haben, wählen Sie „ Bestehende Partitionen“
aus.
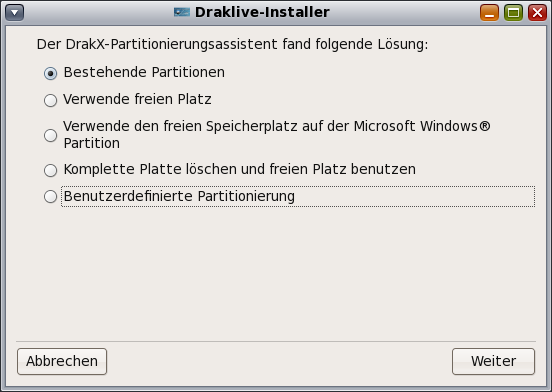
oben
Verwende
freien Platz
Vorausgesetzt, dass Sie PCLOS GNOME als das einzige
Betriebssystem
auf Ihrem Computer installieren möchten, und vorausgesetzt, es
gibt keine Daten oder vorhandenen Partitionen auf dem Laufwerk,
wählen Sie „Verwende freien Platz“.

Es folgt ein Warnhinweis,
dass
sämtliche Partitionen und Daten gelöscht werden, dies ist
mit der Option „komplette Platte löschen und freien Platz
benutzen“ gemeinsam.
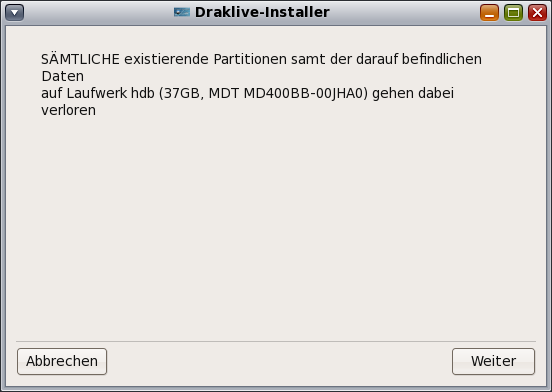
Sie
müssen nun den PC neu starten und die LiveCD-Installation erneut
aufrufen.
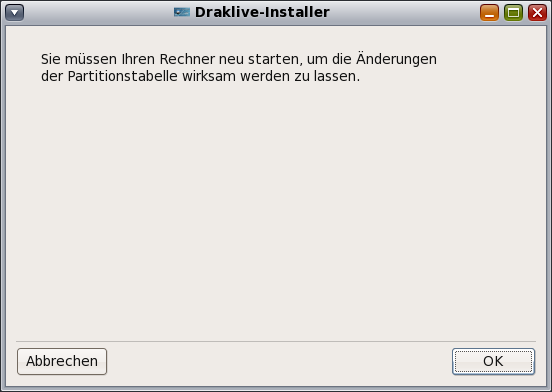
oben
Verwende
den
freien
Speicherplatz
auf der
Microsoft Windows Partition
Wollen Sie PCLOS GNOME als weiteres Betriebssystem auf
Ihrer
Festplatte installieren, sodaß Sie beim booten auswählen
können, welches Betriebssystem gestartet werden soll, dann gehen
Sie zum Punkt: „Verwende den freien Speicherplatz auf der Microsoft
Windows Partition“.
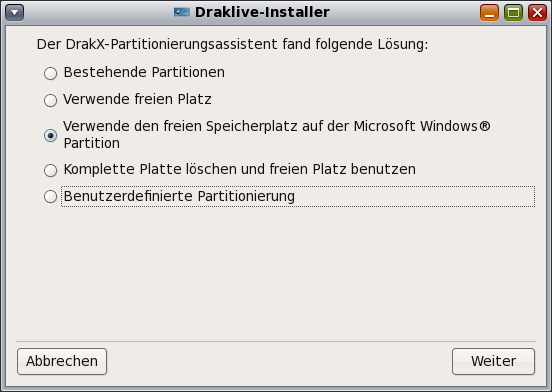
Beim
klicken auf „Weiter“ werden sie gefragt, bei welcher Partition
Sie die Größe ändern wollen.

oben
Komplette Festplatte
löschen und freien Platz
benutzen
Vorausgesetzt, dass Sie PCLOS GNOME als das einzige
Betriebssystem
auf Ihrem Computer installieren möchten, und vorausgesetzt, es
gibt keine Daten oder vorhandenen Partitionen auf dem Laufwerk, die
Sie behalten möchten, wählen Sie: „Komplette Platte
löschen und freien Platz benutzen“.
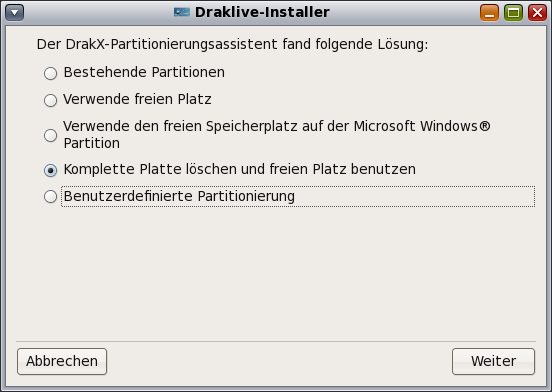
oben
Benutzerdefinierte
Partitionierung
Fortgeschrittene Benutzer können ihre
Datenträgerpartitionierung mit der „Benutzerdefinierte
Partitionierung“ Option anpassen.
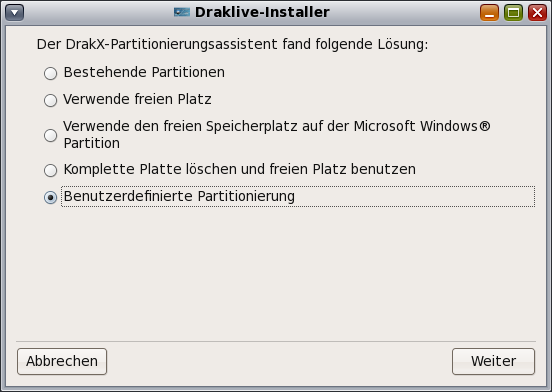
Je
nach dem, wie Sie Ihre Auswahl treffen unterscheiden sich die
Optionen beim klicken auf „Weiter“.
Hier wird die Installation einer benutzerdefinierten
Partitionierung erklärt, da die anderen Punkte meist
selbsterklärend sind.
Bei der benutzerdefinierten Partitionierung folgt
zunächst
der Hinweis, eventuell vorhandene Daten zu sichern, da beim
Partitionieren sämtliche Daten gelöscht werden.
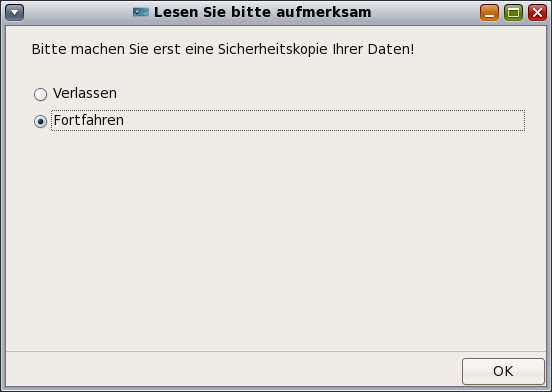
Beim
klicken auf „OK“ kommen Sie zum folgenden Dialog:

Im
großen Feld (hier weiss markiert) werden durch anklicken mit
der linken Maustaste verschiedene Optionen angezeigt. Die hier schon
existierenden Partitionen können in der Größe
geändert, formatiert, gelöscht werden, oder der
Einhängepunkt kann verändert werden.

Wenn
Sie vorhandene Partitionen gelöscht haben, dann können sie
durch klicken auf „Erzeugen“ neue Partitionen anlegen.
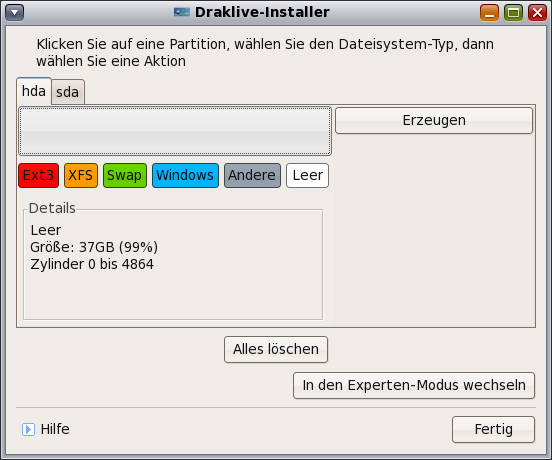
Sie
werden nun aufgefordert, Einhängepunkte (Mountpoints) für
jede Partition auswählen. Für ein Gerät oder eine
Partition bereitstellen bedeutet, dass das Gerät als Teil des
Linux-Dateisystems verfügbar ist. Ein Einhängepunkt sagt
Linux, wo jede Partition in dem Dateisystem angezeigt wird.
/ ist die Partition von root.
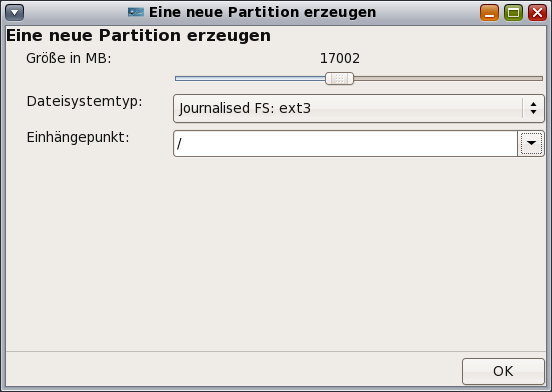
Swap
ist der virtuelle Speicher und sollte die doppelte Größe
Ihres tatsächlichen Arbeitsspeicher betragen, das Dateisystem
dafür ist „Linux swap“.
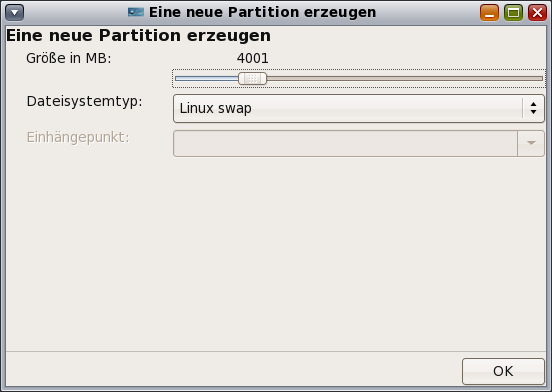
/home
ist optional auf kleineren Laufwerken.
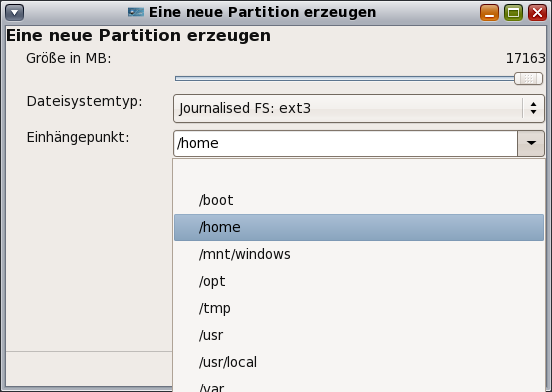
Nach
dem Einrichten der Partitionen klicken Sie auf „Fertig“, Sie
werden nun gefragt, welche Partitionen formatiert werden sollen.
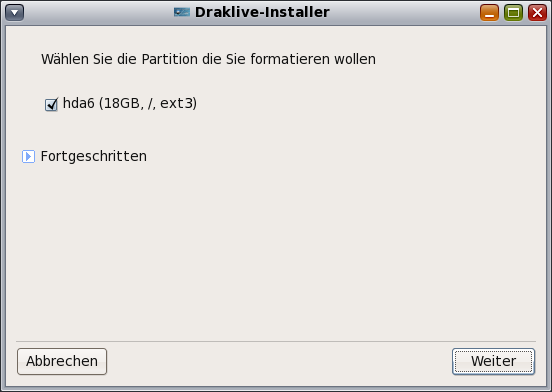
Klicken
Sie die entsprechenden Partitionen an, die Sie formatieren wollen und
klicken Sie anschließend auf „Weiter“. Eventuell folgt noch
ein Warnhinweis, daß vorhandene Daten gelöscht werden und
nach einem Klick auf „Weiter“ beginnt die Installation der PCLOS
Gnome Distribution auf Ihre Festplatte.
oben
Kopieren auf
die Festplatte

Nachdem der Installer die Daten auf die Festplatte
kopiert hat,
erstellt er die Einhängepunkte und bereitet den Bootloader vor.
oben
Der Bootloader
Sie werden aufgefordert, einen Bootloader zu
installieren. Dies
wird so eingerichtet werden, dass Sie Ihren Computer bei der
Verwendung mehrerer Betriebssysteme entweder mit Windows oder mit
PCLOS GNOME booten können. Sie werden Ihren Windows-Zugriff
nicht verlieren, sondern haben einfach ein Menü, welches Ihnen
eine Auswahl gibt, in welcher Art und Weise, Sie vorgehen möchten,
wenn Sie den Computer Einschalten.
Die verwendeten Bootloader werden LILO und GRUB genannt.
Wenn Sie
sich nicht sicher, welchen Sie verwenden sollen, verwenden Sie die
Standardeinstellung (GRUB). Wenn Sie es möchten, können Sie
zusätzlich auch noch andere Distributionen installieren und Sie
Ihrem Bootloader-Menü hinzufügen. Wir werden jetzt den
Master Boot Record (MBR) einstellen. Dies ist der erste Teil der
Festplatte, und es ist der erste Ort auf den zugegriffen wird, um
herauszufinden, wo von gebooten wird, wenn der Computer bereit ist.
MBR wird immer ohne eine Partitionsnummer wie /dev/hda, /dev/hdb
(wenn das Laufwerk PATA ist) oder /dev/sda, /dev/sdb identifiziert
werden, (wenn das Laufwerk SATA ist) ...der normale Ort ist /dev/hda.
Der Begriff /dev/hda bezieht sich auf die erste Festplatte die an
Ihrer Controllerkarte angeschlossen ist. Erfahrene Benutzer können
auch mit anderen Optionen als anhand des MBR Booten. Für diese
Anleitung gehen Sie zu /dev/hda, wenn Sie auf Ihrer ersten Festplatte
installieren möchten oder zu /dev/hdb, wenn Sie es auf der
zweiten Festplatte installieren möchten.
Die anderen Optionen über ACPI und APIC lassen Sie
auf ihre
Standardwerte festgelegt. Sie sind für fortgeschrittene
Benutzer.
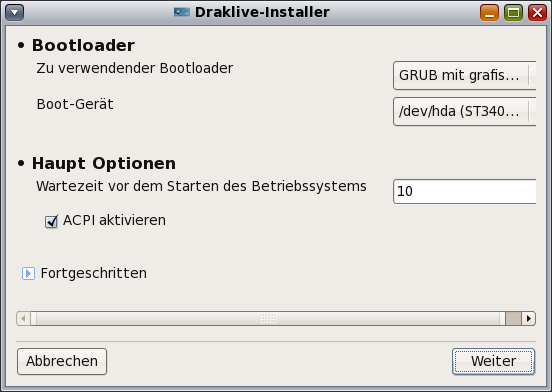
Klicken Sie auf 'Weiter'. Im folgenden Bildschirm werden
Ihnen die
Einträge in Ihrem Bootmenü angezeigt. In diesem Menü
können Sie wählen, welches Betriebssystem bei einem
Start/Neustart Ihres PC's jedesmal automatisch ausgewählt wird.

oben
PC
neu
starten
und Administratorpasswort
Nach dem beenden des Assistenten müssen Sie den PC
neu
starten, und die Live-CD aus dem Laufwerk entfernen.
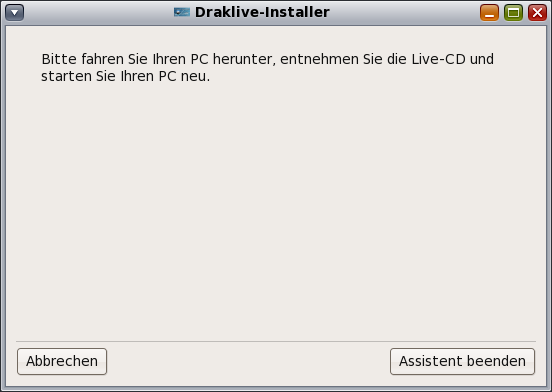
Nach
dem erneuten starten des PC's werden Sie aufgefordert ein
Administratorpasswort einzugeben....
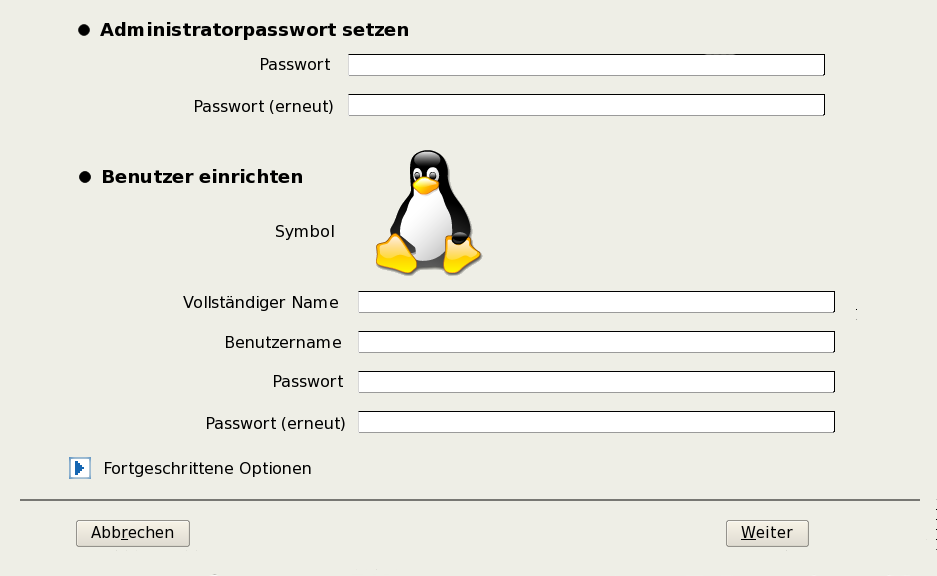
.....
und dieses durch erneutes eingeben zu bestätigen und
anschließend einen Benutzer anzulegen, dabei geben Sie Ihren
Namen und anschließend Ihren Benutzernamen ein, nun setzen Sie
für diesen Benutzer ein Passwort und bestätigen dies durch
eine erneute Eingabe. Die Passwörter werden dabei durch Punkte
dargestellt. Zum Abschluss der Installation klicken Sie auf „Weiter“.

Gratulation! Sie haben nun PCLos Gnome erfolgreich auf
Ihrer
Festplatte installiert.
oben
|