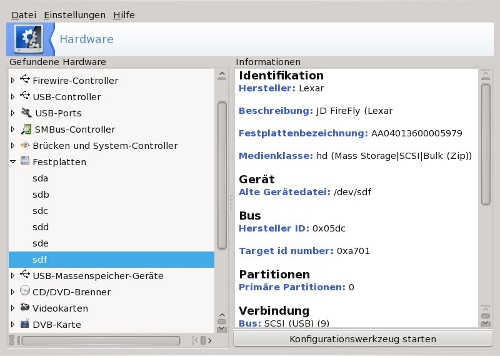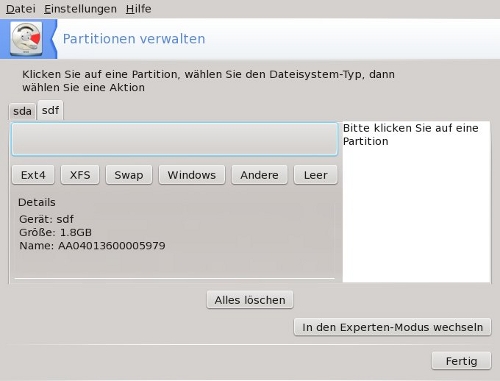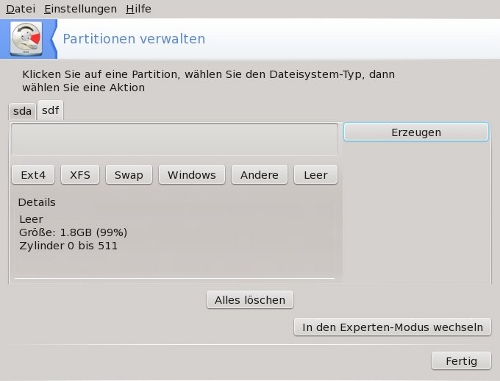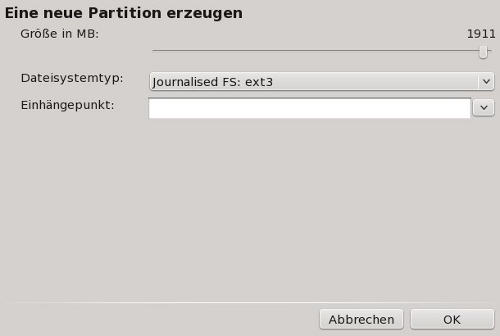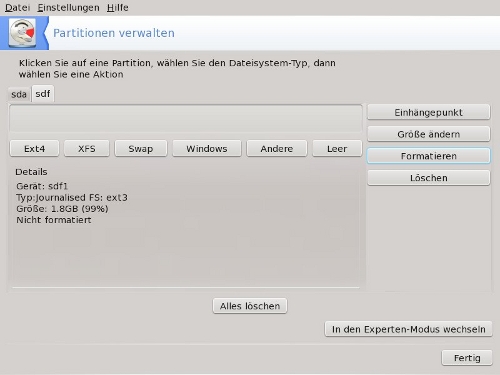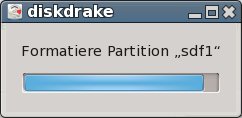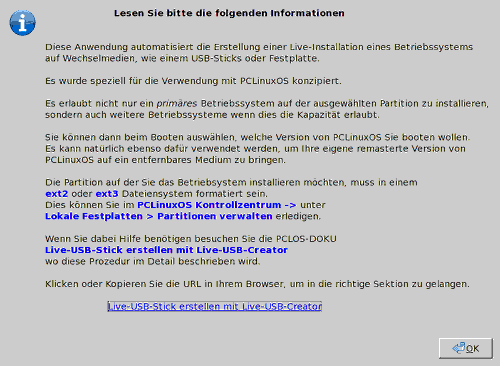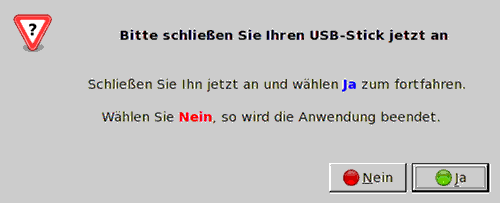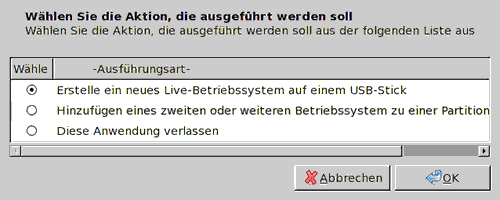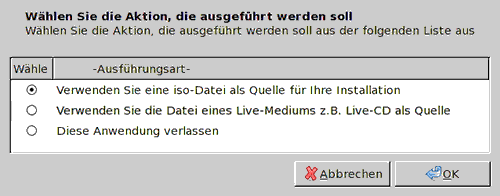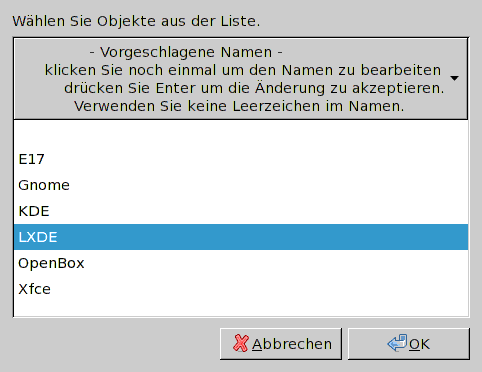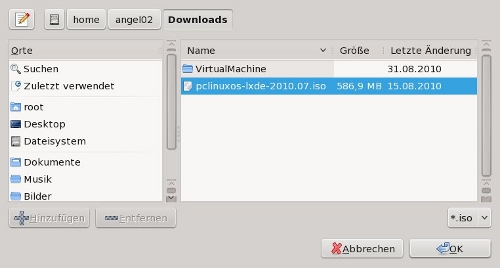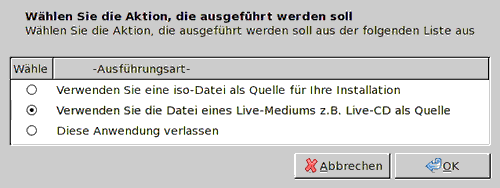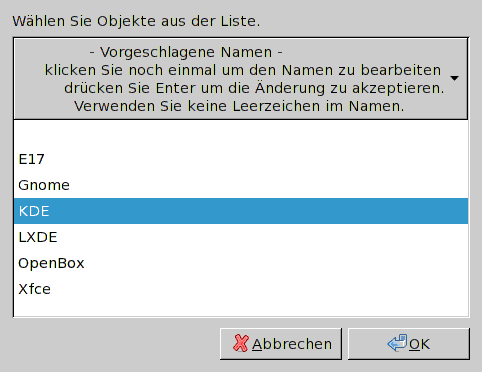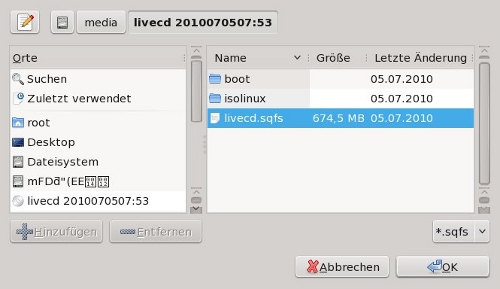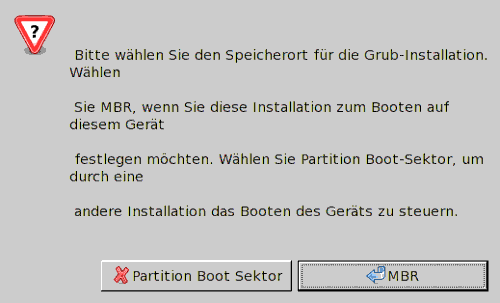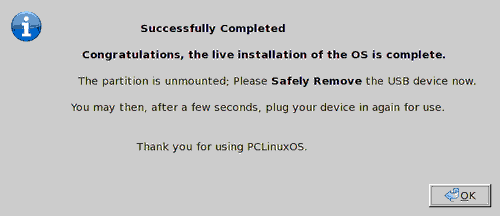Inhaltsverzeichnis
Live-USB-Stick erstellen mit Live-USB-Creator
Einführung
Obwohl in manchen Online-Shops USB-Sticks mit installiertem PCLinuxOS zum Kauf angeboten werden, läßt sich so ein Stick auch ohne weiteres selbst herstellen.
Es wird hier zwar erklärt, wie man ein Betriebssystem auf einen USB-Stick installiert, jedoch kann die Methode auch auf anderen Laufwerken verwendet werden.
Für die Installation sollte ein USB-Stick von 1 GB ausreichen, dies kann aber je nach der Größe der iso-Datei abweichen und sollte natürlich für später hinzuzufügende Daten entsprechend groß ausfallen.
Der Stick ist nach der Erstellung persistent, dies bedeutet, dass Daten auf dem Stick gespeichert werden können, so lassen sich auch Veränderungen am System dauerhaft speichern.
Vorbereitung
Identifizieren Ihres USB-Sticks: Im PCC > Hardware > Betrachten und Konfigurieren der Hardware werden Ihnen unter dem Punkt Festplatten sämtliche angeschlossenen Speichermedien angezeigt.
Da es sich bei Ihrem USB-Stick um ein Wechselmedium handelt, wird es wahrscheinlich als Speichermedium mit dem am weitesten hinten liegenden Buchstaben des Alphabets angezeigt, im vorliegenden Beispiel handelt es sich um einen JD FireFly der unter /dev/sdf eingehangen ist.
USB-Stick formatieren
Um diesen nun zu formatieren gehen wir im PCC > Lokale Festplatten > Partitionen verwalten, falls hier nichts angezeigt wird, müssen Sie Ihren Computer neu starten.
Alternativ können Sie zum Formatieren auch GParted verwenden, eine detaillierte Anleitung dazu finden Sie hier.
Wählen Sie in unserem Fall „sdf“ aus und klicken Sie direkt darunter um eine Partition festzulegen auf „Erzeugen“.
Hier können Sie die Größe der Partition und den Dateisystemtyp festlegen. Wählen Sie als Dateisystemtyp „ext3“, das Fekd „Einhängepunkt“ lassen Sie leer, bestätigen Sie mit „OK“.
Klicken anschließend auf „Formatieren“.
Es erscheint ein Hinweis, dass sämtliche Daten auf der Partition gelöscht werden.
Mit klick auf „Fertig“ ist die Vorbereitung abgeschlossen und Ihr USB-Stick zur Installation bereit.
Vorgehensweise
Nach der Installation über Synaptic wird PCLinuxOS Live-USB-Creator über den gleichnamigen Eintrag unter > PC-Menü > Weitere Anwendungen > Einstellungen gestartet. Nach der Eingabe des Passwortes von root gelangen Sie zum unten angeführten Dialog, mit folgendem Inhalt:
„Diese Anwendung automatisiert das Erstellen einer Live-Installation eines Betriebssystems auf Wechselmedien, wie einem USB-Stick oder Festplatte. Es ist speziell für die Verwendung mit Betriebssystemdateien von PCLinuxOS konzipiert.
Es erlaubt Ihnen, nicht nur das erste primäre Betriebssystem auf Ihrer ausgewählten Partition zu erstellen, sondern auch noch weitere Betriebssysteme hinzufügen, wenn dies die Kapazität erlaubt. Sie können dann, beim Booten auswählen, welche Version von PCLinuxOS gestartet werden soll.
Natürlich kann es auch dazu verwendet werden, Ihre eigenen Remaster von PCLinuxOS auf einem Wechseldatenträger zu speichern.
Die Partition, auf der Sie das Betriebssystem installieren möchten, muss mit einem ext2 oder ext3-Dateisystem formatiert sein. Dies können Sie im PCLinuxOS-Kontrollzentrum unter Lokale Festplatten > Partitionen verwalten (wie bereits oben beschrieben) vornehmen. Wenn Sie sich dabei unsicher sind, dann sollten Sie jemanden zu Hilfe nehmen, der sich damit auskennt, oder besuchen die unten aufgeführte PCLinuxOS Forumseite Gewusst wie: Formatieren einer Partition, wo die Prozedur im Detail beschrieben wird.
http://www.pclinuxos.com/forum/index.php/board,23.0.html
Falls Sie nicht bereits als Benutzer root angemeldet sind, erscheint ein Hinweis ob Sie dies tun möchten, beim anklicken von OK werden Sie anschließend zur Passworteingabe aufgefordert. Im nächsten Dialog erfolgt der Hinweis, dass das zu verwendende Gerät NICHT angeschlossen sein darf, sollte es angeschlossen sein, so entfernen Sie es bitte bevor Sie fortfahren. Stellen Sie auch sicher, dass keine anderes Gerät angeschlossen ist, während die Anwendung ausgeführt wird. Wenn Sie bereit sind um mit der Live-USB-Installation fortzufahren, klicken Sie auf Ja. Wenn Sie auf Nein klicken, wird die Installation abgebrochen.
Sie werden nun aufgefordert Ihren USB-Stick anzuschließen und anschließend mit Ja zu bestätigen, ein Klick auf nein bricht die Aktion ab.
Das angeschlossene Gerät wird nun erkannt, die kann einen Moment dauern, versuchen Sie nicht darauf zuzugreifen, während diese Anwendung ausgeführt wird.
Sie werden nun dazu aufgefordert, die Partition anzugeben, auf der die Installation erfolgen soll, markieren Sie diese indem Sie sie anklicken und wählen Sie anschließend OK, bei der Auswahl von Abbrechen wird der Vorgang abgebrochen.
Im nächsten Fenster können Sie auswählen, ob Sie auf Ihrem USB-Stick ein neues Live-Betriebssystem installieren wollen, oder ob Sie ein weiteres Betriebssystem auf eine Partition des USB-Sticks hinzufügen möchten. Ich habe den ersten Punkt gewählt und gehe auf OK. Punkt 3 und Abbrechen brechen die Installation ab.
Nun werden Sie nach der Quelle gefragt, ob eine .iso-Datei oder eine Live-CD als Quelle dienen soll.
Bei der Installation von einer .iso-Datei gehen sie folgendermasen vor: Nach der Bestätigung mit OK, wählen Sie den zunächst den Namen der Distribution, stellen Sie dabei sicher, dass dieser Name noch nicht auf dem verwendeten Gerät existiert, durch einen Doppelklick können Sie den Namen editieren anschließend geben sie den Ort an, an dem sich die zu installierende .iso-Datei befindet. Im Beispiel wählte ich den Namen Lxde und die pclinuxos-lxde-2010.7.iso
Für die Installation von einer Live-CD
wählte ich als Name KDE…
und die livecd.sqfs von der eingelegten CD in meinem DVD-Laufwerk.
Es erscheint eine grafische Darstellung, die anzeigt, dass das Script im Hintergrund ausgeführt wird. Das beschreiben der Partition kann sehr lange in Anspruch nehmen, die Geschwindigkeit ist abhängig von der Größe des Betriebssystem, welches installiert werden soll, sowie von der Geschwindigkeit der verwendeten Geräte.
Nach der erfolgten Installation werden sie gefragt wohin sie den Bootloader (GRUB) installieren möchten, zur Auswahl stehen der Bootsektor der Partition oder der MBR.
Es erscheint eine Meldung, dass die Installation abgeschlossen wurde, die Partition wurde ausgehängt und Sie werden aufgefordert den USB-Stick zu entfernen. Nach ein paar Sekunden können Sie ihn zum weiteren Verwenden wieder anschließen.
Danke, dass Sie PCLinuxOS verwenden.
Quelle: US-Forum