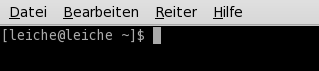Inhaltsverzeichnis
Tipps und Tricks allgemein
Maik von der Webseite maik3531.de hat schon gute Vorarbeit geleistet und stellt uns seine Tricks sowie Tipps zu Verfügung.
Auch habe ich versucht den ein oder anderen Tipp bzw Trick vorzustellen zu finden unter http://kellerleiche.bplaced.net/index/kniffe_fuer_die_konsole.html.
So nun will ich nicht nur Links posten sondern noch einen Trick verraten…
Update-Notifier ab Systemstart...
Maik hatte die Idee des Update Notifier, der die Repositories auf Updates prüft und bei Bedarf auch installiert.
Was aber, wenn Du kein Internet Zugang hast, wenn Du im Urlaub bist?
Eine Möglichkeit, deinstallieren und installieren via Synaptic.
Zweite Möglichkeit Update Notifier nach Systemstart auf Eis legen (blockieren).
Dieses habe ich im Mutterforum schon gepostet und schreibe es hier noch einmal auf.
Gehe wie folgt vor: 1. öffne dolphin und wechsle zum Verzeichnis /home/USER/.kde4/Autostart/ öffne das Kontextmenu via rechtsklick. 2. Wähle „Neu erstellen > Textdatei“ und schreibe
#!/bin/bash # killall update-notifier
3. Speicher es als „stop_update_notifier“ und mach es ausführbar.
4. Starte eine neue Sitzung und update-notifier sollte nicht mehr gestartet werden, ab Systemstart.
Mein Autostart Script in den besagten Urlaub sah wie folgt aus:
#!/bin/bash # killall update-notifier & #gkrellm & #amarok & wbar -bpress -above-desk -pos top #& #pidgin & #~/.dropbox-dist/dropboxd
Wenn keine Internet Verbindung besteht, so brauche ich etliche Anwendungen nicht und stoppe diese mit der “#“ Raute, das ist alles. Viel Glück…
Vista nachträglich installieren...
Hier mal ein Weg, wie man Vista nachträglich installiert ohne Linux dabei abzuschiessen.
Linux-Systeme richten einen eigenen Bootmanager ein (wer hätte das gedacht), über den sich Linux und WinXP starten lassen. Hauptsächlich kommt Grub zum Einsatz, der leider beim Vista Setup entfernt wird, da das Setup Programm es für Überflüssig hält. Um nun den Bootmanager zu retten, muss Grub in die im MBR der root-Partition eingerichtet werden (liegt normalerweise im MBR der primären Partition).
Die root-Partition ist auf “/“ eingehängt.
Konsole öffnen und als root (su + passwort) anmelden, um die genaue Bezeichnung der root-Partition zu ermitteln “mount“ eingeben.
Nachdem hdaX über “mount“ ermittelt wurde, “grub-install /dev/hdaX“ eingeben.
Um nun den MBR in den bootsect.lin zuschreiben, folgendes in die Konsole eingeben “dd if=/dev/hdaX of=bootsect.lin bs=512 count=1“. Die bootsect.lin Datei auf ein Laufwerk speichern auf das auch WinXP zugriff hat.
Nun WinXP starten und eine Eingabeaufforderung öffnen (Cmd.exe). Dort “attrib -s -h -r c:\boot.ini“ Enter “notepad c:\boot.ini“ eintippen, daraufhin öffnet sich der Editor. Am Ende der Boot.INI folgende Zeile einfügen “c:bootsect.lin=„PCLinuxOS“ und die Zeile “timeout=0“ auf 10 abändern.
Speichern und den Rechner neustarten und schon kann zwischen XP und Linux gewählt werden und man kann jetzt getrost Vista installieren (wen mans den braucht).
RT5xxx Treiber für Wlan Sticks
Wichtig, den Stick noch nicht einstecken, erst nach dem letzten Befehl einstecken, erst dann wurde dieser erkannt und wpa_supplicant wurde erfolgreich durchgeführt.
Verwendeter Kernel ist
3.2.1x
Gerät
ALL0234NanoV2 Mini Wireless LAN Adapter
D-Link DWA-125 A3
Treiber
Heruntergeladen von: http://www.ralinktech.com/en/04_support/support.php?sn=501
Extrahiere das Paket und bearbeite die ~/os/linux/config.mk Datei
'HAS_WPA_SUPPLICANT=y'
und
'HAS_NATIVE_WPA_SUPPLICANT_SUPPORT=y'
Im übergeordneten Ordner öffne ein Terminal als Benutzer, nicht root und tippe
make
Sofern fertig ohne Fehlermeldung muss die rt5xxx.ko gezippt werden mit folgenden Befehl
gzip -9 ./os/linux/rt5xxxsta.ko
Der Befehl kann auch variieren bzw. kann man auch in das Verzeichnis wechseln.
gzip -9 rt5xxxsta.ko
Nun werden wir root und führen folgende Befehle aus
cp .rt5xxxsta.ko.gz /lib/modules/`uname -r`/kernel/drivers/net/usb/
gefolgt von
depmod -a
dann
cp RT2870STA.dat /etc/Wireless/RT2870STA/RT2870STA.dat
Eventuell müssen wir die Verzeichnisse anlegen mit
mkdir /etc/Wireless mkdir /etc/Wireless/RT2870STA
zu guter letzt
wpa_supplicant -Dwext -ira0 -c /etc/wpa_supplicant.conf -d
Erst jetzt den Stick einstecken…
AVM Fritz WLAN USB Stick mit Ndiswrapper installieren - WEP, WPA, WPA2 läuft!
(Wieder gefunden, soll nur die Arbeitsweise von ndiswrapper darlegen, der Stick wird ab der Kernelversion 2.6.22 und Deinstallation von ndiswrapper unterstützt! Siehe Nachtrag unten im Beitrag)
Hallo,
habe es endlich geschafft den Fritz WLAN USB Stick zum laufen zu bringen. Im folgenden die Vorgehensweise. Ich habe es auf mehreren Rechnern getestet - keine Probleme.
1: Ihr braucht PCLinuxOS 2007 Final. Ndiswrapper und wpa_supplicant sollten schon von Haus aus installiert sein, wenn nicht, dann installiert sie bitte aus den Repos nach. Wichtig ist auch das dkms-paket von ndiswrapper. Mit PCLinuxOS 0.93a oder früher habe ich es nicht getestet, es müsste aber damit auch funktionieren.
2: Steckt den Stick in den USB-Anschluss, es öffnet sich ein Fenster das ihr einfach schließt. Wartet ca. 30 Sekunden, dann wird der Stick nicht mehr als Laufwerk erkannt sondern als wlan-usb-device.
3: Ladet euch von avm den neuesten Treiber herunter. Öffnet die .exe mit wine und bestätigt die Schritte bis zu dem Punkt an dem ihr einen Ordner zum entpacken des Treibers auswählen müsst. Merkt euch den Speicherort und brecht die Installation nach dem entpacken ab. Alternativ könnt ihr auch die Treiber-CD verwenden, wie, das kommt im nächsten Schritt.
4: Öffnet eine Konsole und meldet euch als root an. Nun wechselt ihr in den Ordner mit den entpackten Dateien bzw. in das Hauptverzeichnis der Treiber-CD. Hier sollte die Datei fwlan.inf liegen.
5: Gebt als root das Kommando „ndiswrapper -i fwlan.inf“ zum installieren des Treibers ein. Dann lädt ihr das Ndiswrapper-Modul mit dem Befehl „modprobe ndiswrapper“
6: Mit „iwconfig“ könnt ihr testen ob das Gerät als wlan0 installiert wurde. Mit „ndiswrapper -l“ könnt ihr testen ob der Treiber auch funktioniert.
7: Jetzt müsst ihr nur noch im PCLinuxOS Control Center unter Netzwerk → Wireless den USB-Stick einrichten.
Nachtrag: Auf manchen Rechnern gibt es Probleme wenn ihr beim Runter- bzw. Hochfahren des Rechners den Stick eingesteckt lasst. Da der Stick sobald er Strom bekommt erst mal in den Laufwerkmodus schaltet und erst nach ca. 30 Sek. in den Wlanmodus, gibt es Probleme beim Hochfahren. Es werden zwar die Richtigen Module geladen, aber da der Stick nicht dem entpricht was der Treiber bedienen soll kann es sein dass das ganze System nach dem booten instabil läuft! Also erst booten, dann den Stick einstecken!
Kleiner Tip: Vergesst nicht im Router einzustellen dass sich neue WLAN-Geräte anmelden dürfen! Dieses kleine Detail hat mich eine ganze Stunde gekostet!
Ich hoffe es hilft euch weiter!
bye
Alaska
« Letzte Änderung: 24. Mai, 2007, 10:08:42 von Alaska »
Nachtrag
<< Der AVM Linux Treiber geht ab Kernel 2.6.24 oder .25 nicht mehr, da er gegen einige Lizenzen des Kernels verstösst. >>
LiveCD bootet nicht...
Wenn die LiveCD hier stehen bleibt
Initialize gfx code boot: gfxboot:
wartet diese auf eine Eingabe… Schreibe LiveCD und Sie bootet, denn ist gibt Probleme mit Quad4S Systeme.
Bootvorgang dauert ungewöhnlich lang ...
Den Befehl „bootloader-config –action rebuild-initrds“ ausführen und das System sollte wie gewohnt schnell booten.
Symbolische Verknüpfungen (Symlink)...
In einem Unix-System kann man mit dem folgenden Befehl eine symbolische Verknüpfung erstellen
ln -s /Quelldatei /Zieldatei(Optional)
oder verständlicher
ln -s /Pfad/echte_Datei /Pfad/Symlink
Es lässt sich auch ein Link namens „/home/wiki/nullink“ erstellen, der auf /dev/null zeigt:
ln -s /dev/null /home/wiki/nullink
Ob die Datei „/home/wiki/nullink“ eine symbolische Verknüpfung ist, findet man mit einem dieser Befehle heraus:
file /home/wiki/nullink ls -l /home/wiki/nullink
Der Unterschied zwischen einem Softlink und einem „harten Link“ besteht darin, dass eine symbolische Verknüpfung auf einen Pfad zeigt. Ein „harter Link“ zeigt auf einen Inode, was bedeutet, dass ein „harter Link“ immer noch funktioniert, wenn die Zieldatei umbenannt oder verschoben wurde. Zeigt aber ein Symlink drauf, bekommt er davon nichts mit wenn die Zieldatei verschoben oder umbenannt wird, womit die symbolische Verknüpfung ins Leere zeigt. Gleiches gilt, wenn eine symbolische Verknüpfung mit relativem Ziel selbst verschoben wird, da sie den Weg (Pfad) zum Ziel von ihrem alten Ort ausgehend beschreibt. Der Vorteil ist, dass diese symbolischen Verknüpfungen partitions- und dateisystemübergreifend sind und auch problemlos auf Verzeichnisse verweisen können, was bei harten Links nicht der Fall ist. Zwar sind harte Links auf Verzeichnisse prinzipiell möglich, sollten aber vermieden werden und dürfen in der Regel nur vom Super-User angelegt werden. Symbolische Verknüpfungen können Benutzer verwirren, da es auf den ersten Blick so scheint, als sei die verknüpfte Datei in mehreren Verzeichnissen gleichzeitig vorhanden; das Löschen der Originaldatei führt aber dazu, dass alle symbolischen Verknüpfungen, die darauf verweisen, ins Leere gehen und die Datei insofern verloren ist. Bei „harten Links“ ist dies erst der Fall, wenn auch der letzte Name dieser Datei gelöscht wurde.
Symbolische Verknüpfungen auf Verzeichnisse können problematisch sein, wenn Benutzer oder Programme unbedarft mit Verzeichnisbäumen umgehen. Bestenfalls entsteht eine endlose Schleife sowie ein Pufferüberlauf des Verzeichnispfadpuffers, was zu Abstürzen oder gefährlichen Fehlfunktionen führt. Schlimmstenfalls führt das Löschen eines Verzeichnisbaums dazu, dass die Inhalte des symbolisch verknüpften Verzeichnisses ebenfalls gelöscht werden (sogenannter broken symlink).
Unix versucht dem zu einem gewissen Grad vorzubeugen, indem es verbietet, eine symbolische Verknüpfung auf ein Verzeichnis über den Systembefehl „rmdir“ zu löschen, damit unbedarft mit symbolischen Verknüpfungen umgehende Programme eine Fehlermeldung erhalten und fehlschlagen, wenn sie eine solche Verknüpfung entfernen wollen. Ein solches Programm ist der SSH-Client (die Windows-Version) von „ssh.com“. Das Kommando „rm -r“ hingegen entfernt zwar den symbolischen Link, nicht jedoch dessen Ziel.
Rechnername ändern
Wenn Sie nicht mehr begrüßt werden möchten als localhost.localdomain, so können Sie es ändern.
Eine gängige Praxis unter „Fedora, Mandriva, PCLinuxOS“ ist, die Datei /etc/hosts zu ändern von
127.0.0.1 localhost.localdomain localhost
in
127.0.0.1 <DEINNAME> localhost
und die Datei /etc/sysconfig/network. Entweder fügen Sie die folgende Zeile
HOSTNAME=<DEINNAME>
hin zu oder ändern diese und starten den Rechner neu.
Nun werden Sie mit ihrem gesetzten Rechnername begrüßt. Und das Terminalfenster hat sich wie folgt geändert.
Nützliche Bashbefehle
Wir wollen unsere Bildschirmauflösung erfahren und benötigen dazu
xrandr.
Ganz einfach nur in der Befehlszeile bzw. Terminal
xrandr
eingeben.
Als Ergebnis erhält man dann
Screen 0: minimum 320 x 200, current 1366 x 768, maximum 1600 x 1600 LVDS connected 1366x768+0+0 (normal left inverted right x axis y axis) 344mm x 193mm 1366x768 60.0*+ 1280x768 60.0 + 1280x720 60.0 + 1024x768 60.0 + 1280x600 60.0 + 1024x600 60.0 + 800x600 60.0 + 800x480 60.0 + 720x480 60.0 + 640x480 60.0 + DFP1 disconnected (normal left inverted right x axis y axis) CRT1 disconnected (normal left inverted right x axis y axis)
Dann sind schon mal brauchbare Informationen.
Mit
xrandr --prop
erhalten wir noch weitere detaillierte Informationen.
Jetzt wollen wir aber nur die derzeitige Bildschirmauflösung erhalten. Also bedienen wir uns weitere Befehle aus der Bash Welt.
Mit grep können wir uns ein beliebigen Ausdruck suchen lassen.
Wieder geben wir in das Terminal
xrandr | grep -w connected
ein und erhalten
LVDS connected 1366x768+0+0 (normal left inverted right x axis y axis) 344mm x 193mm
Jetzt haben wir nur noch eine Zeile, wo jedoch noch zu viel an Informationen stehen, die wir gar nicht benötigen.
Wir erweitern unseren Befehl um
xrandr | grep -w connected | cut -d " " -f3
die Ausgabe kürzt sich auf
1366x768+0+0
Super jetzt sehen wir unsere Bildschirmauflöung, aber wer benötigt schon +0+0.
Also weg damit mit
xrandr | grep -w connected | cut -d " " -f3 | sed -e 's/+0+0//g'
Ergebnis unsere Saat ist
1366x768
Das nenne ich doch mal eine saubere Anzeige meiner Bildschirmauflösung.
Wollen wir jetzt noch das x raus haben geben wir folgenden Befehl ein.
xrandr | grep -w connected | cut -d " " -f3 | sed -e '{s/+0+0//g;s/x//g}'
Ergebnis wäre
1366768
Man könnte auch hin gehen und den Befehl wie folgt eingeben
xrandr | grep -w connected | cut -d " " -f3 | sed -e 's/+0+0//g' | sed -e 's/x//g'
jedoch bietet sed hier die Möglichkeit mehrere Schritte in Klammern ab zu fertigen und sieht sauberer aus. Will man statt x ein - haben gib folgendes ein
xrandr | grep -w connected | cut -d " " -f3 | sed -e '{s/+0+0//g;s/x/-/g}'
und man erhält
1366-768
Man kann auch ein Freizeichen ausgeben lassen mit
xrandr | grep -w connected | cut -d " " -f3 | sed -e '{s/+0+0//g;s/x/ /g}'
Ausgabe ist
1366 768
CDROM Laufwerk öffnen
Sollte mal unerwartet das CD-Laufwerk sich nicht öffnen lassen starte eine Konsole und nutze eject -v um das Laufwerk zu öffnen.
eject -v eject: using default device `/dev/sr0' eject: device name is `/dev/sr0' eject: /dev/sr0: not mounted eject: /dev/sr0: is whole-disk device eject: /dev/sr0: is removable device eject: /dev/sr0: trying to eject using CD-ROM eject command eject: CD-ROM eject command succeeded
MPlayer reagiert nicht auf Tasten
mplayer gibt folgende Fehlermeldung aus und reagiert nicht auf Tasten.
No bind found for key 'JOY_LEFT-JOY_UP-JOY_AXIS2_PLUS'
Trage in die ~/.mplayer/config folgendes ein:
[default]
joystick=no
Sed Schritt für Schritt am Beispiel
Als Beispiel haben wir eine *.m3u File mit folgenden Angaben:
_____________________________________________________________________________________
#EXTM3U
#EXTINF:-1,3 SAT HD (Braucht schnelle Internet)
http://82.220.10.66/udp/239.3.0.8:1234
#EXTINF:-1,3 SAT:
rtmp://$OPT:rtmp-raw=rtmp://server14-yt.stream-company.org:80/live/3sat pageUrl=http://www.yourtv.to/
So nun kommt der Teil wo sed ins Spiel kommt...
Wir wollen die erste Zeile löschen und zwar wie folgt (davon ausgehend wir öffnen ein Terminal wo unsere *.m3u gespeichert ist). Mein Beispiel heißt einfach neu und test ;)
sed -e 's/#EXTM3U//' neu > test
Löscht die erste Zeile schneidet diese aber nicht ab.
_____________________________________________________________________________________
#EXTINF:-1,3 SAT HD (Braucht schnelle Internet)
http://82.220.10.66/udp/239.3.0.8:1234
#EXTINF:-1,3 SAT:
rtmp://$OPT:rtmp-raw=rtmp://server14-yt.stream-company.org:80/live/3sat pageUrl=http://www.yourtv.to/
Sieht ja schon mal nicht schlecht aus, was jetzt weg muss/soll ist #EXTINF:-1,, also erneut sed ausführen. Man könnte jedesmal sed -e 's/*/:/' schreiben, sähe so aus:
sed -e 's/*/:/' | sed -e 's/?/!/' | usw...
oder aber in Klammer {}, jeder Befehl getrennt durch ein Semikolon ;
sed -e '{s/#EXTM3U//;s/#EXTINF:-1,//}'
In unserem Beispeil wäre das dann
sed -e '{s/#EXTM3U//;s/#EXTINF:-1,//}' neu > test
3 SAT HD (Braucht schnelle Internet)
http://82.220.10.66/udp/239.3.0.8:1234
#EXTINF:-1,3 SAT:
rtmp://$OPT:rtmp-raw=rtmp://server14-yt.stream-company.org:80/live/3sat pageUrl=http://www.yourtv.to/
Dummerweise wird nur der erste #EXTINF:-1, abgeschnitten, wohlmöglich ein Zeichenfehler, also den nächsten sofort hinterher...
sed -e '{s/#EXTM3U//;s/#EXTINF:-1,//g;s/#EXTINF:-1,//}' neu > test
Nun sieht es wie folgt aus:
_____________________________________________________________________________________
3 SAT HD (Braucht schnelle Internet)
http://82.220.10.66/udp/239.3.0.8:1234
3 SAT:
rtmp://$OPT:rtmp-raw=rtmp://server14-yt.stream-company.org:80/live/3sat pageUrl=http://www.yourtv.to/
Sieht schon einmal gut aus, als nächstes schneiden wir die erste leere Zeile ab, mit
/^\s*$/d
in unserem Beispiel:
sed -e '{s/#EXTM3U//;s/#EXTINF:-1,//g;s/#EXTINF:-1,//;/^\s*$/d}' neu > test
Alle Leerzeilen werden mit diesen Befehl abgeschnitten.
_____________________________________________________________________________________
3 SAT HD (Braucht schnelle Internet)
http://82.220.10.66/udp/239.3.0.8:1234
3 SAT:
rtmp://$OPT:rtmp-raw=rtmp://server14-yt.stream-company.org:80/live/3sat pageUrl=http://www.yourtv.to/
$!N;s/\n/|/
Dieser Befehl schneidet jede zweite Zeile ab und fügt die zu der ersten mit den Trennzeichen |...
_____________________________________________________________________________________
3 SAT HD (Braucht schnelle Internet)|http://82.220.10.66/udp/239.3.0.8:1234
3 SAT:|rtmp://$OPT:rtmp-raw=rtmp://server14-yt.stream-company.org:80/live/3sat pageUrl=http://www.yourtv.to/
Und zu guter letzt s/^/|/ fügen wir mit diesen Befehl einen weiteren Trenner vor jeder Zeile.
sed -e '{s/#EXTM3U//;s/#EXTINF:-1,//g;s/#EXTINF:-1,//;/^\s*$/d;$!N;s/\n/|/;s/^/|/}' neu > test
_____________________________________________________________________________________
|3 SAT HD (Braucht schnelle Internet)|http://82.220.10.66/udp/239.3.0.8:1234
|3 SAT:|rtmp://$OPT:rtmp-raw=rtmp://server14-yt.stream-company.org:80/live/3sat pageUrl=http://www.yourtv.to/
Absolut einfach, wenn man weiß worum es geht ;)
DEVEL Dateien finden und löschen
Nutze unter 64 Bit Systeme
rpm -qa | grep devel | sort -f | sed -e "s/devel/*^/" | cut -d "^" -f1 | sed -e "s/*/devel/" | sed -e "{s/glibc-devel//g;s/glibc-headers-devel//g;s/kernel-devel//g;s/lib64ncurses-devel//g;s/libstdc++-devel//g;s/lib64python-devel//g}" | paste -d" " -s > develfiles.txt
Oder unter 32 Bit Systeme
rpm -qa | grep devel | sort -f | sed -e "s/devel/*^/" | cut -d "^" -f1 | sed -e "s/*/devel/" | sed -e "{s/glibc-devel//g;s/glibc-headers-devel//g;s/kernel-devel//g;s/libncurses-devel//g;s/libstdc++-devel//g;s/libpython-devel//g}" | paste -d" " -s > develfiles.txt
Nun als ROOT
apt-get remove `cat develfiles.txt`
Nicht zu löschende DEVEL Dateien hier hinzufügen
{s/glibc-devel//g;s/glibc-headers-devel//g;s/kernel-devel//g;s/lib64ncurses-devel//g;s/libstdc++-devel//g;s/lib64python-devel//g}