MyMencoder
Baustelle (In Arbeit)
Wenn Sie das erste mal MyMencoder starten, erhalten Sie eine einfache Benutzeroberfläche,
mit ein paar vorgewählten Einstellungen. Hierbei ist zu sagen, das einige der Einstellungen, gesetzt
werden müssen und einige gesetzt werden können. Mehr dazu aber später. In der Regel reicht es ein
Video zu laden, die Videobitrate zusetzen und den Speicherort anzugeben.
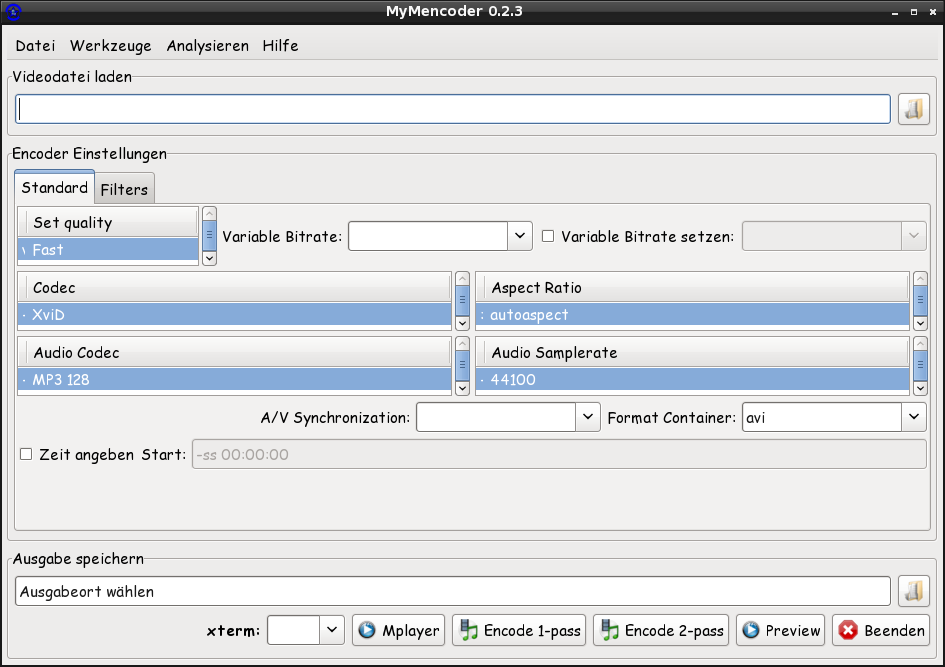
Sie können jedes X beliebiges Video laden, entweder mit der Browser Schaltfläche oder über
den Reiter Datei > Öffnen.

Wenn Sie ein Video geladen haben, so können Sie sich unter Analysieren > Media Info
oder Mplayer Info die enthaltenden Informationen anzeigen lassen. Daraus lassen sich
wichtige Parameter ablesen. Es kann vorkommen, das man unterschiedliche Informationen erhält, dazu
später mehr.
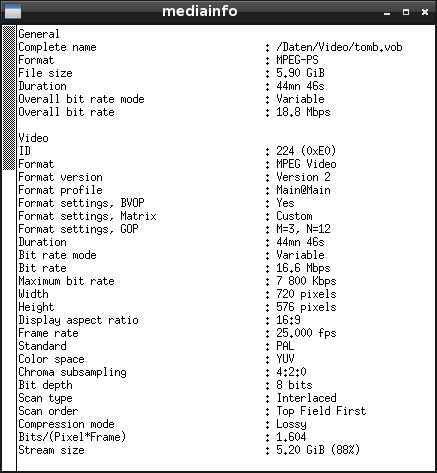
Mplayer Information

Spielen Sie das Video über die Schaltfläche Mplayer ab. Sie haben auch die Möglichkeit
das Video während des konvertierens abspielen zu lassen. Somit könnten Sie den Vergleich zwischen
dem Originalen und ihrem Video betrachten. Ein Beispiel
Input/Output mit Mplayer.
Zu allen Einstellungen erhalten Sie ein paar nützliche Tipps, verweilen Sie ein
wenig über den Eingaben bzw. Auswahlboxen.

Variable Bitrate muss gesetzt werden, aber Sie können eine eigene angeben, in dem Sie
Edit Variable Bitrate anklicken. Wichtig: achten Sie darauf, dass dann keine Auswahl in der
Auswahlbox angewählt ist, da diese Vorang hat.
Frames [FPS] (Frames per seconds) zu deutsch (Bilder pro Sekunde). Muss nicht angegeben
werden, wenn man nicht von NTSC nach PAL, oder umgekehrt konvertieren will.
Codec wird für Standalone Player benötigt die Codecs wie DivX oder Xvid unterstützen.
Anmerkung zu Codec: Konvertiert wird mit dem "libavcodec" und somit müsste nicht unbedingt der
Codec angegeben werden, jedoch würden einige Standalone Player das Video nicht wiedergeben! Daher
steht diese Einstellung Standardmässig auf XviD.
Aspect Ratio: steht auf autoaspect,da ich in der Vergangenheit ungewollte
Änderungen am Bild feststellen musste. Um das Format von 4/3 nach 16/9 zu ändern, wählen Sie
einfach 16/9.
Audio Codec: Es wird zur Zeit nur MP3 unterstützt. Sie haben die Möglichkeit, das Audio auch
mit Copy Audio zu übernehmen. Sollte hier bei mencoder jedoch die Konvertierung mit
folgender Meldung abbrechen: Audio format 0x4134504d is incompatible with '-oac copy', please try
'-oac pcm' instead or use '-fafmttag' to override it., so wählen Sie MP3.
Audio Samplerate: kann man lassen wie es ist, es sei den die Quelle hat nur 22050 und man möchte
unbedingt 48000.
Format Container: steht auf avi, zusätzlich steht mp4 parat. Mein Standalone Player kann z.B.:
nicht mit mp4 umgehen und ich muss avi angeben.
Um das Video nun zu speichern, wählen Sie einfach ein Verzeichnis zum speichern und gebe den
entsprechenden Namen an. Die Dateierweiterung muss dabei nicht angegeben werden, da sich diese
aus dem Containerformat ergibt. Zum speichern verwenden Sie die Schaltfläche des Browsers oder
über den Reiter Datei > Speichern.

Klicken Sie nun auf Encode 1-pass um das Video zu konvertieren, das Video wird nur einmal konvertiert.
Wenn Sie Encode 2-pass wählen wird das Video in zwei Verfahren konvertiert, die erste analysiert
das Video und beim zweiten Durchlauf wird es mit dem Audio konvertiert. Erzielt eine bessere Qualität.
Beenden Sie mencoder durch die Tastenkombination 'Strg'+'C' oder durch klick auf X.
Wenn der Vorgang erfolgreich Abgeschlossen wurde, erhalten Sie folgenden Dialog:

nur dann, wenn
Sie xterm auf -hold gesetzt haben. Ansonsten wird die mencoder Ausgabe nach Beendigung der
Konvertierung geschlossen.

Daraus folgt, wenn Sie eine Fehlermeldung erhalten von mencoder, oder dvdbackup. Setzen Sie
xterm auf -hold um die Fehlerausgabe auch lesen zu können. Standardmäßig ist xterm nicht
auf -hold gesetzt, um mit sleeptimer besser zusammen
zu arbeiten. Dadurch kann der Computer nach Beendigung der Konvertierung automatisch herunter
gefahren werden.
Los geht's
Sie wollen ein Video konvertieren, das ca. 700MB enthalten soll und eine Laufzeit von ca. 90 Min.
hat. Die Frage die sich stellt ist, wie groß muss dann die Videobitrate betragen, wenn die
Audiobitrate 128kb beträgt?
Nutzen Sie dazu den Bitraten Rechner unter Werkzeuge > Bitraten Rechner.
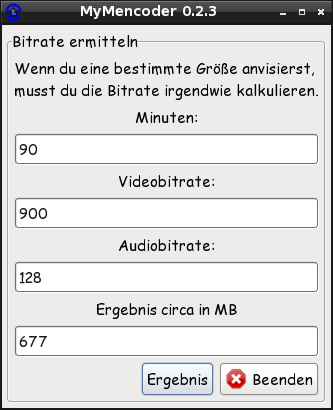
Bedenken Sie das es sich hier nur um eine Schätzung handelt und Sie lieber etwas weniger nehmen
sollten, als eine zu große Datei zu erhalten.
Anmerkung: Wenn Mplayer eine Bildrate (Framerate) von 50.000fps feststellt, können Sie die
Videobitrate verdoppeln, aber bitte vorher testen!
Es empfiehlt sich immer, ein paar test vorher zu machen, um das beste Ergebnis zu erzeugen. Mit
Zeit angeben können Sie die Stelle wählen, die schnelle Kamerabewegung und gewaltige Bilder
bereit hält. Bitte den Befehl nicht löschen, da ansonsten dieser nicht mehr arbeitet und mencoder
die Arbeit mit einer Fehlermeldung abbricht.
MyMencoder basiert eigentlich nur auf die Kommadozeilen Ebene, daher scheinen einige Befehle
hier Konstrakt. Bitte Befehle nicht löschen, oder halb ausfüllen. All das würde nur zu Fehlermeldungen
führen.
Nun haben Sie eine Videobitrate angegeben möchten aber das Bild noch skalieren. Der Tab Filters
beinhaltet einige Filter wie Rotate, Interlaced, Entrauschen (Denoise) und Skalieren.
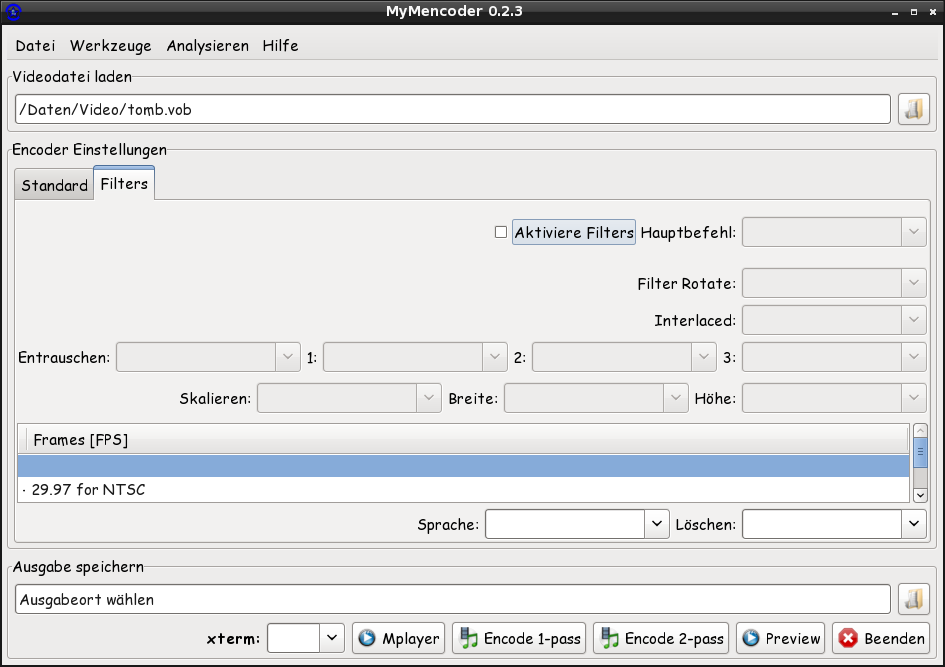
Hier muß einmal Aktiviere Filters um alle Reiter freizugeben und Hauptbefehl:
auf -vf. Denn ohne -vf arbeitet kein Filter. Nun in Skalieren: den Befehl
scale= setzen. Breite und Höhe angeben, das war's.
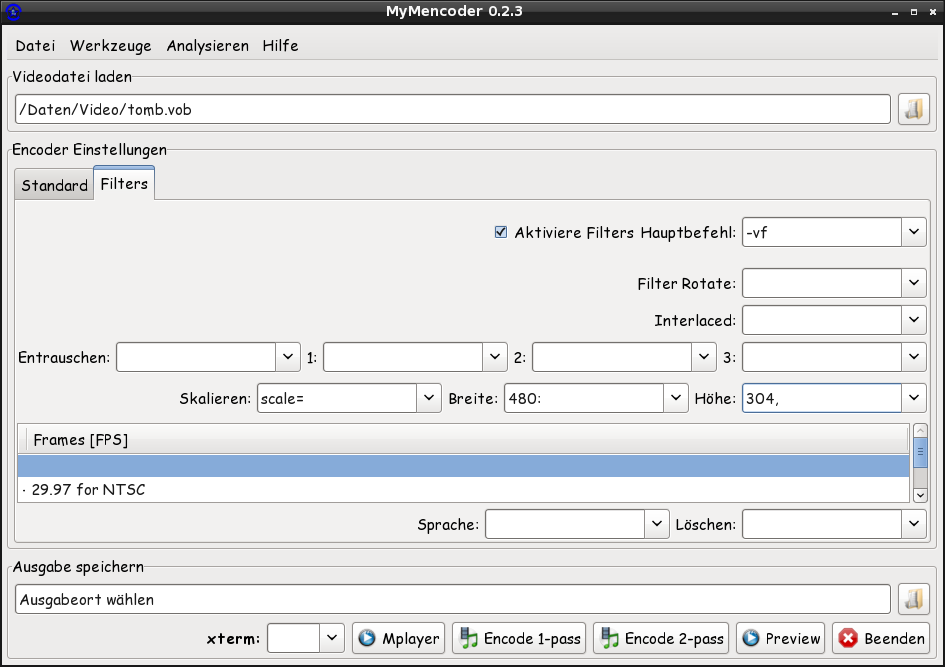
Nun haben wir alles gesetzt, was wir wollten und sind doch nicht mit dem Ergebnis zu frieden.

Hier handelt es sich um ein Interlaced Video und sieht nicht wirklich gut aus. Interlaced ist
eine Sache für sich, hier habe ich nur Yadif eingeflochtet. Das Ergebnis kann sich sehen
lassen

Einstellung im MyMencoder wäre:

Somit können Sie schon einmal ein Video konvertieren ohne großes Vorwissen, bei der Skalierung
würde ich aber gesunden Menschenverstand walten lassen. Mencoder ist es egal was Sie dort angeben.
Es wird ohne Rückfrage abgearbeitet.
Weitere Informationen können Sie nachlesen im Magazin Video: Teil 3 - Konvertieren von Dateien mit MyMencoder.
Viel Glück
Top