Video: Teil 3 - Konvertieren von Dateien mit MyMencoder
von Paul Arnote (parnote)
Wenn Sie ein Video aufgezeichnet und bearbeitet haben, können Sie die Videodatei in ein anderes Format speichern, um das Video besser zu archivieren oder zum Hochladen auf Video-Sharing-Webseiten ala Youtube oder MyVideo. Hierfür hat Leiche My Mencoder geschaffen, mit dem Sie Ihre Video-Datei als Xvid, DivX AVI, MP4 oder als FLV-Datei speichern können. MyMencoder ist eine "in-house" PCLinuxOS Anwendung, die mit Hilfe von Synaptic installiert werden kann. Es ist ein GUI-Frontend für das Kommandozeilen-Tool mencoder.
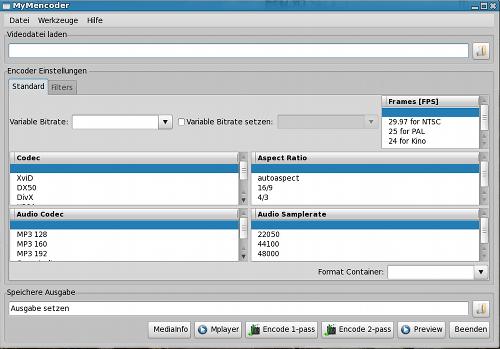
Mit der Texteingabezeile oben können Sie die Datei, die Sie konvertieren möchten, angeben. Um aber sicher zu gehen, dass Sie den Pfad korrekt angegeben haben, Klicken Sie am besten auf die "Datei Öffnen"-Taste an der rechten Seite der Texteingabe und wählen Ihre Eingabedatei. Klicken Sie auf OK.
Unter den "Encoder-Einstellungen", Teil des MyMencoder Fenster, können Sie alle Einstellungen vornehmen, für das zu konvertierende Video. Keine dieser Einstellungen wirken sich auf Ihr Quellmaterial aus. Tatsache ist, dass die Originaldatei unberührt bleibt. Diese Einstellungen dienen rein für die Zieldatei/Ausgabedatei. Mit der ersten Einstellung können Sie die Video-Bitrate angeben. Sie können Ihre Videos mit 2000 kbps aufgezeichnet haben, aber für das Bereitstellen auf Webseiten (die Dateigröße klein halten), können Sie eine Video-Bitrate von 800 kbps als Beispiel angeben. Denken Sie auch daran, dass zwar höhere Videobitraten eine bessere Qualität bieten, dies aber auf Kosten eines größeren Speicherbedarfs geht, während eine kleinere Videobitrate eine kleinere Dateigröße ergibt, zu Lasten der Qualität. Es liegt an ihnen, dieses zu wählen nach Ihren Bedürfnissen.
In der rechten oberen Ecke der "Encoder-Einstellungen" können Sie die Frames pro Sekunde auswählen, die vorgesehen sind für das Video in Ihrer Region. Denken Sie daran, Nordamerika und Japan verwenden NTSC als Broadcast-Standard von 29,97 fps Bildrate. Europa und weitest gehend der Rest der Welt verwenden PAL, 25 fps. 24 fps ist für die meisten Kinofilme.
Als nächstes wählen Sie den Codec aus, den Sie verwenden möchten, zum Kodieren des Videos. Hier können Sie die ffourcc Flagge auf die Video-Datei setzen, die einige Video-Player verwenden zum Abspielen des Videos. Ich bin mir nicht sicher, was genau los ist, aber es scheint, dass H264 und FLV1 nicht wie vorgesehen funktionieren, so beschränkt sich das verwenden auf, entweder XviD, DivX oder DX50. MyMencoder gab eine Fehlermeldung aus wenn ich H264 oder FLV1 ffourcc Flagge angegeben hatte.
Das nächste, was Sie wählen können, ist die "Aspect Ratio". Am besten wählen Sie "autoaspect" für diese Einstellung. Ich habe keinen Unterschied gefunden zwischen 16/9 oder 4/3 Einstellung. In der Tat, bin ich mir nicht sicher, ob diese Einstellung auch Einfluss auf das Videobild in mencoder hat. Typischerweise wird in MEncoder das Seitenverhältnis des aufgenommenen Videos als Standard angegeben. Wenn Ihre Quelle ein Seitenverhältnis von 4:3 hat, dann kodiert mencoder das Video mit dem Seitenverhältnis von 4:3. Vielmehr habe ich den Eindruck beim Betrachten der MPlayer/MEncoder-Dokumentation, dass die Seitenverhältnis-Einstellung bei der Wiedergabe in mplayer genutzt wird.
Unter "Audio Codec", wählen Sie die MP3-Bitrate, die Sie für das Audio-Material vergeben wollen oder wählen Sie einfach Audio kopieren. Genau wie bei dem Video wird Ihre Datei einer größere Datei bei hoher MP3-Bitrate, wenn auch nur ein geringer Anstieg. Das Audio-Material in einer Video-Datei ist sehr gering, jedoch wenn Sie wollen, können Sie auch mit höherer Klangtreue "protzen".
Wählen Sie die "Audio-Samplerate", entsprechend Ihrer Anforderung. Typischerweise wird in MP3-Audio eine Samplerate von 44100Hz genutzt. Die Reduzierung auf 22050Hz bewirkt, dass das Audio halbiert wird, aber zur gleichen Zeit opfern Sie die Qualität des Audios. Wenn Sie beabsichtigen, später Ihre Videos auf eine DVD für die Wiedergabe auf einem DVD-Player zu brennen, dann sollten Sie vielleicht die Samplerate des Audios auf 48000Hz setzen, den unter dem DVD-Standard ist diese Samplerate erforderlich.
Als nächstes wählen Sie "Format Container" für Ihre Datei. Hier stehen zu Verfügung AVI, MP4 oder FLV. Das gewählte Format, dass an mencoder übergeben wird, wird gleichzeitig als Standard-Dateierweiterung für das Video gesetzt.
Schließlich, geben Sie im Abschnitt "Speichere Ausgabe", den Pfad und den Dateinamen den Sie verwenden möchten an. Sie brauchen sich nicht um die Dateierweiterung kümmern, da MyMencoder automatisch die entsprechende Dateiendung an den gewünschten Dateinamen anhängt.

Nachdem Sie alle Einstellungen für die Umwandlung vorgenommen haben, können Sie die Schaltflächen am unteren Rand nutzen, für die Aufgaben, die Sie auf das Video ausführen wollen.
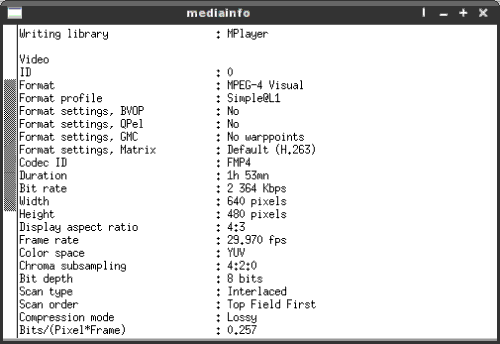
Durch Drücken auf die "MediaInfo"-Schaltfläche öffnet sich ein XTerm-Fenster mit jede Menge an Informationen über das Quellvideo, die Sie eventuell benötigen, um ihre Einstellungen vorzunehmen. Angezeigt werden Dinge wie das Seitenverhältnis, die Video-und Audio-Bitraten, die Codecs, die für die Kodierung verwendet wurden im Audio-und Video Teil, und eine ganze Reihe von anderen wichtigen Informationen. In der Zwischenzeit kann durch das Drücken der "Mplayer"-Taste die Quelle in einem Popup-Fenster abgespielt werden.
MyMencoder bietet Ihnen zwei Optionen für die Kodierung Ihrer Video-Dateien: einmal 1-Pass Encoding, und einmal 2-Pass Encoding. Während beim 1-Pass Encoding der Job sofort erledigt wird, wird bei 2-Pass-Kodierung eine bessere Qualität erzielt, bei einer bestimmten Video-Bitrate. Mit 2-Pass Encoding, durchläuft das Video zweimal mencoder. Beim ersten wird das Video quasi analysiert und Notizen angelegt, die beim zweiten Durchgang angewendet werden, dadurch wird das Video optimiert. Während also 2-Pass Encoding doppelt so lange dauert, um die Ausgabedatei zu erzeugen, ist die Verbesserung der Qualität im Video deutlich sichtbar.
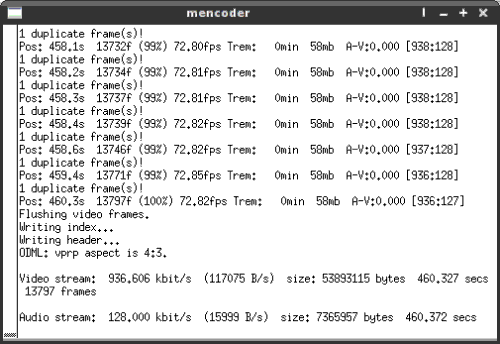
Sobald Sie eine der beiden "Encode 1-pass" oder "Encode 2-pass"-Schaltflächen betätigt haben, wird ein Xterm Fenster geöffnet, um den Fortschritt der Konvertierung anzuzeigen.
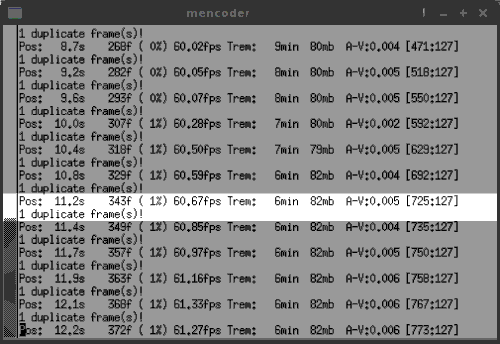
Es wird eine Menge an Informationen im xterm Fenster ausgegeben, die nicht schwer zu entziffern sind. Im Bild ist einmal "Pos:" zu sehen, zeigt die aktuelle Position im Quellvideo an, das gerade konvertiert wird. In unserem Bild wären das 11,2 Sekunden. Die "343f" ist das aktuelle Bild, also 343 Frames, die schon umgewandelt sind. Die "(1%)" gibt an wie weit der Umwandlungsprozess prozentual fortgeschritten ist. Die "60.57fps" zeigt uns an, wie viele Frames pro Sekunde verarbeitet werden. Diese Zahl variiert je nach Komplexität des Kompressionsverfahrens. Unter "Trem:" gibt uns mencoder die Dauer der Konvertierung an. Die "82 MB" ist die Schätzung der Dateigröße des fertigen Videos. Die "AV:" gibt uns einen Hinweis auf die Audio-Video-Synchronisation. Mit "[725:127]," bekommen wir einen Hinweis auf die Video-Bitrate und die Audio-Bitrate in der Ausgabedatei. Schließlich ist die "1 duplicate frame(s)!" eine Aussage, die immer angezeigt wird und kann ohne Bedenken ignoriert werden.
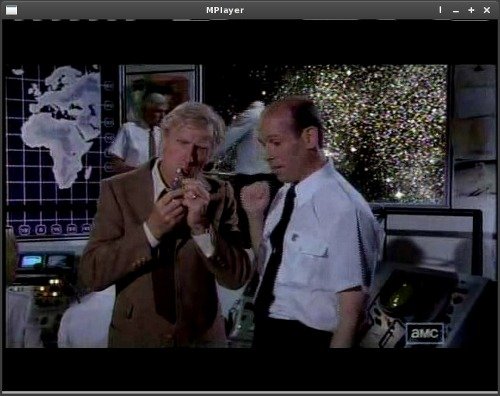
Durch Drücken der Schaltfläche "Vorschau" in MyMencoder wird die Zieldatei wiedergegeben. Die Schaltfläche "Vorschau" funktioniert erst, wenn eine Datei umgewandelt wurde. Durch das Drücken auf die "Schließen" Schaltflächen, wird MyMencoder beendet, klicken Sie darauf, wenn Sie fertig sind mit der Arbeit an Ihrer Video-Dateien.
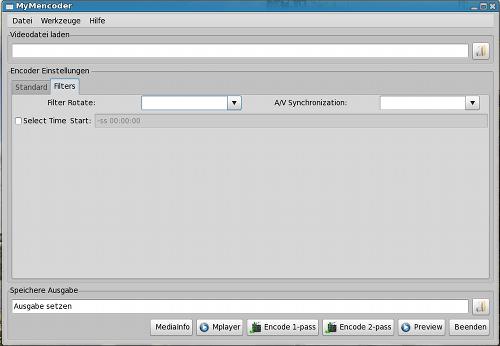
Unter dem Reiter "Filter" gibt es ein paar zusätzliche Einstellungen, die Sie interessieren könnten. Erstens, "Filter Rotate" funktioniert genau so, wie es der Name schon sagt: es dreht das Video in eine Richtung. Die Optionen sind rotate 0, rotate 1, rotate 2 und rotate 3. 0 ist normal, während 1 es um 90 Grad im Uhrzeigersinn dreht, 2 wäre dann 180 Grad und 3 ist 270 Grad im Uhrzeigersinn. A/V Synchronisation kann dazu beitragen, die Synchronisation zwischen Video und Ton bei zu behalten. Der vielleicht nützlichste Filter, der eingebaut ist, ist die "Zeit angeben" Einstellung. Das Video wird ab einem angegebenen Zeitpunkt konvertiert, man kann quasi den Vorspann damit abschneiden. Die Eingabe lautet hh:mm:ss. Wenn die Konvertierung im Video erst nach 10 Sekunden beginnen soll, so müssen Sie das Kontrollkästchen aktivieren und die Zeit wie folgt eingeben: 00.00.10.
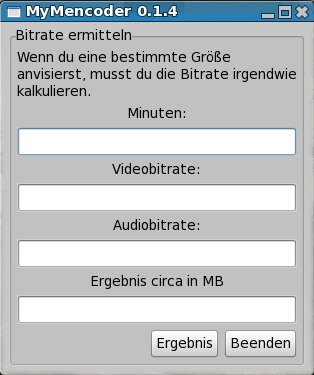
Unter dem Menüpunkt "Werkzeuge" (oben links im Fenster), können Sie einfach die fourcc Flag für ein Eingabevideo anwenden. Es gibt auch einen Bitraten-Rechner, welcher bei Audio-und Video verwendet wird, um ein ganzes Video auf ein optisches Medium zu brennen (oder nur eine bestimmte Größe beizubehalten).
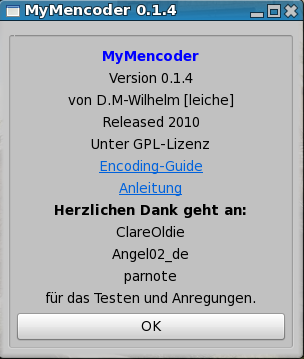
Unter "Hilfe" im Menü bekommen Sie das Dialogfeld mit einigen Informationen angezeigt.
Zusammenfassung
Leiche hat einen sehr guten Job bei MyMencoder getan. Ich habe ein kleines Problem, wenn ich MyMencoder und MyMencoderDVD installiert habe. Aufgrund der Ähnlichkeiten in den Namen der Programme (so vermute ich) wird MyMencoder nicht in meinem Phoenix Xfce-Menü angezeigt. Ich habe in der MyMencoder.desktop Datei in der Zeile Name=MyMencoder "Converter" angefügt sprich Name=MyMencoder Converter. Nun erscheint sowohl MyMencoder (unbenannt in MyMencoder Converter) als auch MyMencoderDVD richtig im XFCE-Menü.
Wie Sie sehen können, ist Leiche's MyMencoder ein guter Ausgangspunkt für diejenigen, die eine einfache Möglichkeit suchen, Videos in andere Formate zu konvertieren. Da es ein Bash-Skript ist und das GUI auf gtkdialog basiert, wäre es relativ einfach, die Funktionalität von MyMencoder zu erweitern, um noch mehr Video-Einstellungen bereit zu stellen. Sicherlich gibt es auch andere Anwendungen, die auch ähnliche Aufgaben erfüllen, aber Leiche's Anwendung macht den gesamten Prozess einfach und unkompliziert. Ich plane, einen Blick auf einige der anderen Anwendungen, später in einem separaten Artikel, zu werfen. Plus, es war Leiche's Arbeiten an MyMencoder, die mich dazu inspirierte, PCLinuxOS PVR zu erstellen, dass ich in der März Ausgabe 2011, vorgestellt hatte.





