Grundlegende Sicherung Teil 2 – Verwendung von Clonezilla Live
von horusfalcon
In der Ausgabe vom Mai gingen wir die Grundlagen für Planung und Implementieren einer Sicherungsstrategie für das typische PCLinuxOS Desktop-System durch. Ein Teil dieser Strategie war eine erste Sicherung der grundlegenden Systemkonfiguration, eine Aufgabe für die Clonezilla Live auf bewundernswerte Weise geeignet ist. Was folgt, ist eine schrittweise Anleitung zur Erstellung eines Abbildes, das Sie zur Wiederherstellung nach einem Absturz verwenden können.Clonezilla Live ist eine auf einer Live-CD-basierende Linux-Distribution die zum Erstellen und Wiederherstellen von System-Abbildern maßgeschneidert wurde. Bevor wir loslegen, ist noch erwähnenswert, dass Clonezilla Live nie installiert ist, sondern es wird immer von der Live CD ausgeführt. Richtig eingesetzt, nimmt es keine Änderungen an einem bestehenden System vor und ist ein sicheres, schnelles und effektives Sicherungswerkzeug.
Was ist ein Festplatten-Image? Im Grunde besteht ein Festplatten-Image aus einer Reihe von speziell komprimierten Dateien, die Clonezilla verwendet, um eine Art Schnappschuss eines gesamten Datenträgers oder einer Datenträgerpartition aufzunehmen. Dieses Abbild kann später dazu verwendet werden, um die Festplatte oder Partition im ursprünglich erfassten Zustand wiederherzustellen. Es kann auch auf Systemen mit identischer Hardware verwendet werden, um ein laufendes System von einer Prototyp-Maschine auf alle anderen zu duplizieren. Dieser Prozess wird im allgemein als Klonen eines Systems bezeichnet.
Die Basissystemkonfiguration sollte am Besten nach dem Abschluss der Benutzerkonfiguration erfolgen, aber dies ist nicht das Einzige, bei dem Clonezilla Live nützlich sein kann – jedes Mal wenn ein vollständiges Abbild eines Systems erforderlich ist, ist es schwer, ein Werkzeug zu finden, das schneller, zuverlässiger oder einfacher zu verwenden ist.
Liste der Werkzeuge:
Die Werkzeuge die man braucht, um diese Aufgabe durchzuführen sind folgende:
* Eine Kopie von Clonezilla Live gebrannt auf eine CD-R http://clonezilla.org/ deckt das Meiste bezüglich der minimalen Systemanforderungen ab (welche für alle mit Ausnahme der ältesten Hardware Recht bescheiden sind). Ich empfehle das Brennen auf CD-R anstelle von CD-RW, da sich dabei nichts ändert und eine CD-RW etwas langsamer gebrannt und gelesen wird.
* Ein Speichergerät welches zum Speichern des Abbildes geeignet ist. Ich werde für diese Zwecke eine externe USB-Festplatte verwenden. Ein großes Flash-Laufwerk könnte diesem Zweck auch leicht dienen, wenn das Image der Datensätze klein genug ist (aber es wird wahrscheinlich etwas langsamer sein).
CloneZilla Live herunterladen:
Lassen Sie uns das erste Element betrachten: Clonezilla Live auf eine CD-R brennen. Um ein ISO-Image von Clonezilla Live zu erhalten, navigieren Sie zu http://clonezilla.org/downloads/stable/iso-zip-files.php und wählen Sie ein Abbild welches das richtige für Ihre Hardware ist. Die URL bringt Sie direkt zu den stabilen Release-Abbildern.
Es gibt drei grundlegende Varianten von Clonezilla Live: i486, i686, und amd64.
* i486 ist die allgemeine Variante und arbeitet mit Systemen bis hin zu den Intel und AMD 80486 CPUs. Es sollte in fast jeden Fall passen, außer bei wirklich alter Hardware. Wenn Sie neuere Hardware besitzen (der Pentium-Klasse und höher) wird eine der beiden anderen, dafür optimierten Varianten hinsichtlich Geschwindigkeit und Effizienz besser sein.
* Die i686-Variante ist für die Mikroarchitektur von P6 Pentium Prozessoren geeignet.
* Die amd64-Variante ist, verwirrend genug, für Intel und AMD 64-Bit-CPUs geeignet. Ich verwende in der Regel die i686 für alles, außer wirklich altem Zeug, stellte jedoch fest, dass es einen kleinen Unterschied in der Geschwindigkeit mit 64-Bit-Hardware und der amd64-Variante gibt. Ich habe sie alle in meinem Werkzeugsatz.
Beim Verfassen dieses Artikels ist die neueste stabile Version dieser Varianten 1.2.8-42. Gehen Sie auf der Download-Seite zu den stabilen Versionen welche oben angegebenen sind und laden Sie das benötigte ISO-Image, welches Ihre Hardware unterstützt herunter.
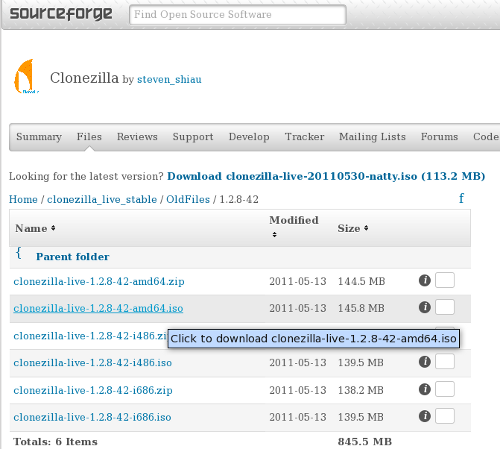
Beachten Sie, dass auch von jeder Version eine Zip-Version verfügbar ist, dass wir jedoch das ISO-Image verwenden, um eine Live-CD zu erstellen. Ich werde die amd64-Variante verwenden da der Rechner, welchen ich für diese Demo verwende ein alter Compaq V500 Laptop ist (er hat eine AMD64x2 CPU) auf dem PCLinuxOS 2010 KDE installiert ist.
Laden Sie die ISO an einen Speicherort irgendwo auf Ihrem System, wo Sie sie wiederfinden können. Ich habe meine nach /home/angel02/Downloads/ heruntergeladen, aber es ist praktisch jeder andere Ordner dafür geeignet. Der Download-Prozess sollte Ihnen bekannt vorkommen, nachdem Sie auf die Variante geklickt haben, die Sie verwenden möchten. Bei mir sieht es in Firefox folgendermaßen aus:
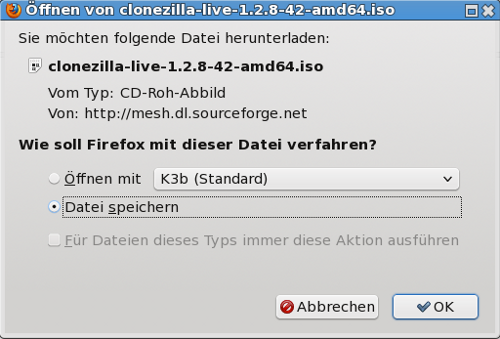
Beachten Sie, dass die Option "Datei speichern" aktiviert ist. Falls dies nicht der Fall ist, wenn Ihr Download-Dialogfeld geöffnet wird, markieren Sie dieses Optionsfeld, anschließend klicken Sie auf OK. Hier ist ein Bild was Sie als nächstes sehen sollten (zumindest bei einem KDE-System):
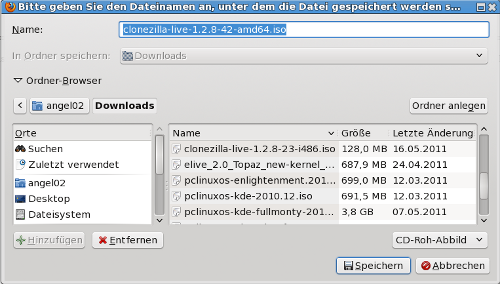
Diejenigen von Ihnen die aufgepasst haben werden sehen, dass ich bereits eine Vorgängerversion von Clonezilla Live in diesem Ordner habe. Anstatt die Verknüpfung zu dieser älteren Version zu nutzen (die auch einwandfrei funktioniert), habe ich mir die Zeit genommen, die neue Version zu verwenden, damit Sie sehen können wie es funktioniert. Ich habe das Durchsuchen des Dateisystems übersprungen um an diesen Punkt zu gelangen. Auch ist es sehr wahrscheinlich, dass Sie Ihre Kopie an einem anderen Ort speichern.
Nachdem die Schaltfläche „Speichern“ angeklickt wurde, schließt sich das Fenster „Datei speichern“ und es öffnet sich bei Firefox (oder welchen Browser Sie auch immer stattdessen verwenden) ein „Download“-Fenster. Sie können auch auf anderen Seiten weiter surfen, während Ihr Download fortschreitet, aber Sie müssen warten bis der Download abgeschlossen ist um mit dem nächsten Schritt fortzufahren. Diejenigen von Ihnen die beim brennen von ISO-Abbildern bewandert sind werden den nächsten Abschnitt wohl überspringen und mit dem nächsten Thema fortfahren - Clonezilla auf dem Zielsystem starten.
Die ISO auf eine CD brennen:
Verwenden Sie Ihre bevorzugte CD-Brennsoftware um Ihre ISO-Datei auf eine leere CD zu brennen. Dafür gibt es viele Möglichkeiten: Brasero und GnomeBaker für Benutzer von Gnome, Xfburn für Benutzer von Xfce, K3b für KDE Benutzer, Grafburn, Bashburn und viele weitere. Wir nehmen mal an, dass Sie bereits in der Lage sind, eine ISO auf eine CD zu brennen. Es würde den Rahmen dieses Artikels sprengen, mit Ihnen Schritt für Schritt durch den CD-Brennvorgang zu gehen.
Beachten Sie, dass der gesamte Prozess des Brennens nicht sehr lange dauern sollte, da die Datenmenge nur ca. 130 MB umfasst. Jetzt sind wir bereit um mit Clonezilla Live zu beginnen.
Clonezilla Live auf dem Zielsystem starten:
Ich weiß, alle sind gespannt darauf endlich zu beginnen, aber bevor wir loslegen, gibt es einige Dinge die ich Ihnen beim allgemeinen Umgang mit Imaging-Software noch mitteilen möchte:
* Platzbedarf - jedes Abbild das mit Clonezilla aufgenommen wird, wird komprimiert werden, aber es nimmt immer noch Platz ein. Stellen Sie sicher, dass das Speichergerät für die Sicherung nicht nur genug Platz für das Abbild hat, sondern auch für alle temporären Dateien welche Clonezilla während der Erstellung des Abbildes generiert.
* Seien Sie sich über Ihre Ziele bewusst - auf einem Linux-System bedeutet dies, Sie müssen damit vertraut sein, wie Ihre Laufwerke benannt sind und wie bei Clonezilla diese Informationen verwendet werden. Das Sichern eines Laufwerks auf sich selbst (dies würde seine aktuellen Datensätze zerstören) scheint unmöglich zu sein. Ich versuchte dies für Forschungszwecke, und ja, das System hinderte mich daran dies zu tun, aber das Ergebnis würde reine Zeitverschwendung sein.
* Lesen Sie sorgfältig - ich werde uns Schritt für Schritt durch diese Demonstration bringen, aber Ihr System ist wahrscheinlich etwas anders. Wenden Sie das Wissen über Ihr eigenes System und den entsprechend geltenden Anforderungen an und folgen Sie dem hier nicht nur blind. Ich werde mein Bestes tun, um die Stellen zu beachten, bei denen Ihre Systemeinstellungen berücksichtigt werden sollten, so dass die Möglichkeit von Fehlern minimiert wird. Nehmen Sie sich Zeit, lesen Sie alles sorgfältig durch und Sie sollten auf der sicheren Seite sein.
* Halten Sie die Dinge in Ordnung - bitte springen Sie nicht direkt zu den Anweisungen bei denen Clonezilla voraussetzt, dass Sie bereits ein Experte sind! Bewahren Sie alle Tricks und Abkürzungen auf bis Sie einige erfolgreiche Sicherungen und Wiederherstellungen vorgenommen haben. Dies gilt insbesondere, wenn/falls externe Speichermedien zum Speichern eines Abbildes verwendet werden.
Das Beachten dieser Vorsichtsmaßnahmen erspart eine Menge an Kopfzerbrechen, Leute. Sie nicht zu beachten bedeutet fast sicher letzteres herauszufordern.
Ihr System konfigurieren um von CD zu booten:
Nun, da die vorbereitenden Maßnahmen abgeschlossen sind, besteht der nächste Schritt darin, sicher zu stellen, daß Ihr System von der Live CD starten kann. Wenn Ihr System bereits dafür konfiguriert ist, fahren Sie mit dem nächsten Abschnitt fort. (Die meisten Leute, die PCLinuxOS verwenden haben bereits herausgefunden, wie Sie dies machen, aber ich werde die Grundlagen ansprechen um Ihr Gedächtnis etwas aufzufrischen falls dies schon eine Weile her ist.
Hinweis: Sie sollten wahrscheinlich zuerst die Live-CD in das optische Laufwerk einlegen, oder zumindest kurz nachdem Sie die Einstellungen im BIOS wie weiter unten beschrieben vorgenommen haben. Auf diese Weise wird, wenn Sie das System nach den BIOS-Einstellungen neu starten die Live CD ohne weitere Eingriffe ihrerseits booten.
Wenn Sie noch nicht wissen, wie man das macht, dann werden Sie fast mit Sicherheit etwas darüber lesen müssen, wie Sie Ihr System so konfigurieren, dass es von einem optischen Laufwerk bootet und wie man dies im BIOS einstellt. Diese Einstellungen sind je nach verwendeter Hardware unterschiedlich (so dass es schwierig ist sämtliche Varianten dafür in diesem Artikel zu erläutern). Wenn Sie kein Handbuch besitzen, können Sie online nach einer Kopie Ihres Mainboard-Handbuchs oder Systembenutzerhandbuchs suchen und die Informationen bezüglich der BIOS-Einstellungen ausdrucken. Was Sie an Wissen benötigen (falls Sie sich nicht schon auskennen) ist folgendes:
* Welche Tastatureingaben sind erforderlich, um zu den BIOS-Einstellungen Ihres Systems zu gelangen. In der Regel sind dies F2, F10 oder manchmal auch eine andere Funktionstaste während der POST (Power On Self Test) Phase des Systemstarts.
* Welches Menü bei den BIOS-Einstellungen verwendet wird, um die Startreihenfolge für das System einzurichten. Bei neueren Systemen hat die Bootreihenfolge ein eigenes Menü, aber bei vielen Systemen wird sie im Menü "Erweitert" festgelegt.
* Wie lauten die Befehle zum Ändern und Speichern der Eingaben bei Ihren BIOS-Einstellungen. In der Regel werden die Bild-nach-oben und Bild-nach-unten Tasten zum ändern der Werte verwendet und F10 dient zum Speichern und Beenden des BIOS, Informieren Sie sich aber in Ihren Systemhandbüchern über Besonderheiten bezüglich dieser Informationen. Einige Einstellungsmenüs bieten auch kontextbezogene Hilfe an, also probieren Sie auch dies.
Ausgerüstet mit diesen Informationen, werden Sie in der Lage sein das optische Laufwerk (CD oder DVD-Laufwerk) in der Bootreihenfolge vor die Festplatten des Systems zu setzen und dann nach dem Speichern dieser Einstellungen den Bildschirm mit den BIOS-Einstellungen zu verlassen. Nach dem Verlassen wird das System neu gestartet.
Starten von der Live CD:
Nachdem das System jetzt zum Starten vom optischen Laufwerk eingerichtet wurde, legen Sie, falls Sie dies noch nicht getan haben, die Live-CD in das Laufwerk ein und starten damit. Wenn alles gut gegangen ist, sollten Sie früher oder später einen Bildschirm ähnlich dem Folgenden sehen:
(Die Bildschirmfotos sind mit Genehmigung von Clonezilla.org.)
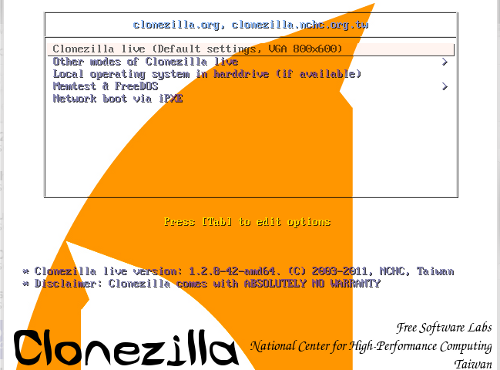
Ich akzeptiere im Allgemeinen die Standardeinstellung da mein ganzes Equipment mit 1024 x 768 problemlos arbeitet. Wenn Sie eine niedrigere Auflösung auswählen müssen, bewegen Sie sich mithilfe der Pfeil-nach-unten Taste Pfeiltaste zu "Other modes of Clonezilla live" und drücken Sie die EINGABETASTE. Wenn Sie dies tun, wird ein Menü angezeigt, welches wie folgt aussieht:
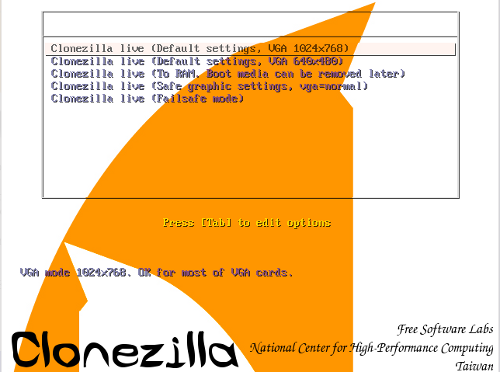
Von hier aus können Sie sich leicht nach unten bewegen und eine Bildschirmauflösung auswählen, die von Ihrem System angezeigt werden kann. Jetzt ist ein guter Zeitpunkt zu erwähnen, dass Clonezilla im Standardmodus keine Grafiken für Mitteilungen verwendet - alle von hier aus gehenden Menüs sind zeichenorientiert. Das Navigieren mit der Tastatur ist einfach genug, und erfolgt kontrollierter als die Verwendung mit einer Maus. Nachdem Sie eine Grafikauflösung ausgewählt und die EINGABETASTE gedrückt haben, wird das System einen Linux Text-Modus starten und es werden anschließend die folgenden Bildschirme angezeigt, welche Ihnen bei der Auswahl der Sprache und des Tastaturlayouts helfen, falls Englisch und die Standardtastaturbelegung nicht geeignet sind:
Der Dialog Sprachen:
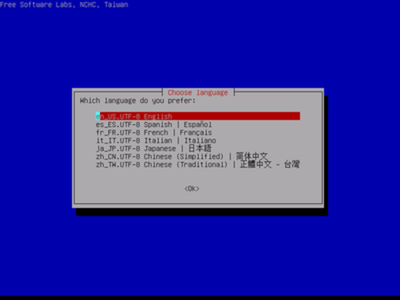
Sehen Sie was ich meinte? Weder großartige Bilder, noch irgendwelche Grafiken (ausgenommen "ASCII-Art") zur Darstellung. Aber beachten Sie, dass Clonezilla abgesehen von Englisch eine große Auswahl an Sprachen unterstützt. Stellen Sie sicher, dass Sie die Richtige ausgewählt haben, bevor Sie fortfahren, oder es wird Ihnen wahrscheinlich sehr schwer fallen den weiteren Bildschirmen zu folgen. Als nächstes folgt die Auswahl der Tastaturbelegung:
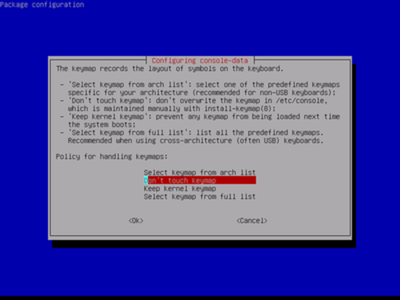
Im allgemeinen ändere ich nichts an der Tastaturbelegung, aber falls Sie eine spezielle Tastatur verwenden, besteht hier die Möglichkeit die entsprechende auszuwählen. Lesen Sie für weitere Details die Anweisungen in diesem Menü. Als nächstes: Clonezilla startet tatsächlich. Hier ist die entsprechende Abbildung dazu:
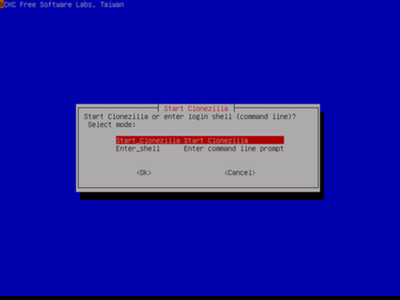
Beachten Sie, dass Sie von hier aus zur Eingabeaufforderung gelangen können. Ich habe dies nie wirklich ausprobiert, da der Modus von Clonezilla immer alles gemacht hat, was ich brauchte. Ich vermute, diese Option ist hauptsächlich für Entwickler und fortgeschrittene Benutzer.
Nun werden wir schließlich das Einrichten des Imagingprozesses starten (Hinweis: die Anweisungen in der nächsten Abbildung sind es Wert beachtet zu werden, zumindest beim ersten Mal). So sieht dieser Bildschirm aus. Wählen Sie die erste Option, device-image (Geräte-Abbild) um ein Image von einem Laufwerk oder von einer Partition zu erstellen.
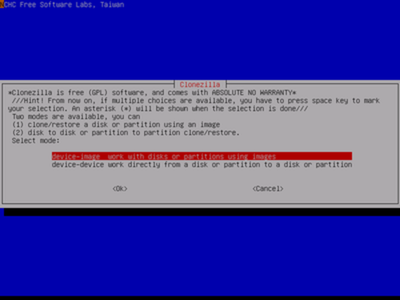
Es folgt das Mounten (Einhängen) des Laufwerks, auf dem wir das Abbild speichern möchten. Die Phase der Wiederherstellung behandeln wir später:
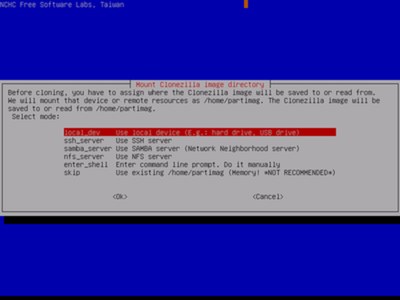
Die erste Option, local_dev, steht für das Übertragen eines Abbildes auf ein USB-Gerät oder auf ein anderes Laufwerk welches auf dem selben System verwendet wird. Beachten Sie, dass andere Optionen es ermöglichen, dass Clonezilla Live das Abbild über ein Netzwerk (z. B. auf einem Dateiserver oder anderen System) sendet. Was wir jedoch vorhaben ist eine lokale Sicherung auf einem USB-Gerät zu erstellen. Wenn Sie diese Option ausgewählt und die EINGABETASTE gedrückt haben erscheint eine Meldung am unteren Bildschirmrand. Sie lautet:
ocsrootdevice is local_dev
Der Mount-Punkt/home/partimag... wird vorbereitet...
Wenn Sie ein USB-Gerät als Clonezilla Image Repository verwenden möchten, schließen Sie das USB-Gerät „nun“ an diesen PC an.
Warten Sie etwa 5 Sekunden und drücken Sie die Eingabe-Taste, so dass das Betriebssystem das USB-Gerät erkennt und wir es später als /home/partimag mounten können.
Drücken Sie "Enter"...... um fortzufahren.
Schließen Sie das USB-Gerät wie beschrieben an, und drücken Sie die EINGABETASTE. Dies wird die Anzeige einer ziemlich langen Liste von Aufzählungen über die Daten des USB Gerätes bewirken und bedeutet dass das System das Gerät erkannt hat. Die letzte Meldung sollte lauten:
[ XXX.xxxxxx] sd 4:0:0:0: [sdb] Attached SCSI disk
wobei XXX.xxxxxx eine Art Zahl ist (ehrlich gesagt weiß ich nicht, welche Bedeutung sie hat). Achten Sie in obiger Zeile darauf, dass dort [sdb] erscheint, da diese Information für Sie im darauf folgenden Dialog nützlich sein wird. Sobald eine Meldung ähnlich der oben genannten angezeigt wird, wissen Sie, wo das Gerät, welches Sie verwenden angeschlossen ist ([sd-irgendwas]) und Sie können getrost die EINGABETASTE drücken um fortzufahren.
Das nächste Dialogfeld ermöglicht Ihnen das USB-Gerät welches unter /home/partimag an das System angeschlossen wurde einzuhängen (mounten). Wiederum sind die folgenden Anweisungen es wert, während der ersten paar Male beachtet zu werden.
Hinweis: Bei dem System für meine Demonstration, welches lediglich nur ein SATA-Laufwerk hat, wird das USB-Laufwerk, welches ich verwende als /dev/sdb angeschlossen, jedoch wird bei einem System welches mehr als ein Laufwerk besitzt das USB-Gerät in der Hierarchie weiter unten erscheinen. Dies ist der Grund dafür, warum ich Ihnen empfohlen habe zu lesen wo Ihr eigenes System das Gerät beim vorherigen Schritt angeschlossen hat.
Leider habe ich keine Bildschirmaufnahme davon, und die wäre eigentlich wichtig. Die Anweisungen hier sind besonders relevant. Sie sehen so aus:
Nun müssen wir ein Gerät als /home/partimag (Clonezilla image(s) repository) einhängen (mounten), so dass wir das Abbild unter /home/partimag lesen oder speichern können.
///Anmerkung/// Die Partition, welche Sie als /home/partimag sichern möchten sollte NICHT eingehangen sein. Der Partitionsname ist bei GNU/Linux auch der Geräte-Name. Die erste Partition auf der ersten Festplatte ist "hda1" oder "sda1", die zweite Partition auf der ersten Festplatte ist "hda2" oder "sda2", die erste Partition auf der zweite Festplatte ist "hdb1" oder "sdb1"... Wenn das System welches Sie speichern möchten MS Windows ist, dann ist normalerweise C: hda1 (für PATA) oder sda1 (für PATA, SATA oder SCSI) und D: vielleicht hda2 (sda2), hda5 (oder sda5)...:
sda1 12.9GB_ext4(In_ST9120822AS_)_ata-ST9120822AS_5LZ3NND8
sda6 103GB_ext4(In_ST9120822AS_)_ata-ST9120822AS_5LZ3NND8
sdb1 160GB_ntfs(In_HTS541616J9SA00_)_usb-Hitachi_HTS541616J9SA00_FFFACFF0FF000000FB2404FFCFF9Fe-0:0
Hier sehen wir meine Liste, sdb1 ist mein 160GB externes Laufwerk, (formatiert mit NTFS so dass ich es auch bei der Arbeit verwenden kann), nun navigiere ich herunter zu sdb1´s abnormal langen Eintrag und drücke die EINGABETASTE um fortzufahren.
Der nächste Bildschirm listet die obersten Verzeichnisse auf dem USB-Laufwerk auf, und fragt, welches Verzeichnis für das Clonezilla Abbild ist. Ich habe auf diesem Gerät einen Ordner namens Clonezilla erstellt welchen ich auswähle indem ich zu ihm herunter navigiere, anschließend drücke ich die EINGABETASTE um fortzufahren. Alle Ordner werden passenderweise erstellt, sogar root. Clonezilla erstellt einen Ordner für das Abbild unabhängig davon welchen Ordner Sie auswählen.
Was als nächstes am unteren Bildschirmrand angezeigt wird, ist eine Liste der Belegung des Datenträgers, so dass Sie die Möglichkeit haben den Vorgang abzubrechen, falls Sie glauben, dass sie nicht über ausreichend viel Speicherplatz auf dem Zielgerät verfügen. Nach Überprüfung des Eintrags für /tmp-local-dev/Clonezilla sehe ich, dass 51 Gigabyte frei sind (mehr als genug, um mein frisch installiertes System zu beherbergen), und es ist unter /home/partimag dort wo es hingehört. Ich drücke die EINGABETASTE um fortzufahren.
Der nächste Bildschirm bietet eine Auswahl zwischen Anfänger und Experten-Modus. Ich bin bereit zuzugeben, dass ich hier immer noch ein Anfänger bin, aber Ihre Einschätzung kann variieren (Wenn dem so ist, wünsche ich Ihnen viel Glück!). Nach dem Auswählen von "Anfänger" drücke ich die EINGABETASTE um weiter fortzufahren.
Schließlich wird eine Abbildung angezeigt die ich aufgenommen habe:
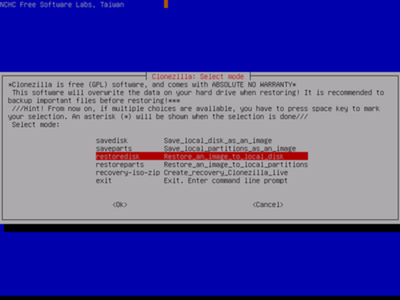
In diesem Bildschirm wollen wir keine Systemwiederherstellung wie angezeigt durchführen, sondern wir wollen eine Sicherung anlegen. Dies sollte die Standardoption für diesen Bildschirm sein, was bedeutet, dass es durch den roten Markierungsbalken ausgewählt ist. Wählen Sie auf jeden Fall Savedisk, und drücken Sie die EINGABETASTE um fortzufahren. Sobald wir die Demonstration durchgemacht haben, nehmen Sie sich die Freiheit und führen Sie eine Sicherung von Partitionen durch, aber wir wollen dies jetzt gerade nicht machen.
Beim nächsten Bildschirm, wird der Standard-Dateiname anzeigt welchen Clonezilla für Ihr Abbild ausgewählt hat. Meines nennt sich: 2011-05-19-01-Img. Beachten Sie, es gibt keine Leerzeichen, Sonderzeichen oder andere ungültige Dinge in diesem Ordnernamen (das ist so wie es ist, wirklich). Der Standardwert für das Datum ist im japanischen Format (JJJJ-MM-TT), gefolgt von einer zweistelligen Zahl, die naiver Weise davon ausgeht, dass wir nicht mehr als 99 Abbilder an einem einzigen Tag erstellen werden. Sie können dies natürlich ändern, sodass es bei mir nach dem Umbenennen folgendermaßen aussieht:
2011-05-19-01-Compaq-V500-PCLinuxOS-img
Wenn ich mal einen Blick auf das Abbild werfe, so kann ich mehr oder weniger sagen wo es zuzuordnen ist. Ich drücke die EINGABETASTE um fortzufahren und ich werde von einem weiteren Bildschirm mit der Frage begrüßt, ob ich einen lokalen Datenträger als Quelle wählen möchte (dies ist das Laufwerk, von dem wir das Abbild herstellen wollen). Diese Auswahl ist für mich einfach: Es gibt nur eine Festplatte auf meinem System. Wenn Ihre Hardware nicht signifikant variiert, so lesen Sie die Auswahl durch um zu dem entsprechenden Ergebnis zu gelangen. Was auch immer Sie auswählen wird erstellt, das Abbild wird komprimiert und auf dem Zielgerät gespeichert, welches Sie zuvor ausgewählt haben.
Drücken Sie die EINGABETASTE um fortzufahren (ja, es gibt hier ein Muster). Ich werde von einem weiteren Bildschirm mit der Frage begrüßt ob ich das Abbild auf Wiederherstellbarkeit überprüfen möchte. Bei Ihrem ersten Abbild ist es eine gute Idee dies zu machen, aber es nimmt ein wenig Zeit in Anspruch (so dass sie dies für sich selbst entscheiden müssen). Ich werde mich dafür entscheiden das gespeicherte Abbild zu überprüfen und... Ja, es folgt wieder einmal die EINGABETASTE.
Ein Absatz mit grünem Text am unteren Bildschirmrand teilt mir folgendes mit:
**********************************************************************
PS. Beim nächsten Mal können Sie diesen Befehl direkt ausführen:
/opt/drbl/sbin/ocs-sr -q2 -c -j2 -z1p -i 2000 -p true savedisk 2011-05-19-01-Compaq-V500-PCLinuxOS-img sda
Dieser Befehl wird auch falls erforderlich unter diesem Dateinamen für die spätere Verwendung gespeichert: /tmp/ocs-2011-05-19-01-Compaq-V500-PCLinuxOS-img-2011-05-19-01-30
Drücken Sie die "EINGABETASTE" um fortzufahren...
Ja, wenn mal einmal mit etwas angefangen hat, dann kann man nicht mehr damit aufhören Das drücken der EINGABETASTE führt einen Bildlauf durch mit einem Haufen Text und endet mit einer Eingabeaufforderung am unteren Rand des Bildschirms und der Frage:
Sind Sie sicher, dass Sie fortfahren möchten? (j/n)
Wenn Sie jetzt n drücken, haben Sie die ganze Sache abgebrochen und müssen von vorne anfangen, falls Sie in absehbarer Zeit ein Abbild zu erstellen gedenken. Ich drücke die Taste j um mit dem Abbild fortzufahren, und bestätige mit der EINGABETASTE.
Ein weiterer Haufen an Text läuft ziemlich schnell nach unten, dabei werden unten in einer Statuszeile die verstrichene Zeit, die verbleibende Zeit, die prozentuale Fertigstellung sowie die Datenübertragungsrate aktualisiert angezeigt. Mein mieses kleines USB-Laufwerk schafft 1.61 GB/min! Die erste Partition (12.9 GB wovon ungefähr 4,7 GB verwendet werden) ist in etwas weniger als zwei Minuten geschrieben. Die/home Partition (welche lediglich zwei GB an Daten umfasst) dauert etwa eine Minute und 41 Sekunden. Die Wiederherstellbarkeitsprüfung wird automatisch bei einer Partition nach der anderen durchgeführt und es dauert weniger als eine Minute um beide abzuschließen. Es lohnt sich wie ich meine!
Die letzte Meldung die Ihnen das System anzeigt ist wie Sie es verlassen können. Im Augenblick ist dabei Folgendes wichtig:
****************************************************************
Wenn alles fertig ist, denken Sie daran 'Ausschalten', 'Neustarten' zu verwenden oder benutzen Sie das Menü, um ein normales Ausschalt/Neustart-Verfahren durchzuführen. Ansonsten, wenn das Boot-Medium welches Sie verwenden ein portables Gerät ist, (z. B. ein USB Flash-Laufwerk) und eingehangen (gemountet) ist, kann ein nicht standardmässiges Ausschalten/Neustarten möglicherweise den nächsten Systemstart fehlschlagen lassen! ****************************************************************
Drücken Sie die "EINGABETASTE" um fortzufahren...
Yep, drücken Sie erneut die EINGABETASTE. Machen Sie sich keine Sorgen, wir werden aufhören bevor die EINGABETASTE herausspringt, hoffentlich. Es wird ein kleines Menü am unteren Bildschirmrand angezeigt:
"ocs-live-general" ist fertig.
Sie können nun wählen:
(0) Ausschalten
(1) Neustarten
(2) Eingabeaufforderung
(3) Neubeginn
[2]
Die [2] gibt an, dass "Neu zu beginnen" die Standardauswahl ist. Bei mir? Ich wähle 1, um das System neu zu starten. Nachrichten über das Aushängen (unmounten) und ein bisschen Knistern aus dem Lautsprecher ließen mich wissen dass das System neu gestartet wird. Als sich die Schublade des CD-Laufwerks öffnet nehme ich die CD aus dem Laufwerk, schließe die Schublade wieder und, (das letzte Mal, Gott sei Dank) drücke ich die EINGABETASTE um fortzufahren.
Dies beendet den Prozess der Erstellung eines Systemabbilds auf einem Datenträger. Mein "nacktes" System von PCLinuxOS KDE (welches rund 6,7 GB gross war) wurde auf knapp unter ein Gigabyte komprimiert! Wow, das ist straff! (ich weiß aus Erfahrung, dass dies typisch für die "Standard" Komprimierung ist, welche von Clonezilla verwendet wird und dass diese auch sehr zuverlässig ist). Dieses Abbild könnte nun sehr leicht auf eine DVD zum Archivieren übertragen werden.
Der Wiederherstellungprozess wird praktisch mit dem identisch sein was wir gerade abgeschlossen haben, mit Ausnahme, dass wir beim Dialog Modus Restoredisk anstelle von Savedisk ausgewählt haben, und die Eingabeaufforderungen nach einer Datenquelle fragt, von welcher die Daten des Abbildes gelesen werden sollen, welche sich auf dem Gerät und im Ordner befinden wo das Abbild vorher gespeichert wurde, und anschießend nach einem Datenträger, auf dem dieses Bild wiederhergestellt werden soll. Wenn Sie die Anweisungen sorgfältig lesen (insbesondere in Bezug auf das Ziel der Wiederherstellung) sollten Sie dies sicher schaffen.
Hoffentlich können Sie nun dieses nützliche Werkzeug selbst etwas erkunden und es zu einem Teil Ihrer persönlichen Sicherungsstrategie machen. Wie Sie bei dieser einfachen Einführung gesehen haben ist es ein leistungsfähiger Werkzeugsatz und kann zu weit aus mehr verwendet werden, als ich es hier angedeutet habe. Ein Wort oder zwei zum Abschied: die Clonezilla-Webseite stellt eine umfangreiche Sammlung an FAQs zur Verfügung und bietet eine Mailing-Liste sowie Foren für die Unterstützung von einer sehr aktiven Gemeinschaft von Anwendern und Entwicklern an. Durch Lesen und sich daran beteiligen werden Sie sicherlich Ihr Verständnis erweitern und Sie werden dazu beitragen, dass Clonezilla Ihnen weiterhin sehr nützlich ist.
Das nächste Werkzeug, das wir etwas genauer unter die Lupe nehmen werden ist LuckyBackup. Aber dies beim nächsten Mal. Mögen bis dahin alle Ihre Backups wiederherstellbar sein!

