Video: Teil 4 - MyMencoderDVD
von Paul Arnote (parnote)
Irgendwann, während der Schaffung von MyMencoder, erkannte Leiche, dass er einen anderen Ansatz brauchte, um Videos in dem Format (MPEG2) zu erstellen ,dass typische Consumer-Settop-DVD-Player (SA) verwenden, um eine Video-DVD am Fernsehen wieder zugeben. Als Ergebnis wurde MyMencoderDVD geboren.
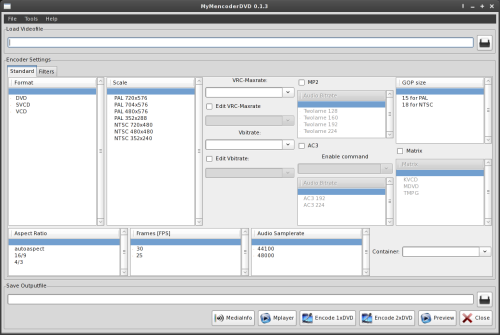
In diesem Prozess erlaubt es ihnen MyMencoderDVD, nicht nur Video-DVDs zu erstellen, sondern auch VCDs (Video Compact Discs) und SVCDs (Super Video Compact Discs). VCDs und SVCDs sind eine ausgezeichnete Wahl, wenn Sie kürzere Videos präsentieren wollen, mit SVCDs können Sie eine potenziell höhere Qualität bei der Videoausgabedatei erreichen, mit einer größeren Flexibilität, die nicht an den Standard gebunden ist und dennoch spielbar ist. (Anmerkung: Entgegen der landläufigen Meinung, dass DVD für "Digital Video Disc" stehen würde, steht es für "Digital Versatile Disc", auf der viele verschiedene Formate gebannt werden können).
Oben im MyMencoderDVD Fenster, wählen Sie das Video, das Sie konvertieren möchten. Geben Sie entweder den vollständigen Pfad zu dem Video an, oder klicken Sie auf die "Datei öffnen"-Schaltfläche rechts neben der Eingabezeile, um die Datei über einen Dateibrowser zu laden.
Als nächstes wählen Sie das "Format", in das Sie ihr Video speichern wollen. Sie können DVD, SVCD oder VCD wählen. Je nachdem, was Sie hier auswählen, so müssen Sie ihre Auswahl unter der "Skalierung"-Sektion anpassen. Bedenken Sie, dass Sie hier die entsprechende TV-Einstellung für Ihre Region auswählen. Der Computer kann jede dieser Einstellung, sei sie Standard oder Nonstandard, problemlos abspielen. Sofern Sie einen der relativ seltenen Set-Top-DVD-Playern besitzen, der nur Disc's im Standard Format lesen kann, so können Sie Nonstandard Formate nicht auf Ihrem Set-Top-DVD-Player ansehen. Wenn Sie das DVD Format auswählen, können Sie zwischen zwei vordefinierten PAL-Formaten oder einem NTSC Format wählen. Die Pal-Formate sind 720x576, 704x576 und unter NTSC ist es 720x480. Wenn Sie das SVCD Format wählen, müssen Sie entweder PAL 480x576 nehmen oder NTSC 480x480. Für VCD nutzen Sie entweder PAL 352x288 oder NTSC 352x240.
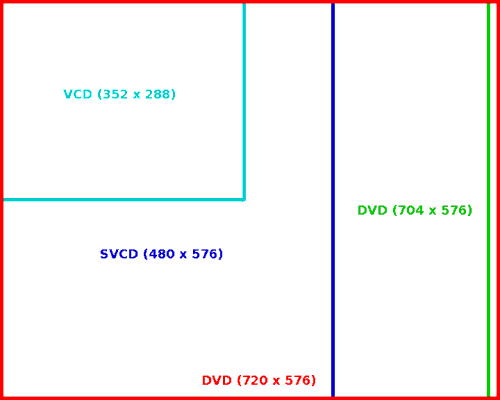
PAL-Videobild Skalierungen.
Um das entsprechende Format auszuwählen (je nach optischem Medium das Sie verwenden möchten), ist es keine schlechte Idee, ein grundlegendes Basiswissen für die verschiedenen Formate zu besitzen. Klicken Sie auf die weiterführenden Links, benannt in den verschiedenen Formate, um eine vollständige Beschreibung zu erhalten. VCDs nutzt festgelegte Werte an Spezifikationen. Das Video muss 1.152 Kbit/s haben und im MPEG 1-Format sein, bei einer Video Skalierung von 352x240 NTSC (352x288 PAL), Audio in MP2 mit 224 kbps und einer Abtastrate von 44.1 Hz. VCDs sollten auf der überwiegenden Mehrheit der Set-Top-DVD-Playern abspielbar sein. VCDs können in der Regel bis zu 80 Minuten Video auf eine 700 MiB-CD Rohling beherbergen.
SVCDs ist eine Weiterentwicklung von der VCD und die Spezifikation lautet 2.0. SVCDs bieten eine viel höhere Bildqualität, dank dieser Fähigkeit werden auch höhere Video-Bitraten unterstützt (bis zu 2.600 Kbit/s). Videos werden als MPEG-2 kodiert, bei einer Bildskalierung von 480 x 480 in NTSC (480 x 576 in PAL). Keine Sorge - das Bild wird "un-gequetscht" wiedergegeben. SVCDs unterstützten auch verschiedene Audio-Bitraten von 32 kbps bis 384 kbps bei einer Abtastrate von 44.100 Hz. Sie können bis zu 60 Minuten, bei einer deutlich besseren Qualität, auf eine SVCD brennen, je nach Kombination der Video- und Audio-Bitrate.
SVCDs sind nicht an einen festgelegten Standard gebunden, wie die VCDs. Als Ergebnis können Sie benutzerdefinierte SVCDs erzeugen, die eine niedrigere Bitrate verwenden, um mehr Daten auf eine CD zu quetschen. Ich habe persönlich benutzerdefinierte SVCDs erstellt, die über 90 Minuten Video beinhalten. Die Videoqualität ist nicht perfekt, aber als ich diesen "Trick" benutzte, war die Videoqualität nicht unbedingt mein primäres Ziel.
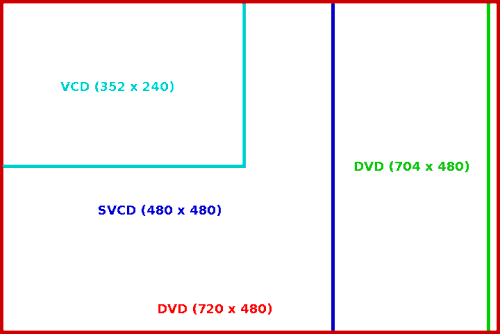
NTSC-Video Bildgrößen.
DVDs bieten eine noch bessere Bildqualität, vor allem wieder durch die Fähigkeit, höhere Video-Bitraten zu unterstützen (bis zu 9.800 KBit/s) und eine höhere Bildskalierung, die mit einer massiv größeren Speicherkapazität gekoppelt ist. DVDs unterstützen auch Audio in AC3 (Dolby Digital, etc.), zusammen mit Audio in MP2 von 32 kbps bis 1536 kbps, aber die Abtastrate muss bei 48.000 Hz liegen, denn das ist in der Standard DVD vorgegeben. Wie viel man auf eine DVD speichern kann, hängt von mehreren Faktoren ab. Erstens hängt es von der Kapazität der DVD ab, die Sie verwenden. Die meisten DVD-Rohlinge, die Sie bei Ihrem Händler käuflich erhalten, sind gemeinhin als DVD5 bekannt und sie können rund 4,7 GiB an Daten speichern. Eine beidseitige Version einer Disc ist als DVD10 bekannt. Die Dual-Layer-DVDs sind als DVD9 bekannt und die Sie am meisten erhalten, wenn Sie einen originalen Spielfilm als DVD im Laden kaufen. Eine beidseitige Version einer DVD9 wird als DVD18 gekennzeichnet, aber die sind selten.
Zweitens kommt es auf die Bildgröße und die Videobitrate an, mit der Sie Ihre Video DVD erstellen wollen. Ein Video mit einer Größe von 720 x 480 benötigt in etwa den vierfachen Speicherplatz eines Videos in einer Größe von 352 x 240 (die Standardgröße eines MPEG1 Video für VCDs). Ebenso werden Videos mit einer Bitrate von 5.000 KBit/s rund doppelt so viel Speicher benötigen als das gleiche Video in einer Bitrate von 2.500 KBit/s.
DVDs unterstützten alle Videogrößen, die wir erwähnt haben, außer die SVCD Größe. Die SVCD Größen sind nicht Teil der DVD-Spezifikation, obwohl viele Set-Top-DVD-Player diese abspielen. So können Sie bis zu 450 Minuten Video (oder 5,5 Stunden Video) auf eine DVD5 bringen, in MPEG1 VCD Videoqulität. Oder, wenn Sie die höchste Video-Bitraten verwenden, können Sie auch nur eine Stunde Video auf einen DVD5 Rohling bringen.
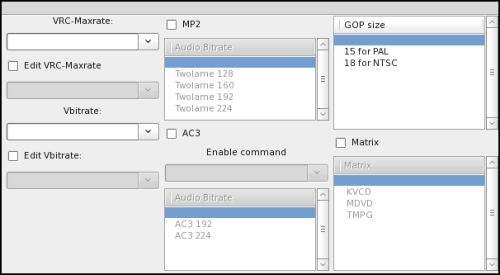
Die nächste Einstellung, die Sie in MyMencoderDVD vornehmen müssen, ist die maximale Video-Bitrate. Leiche hat die (Standard Vorgaben) Standardvorgabe von 1152 KBit/s für VCD, 2500 kbps für SVCD und 9800 KBit/s für DVDs zur Verfügung gestellt. Setzen Sie ein Häkchen im "VRC-Maxrate bearbeiten" Feld, wenn Sie einen anderen, maximalen Video-Bitrate Wert angeben möchten und geben Sie den Wert in der Eingabezeile darunter ein.
Bei "vbitrate" geben Sie die minimale Video-Bitrate an, die Sie mit MyMencoderDVD nutzen möchten, um Ihre Videos zu kodieren. Auch hier hat Leiche die Standardvorgaben von 1152 KBit/s für VCD, 1800 KBit/s für SVCD und 5000 KBit/s für DVDs zur Verfügung gestellt. Wenn Sie eine andere Video-Bitrate verwenden möchten, aktivieren Sie das Kontrollkästchen "Vbitrate bearbeiten:" und geben Sie Ihre Video-Bitrate in der Eingabezeile darunter ein.
Als nächstes setzen Sie im MP2 Kontrollkästchen ein Häkchen, um die Audio-Bitrate, die Sie verwenden möchten, anzugeben. Sie können aber auch eine AC3 Tonspur verwenden. Wählen Sie einfach das AC3 Kontrollkästchen, wählen Sie unter "Befehl aktivieren" aus der Dropdown-Liste den Befehl und wählen Sie die Audio-Bitrate, die Sie verwenden möchten.
Für GOP-Größe, wählen Sie die Einstellung, die für Ihr Empfangsgebiet Standard ist. Sie können hier eine andere Matrix angeben (wird häufig verwendet, um ein besseres Bildergebnis zu erzielen), klicken Sie die "Matrix" an und wählen eine der drei Matrix-Einstellungen aus. Fühlen Sie sich frei, mit diesen zu spielen, um herauszufinden, welches Ihnen die besten Ergebnisse für Ihre Videos bietet. Ich finde, dass es ein ziemlich subjektives Thema ist und werde daher keine Empfehlung hierfür abgeben.
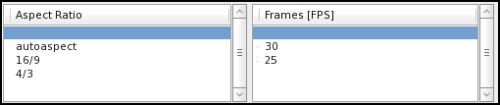
Die nächste Einstellung "Aspect Ratio", empfehle ich Ihnen einfach "autoaspect" einzustellen. Anscheinend hat diese Einstellung keine Auswirkungen beim Encodiere oder Transkodieren, viel mehr beim Abspielen mit mplayer, laut meiner Forschung in der Dokumentation von mplayer/mencoder. In der nächsten Einstellung, "Frames [FPS]", wählen Sie für PAL 25 fps und 30 fps für NTSC-Aufnahmen.
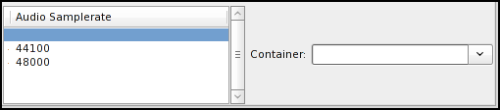
Im "Audio Samplerate" Abschnitt können Sie entweder die Abtastrate von 44.100 Hz für VCDs und SVCDs einstellen oder 48.000 Hz für DVDs. Der "Container" Abschnitt, bietet entweder MPG oder VOB als Container für Ihre transkodierten Videos. Ich empfehle aus mehreren Gründe die Auswahl MPG. Zunächst werden die meisten DVD-Authoring-Anwendungen (wie DeVeDe) automatisch die entsprechende VOB-Dateien erstellen, zusammen mit dem richtigen DVD-Dateisystem für Ihre DVDs. Zweitens sind einige Set-Top-Boxen ziemlich wählerisch bei der Größe der VOB-Dateien. Typischerweise werden VOB-Dateien erstellt, die nicht mehr als 1 GiB groß sind, um eine maximale Kompatibilität zwischen den verschiedenen Set-Top-Spielern und den verschiedenen Dateisystemen zu gewährleisten. Drittens, werden MPG-Dateien für VCDs und SVCDs benötigt und da Ihr DVD-Authoring-Programm das DVD-Dateisystem für Sie erstellt, macht es nur Sinn, Dinge zu vereinfachen.
In der unteren Eingabezeile geben Sie den Pfad und Dateinamen für ihr Video ein, dass Sie erstellen und speichern wollen. Sie brauchen keine Dateierweiterung angeben, diese wird automatisch an Ihren Dateinamen angehängt, je nachdem, welcher Container verwendet wird.

Die Schaltflächen-Leiste am unteren Rand von MyMencoderDVD hat die gleichen Funktionen, wie bei MyMencoder, die ich schon vorgestellt habe. Durch das Drücken der Schaltfläche "MediaInfo" werden alle Informationen, die Sie benötigen, über das Video in einem XTerm-Fenster ausgegeben. Durch die "Mplayer"-Taste wird das Quellvideo wiedergegeben. "Encode 1xDVD" wird das Video in einem Durchgang transkodieren, während bei "Encode 2xDVD" das Video in zwei Durchgängen transkodiert wird, so dass Sie eine bessere Bildqualität erhalten. Die Schaltfläche "Vorschau" zeigt Ihnen die fertigen Ergebnisse Ihrer Videotrankodiernug an und funktioniert nur, wenn ein Video transkodiert wird oder fertig ist. Die Schaltfläche "Schließen" beendet MyMencoderDVD.
Werkzeuge & Menüs
Unter dem Menü "Werkzeuge" in der Menüleiste haben Sie einige an zusätzliche Werkzeuge für die Bearbeitung der Video-Dateien.
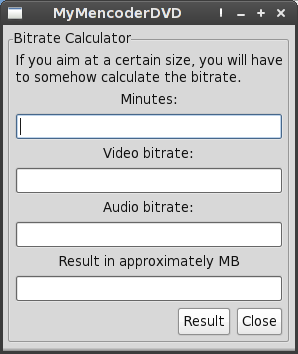
Die Auswahl "Rechner" aus dem Menü Werkzeuge bietet einen Bitraten-Rechner. Wenn Sie nicht sofort die Vorteile dieses Rechners sehen, lassen Sie mich es Ihnen erklären. Angenommen, Sie haben einen Film mit einer Länge von 2,5 Stunden (150 Minuten), den Sie gerade in ein digitales Video umgewandelt haben und Sie möchten ihn auf einer DVD platzieren. Oder, sagen wir, dass Sie eine Miniserie mit Ihrer TV-Tuner-Karte aufgezeichnet haben und möchten die 177 Minuten der bearbeiteten Videos auf eine DVD bannen. Und so gehen Sie vor: Geben Sie die Länge des Videos in Minuten an, in der ersten Zeile. In der zweiten Zeile geben Sie die Video-Bitrate an, die Sie verwenden möchten, um das Video zu konvertieren. In der dritten Zeile geben Sie die Audio-Bitrate an, die Sie verwenden möchten, um die Audio-Tracks zu kodieren. Klicken Sie auf die "Ergebnis"-Taste. Die ungefähre Dateigröße wird in der unteren Zeile angezeigt, in MB.
Wenn Sie Ihre Videos auf eine DVD5 Disc brennen wollen, sollten Sie sicherstellen, dass die resultierende Größe kleiner sein sollte als die Kapazität der Disc, kleiner als 4,7 GiB (regulär nur 4.3 GiB). Da der Bitraten-Rechner nur eine Schätzung ausgibt (hängt von der Bewegung, Action ab), würde ich empfehlen, dass Sie sich etwas "Raum lassen" und Sie als obere Grenze 4 GiB annehmen - nur für den Fall, dass die Schätzung ein bisschen zu niedrig ist, als die tatsächlich Ausgabe.
Durch die Verwendung des Bitraten-Rechner, können Sie die höchste Bildqualität für ihre Videos, sie Sie auf optische Discs brennen möchten, bekommen. Denken Sie daran, dass, wenn Sie eine SVCD brennen, das meistens CDs mit 700 MiB benutzt werden. Noch eine weitere Einschränkung haben VCDs, da diese festgesetzte Spezifikationen für Audio-und Video-Bitraten, sowie Video-Skalierung haben, kann man nicht so einfach von den Spezifikationen abweichen (Ausnahmen gibt es, denn es gibt DVD-Players, die diesen Standard ignorieren, insbesondere die aus östlichen Ländern, wie Japan und China). Jedoch sollten Sie sich an den Standard halten, um unnötigen Problemen aus dem Weg zu gehen.
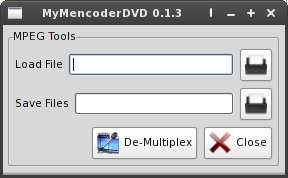
Wählen Sie "MPEG Tools" aus dem Menü "Werkzeuge" und Sie können alle MPEG-Videodateien entschachteln (funktioniert nicht mit AVI-Dateien), in einen separaten *. m2v Video-Stream und *. mp2 Audio-Stream. Diese beiden Ströme können anschließend wieder via Multiplex in eine zusammenhängende MPEG-Datei gemuxt werden. Sie können dies tun, wenn nur am Video-oder Audio Teil einer Videodatei die Notwendigkeit der Bearbeitung besteht oder wenn Sie den Audio-Stream ersetzen wollen. Zum Beispiel können Sie die langweiligen, eintönigen Geräuschkulisse aus Ihrem Urlaubsvideo beseitigen und ersetzt, mit einem musikalischen Soundtrack oder einer Erzählung, die Sie vorbereitet haben. Die Auswahl der "De-Multiplex"-Schaltfläche öffnet das xterm Fenster und Sie können den Fortschritt verfolgen.
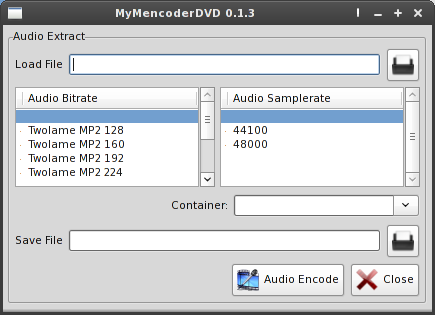
Die letzte Option im Werkzeug Menü ist "Audio Extract". Es macht das, was der Name sagt: Es extrahiert das Audiomaterial aus einer Videodatei. Aus jeder Videodatei, die Sie mit MPlayer abspielen können, können Sie auch das Audio extrahieren. Geben Sie die Video-Datei an, aus welchem Sie das Audio extrahieren möchten. Dann wählen Sie die Audio-Bitrate, sowie den Codec (Twolame oder Lame) und die Abtastrate, die Sie verwenden möchten. Als nächstes wählen Sie den "Container" für das Audio, entweder MP2 Sie haben Twolame angegeben oder MP3 Sie nutzen nur Lame. Nun in der Eingabezeile "Datei speichern", geben Sie den Pfad und Dateinamen an, den Sie zum Speichern der Datei vergeben wollen. Sie brauchen keine Dateierweiterung angeben, da entweder MP2 oder MP3 automatisch angehängt wird, an den Dateinamen. Klicken Sie abschließend die "Audio Encode"-Taste. Ein xterm Fenster öffnet sich, um den Fortschritt der Audio-Extraktion anzuzeigen. Die Audio-Extraktions-Funktion ist sehr schnell, da der Audio-Teil einer Video-Datei tatsächlich nur einen sehr kleinen Teil des gesamten Videos ausmacht.
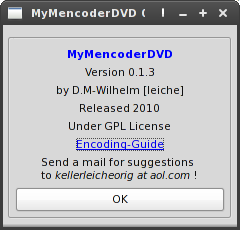
Das Menü "Hilfe" zeigt ein Dialogfeld wie oben abgebildet.
Zusammenfassung
Wieder einmal hat Leiche ein einfaches und effektives Werkzeug für die Vorbereitung Ihrer Videos für die Aufnahme auf verschiedenen optischen Medien-Formate erstellt, die auf jedem Set-Top-DVD-Player an Ihrem Fernseher abgespielt werden können.
Im nächsten Monat werden wir einen Blick auf einige der anderen Video-Tools aus dem PCLinuxOS Repository werfen, zusammen mit einigen anderen Techniken, die Sie möglicherweise nützlich finden, wenn es um Video-Dateien geht.