Verwendung von Scribus, Teil 4: Ebenen
von Meemaw
Wir haben gelernt, wie wir unser Dokument einrichten und Text und Bilder hinzufügen können. Wir haben auch einen auffälligen Header für unseren Newsletter erstellt und sprachen weiter über Textrahmen und den Textfluss. Nun schauen wir uns an, was mit Ebenen gemacht werden kann.
Eines der Unterfenster, welches ich ständig geöffnet habe, ist das Fenster der Ebenen. Ebenen erleichtern das gestalten Ihres Dokuments. Wenn sich Ihr Text auf einer Ebene befindet und Ihre Grafiken sich auf einer anderen Ebene befinden, können Sie die Grafiken nach belieben verändern und müssen sich dabei keinerlei Gedanken um Ihre Textrahmen machen, dass Sie diese aus versehen an eine andere Stelle verschieben oder sogar versehentlich löschen.
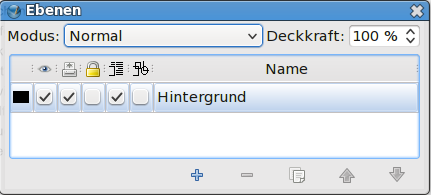
Ich habe in meinem Dokument noch keine Ebenen hinzugefügt, also habe ich nur den Hintergrund. Für das Magazin setze ich in der Regel den Text und die Überschriften auf eine Ebene und die Grafiken auf eine zweite Ebene, ODER den Text auf eine Ebene, die Grafiken auf eine zweite Ebene und die Überschriften auf die dritte. Um eine Ebene hinzuzufügen, klicken Sie einfach das Pluszeichen am unteren Rand des Fensters Ebenen. Eine weitere Ebene erscheint in Ihrer Liste, wahrscheinlich mit dem Namen neue Ebene 1. Wenn Sie möchten, können Sie die Ebene umbenennen, führen Sie einen Doppelklick auf den Namen der Ebene aus und geben einen anderen ein. Ich werde meine in „Grafiken“ umbenennen.
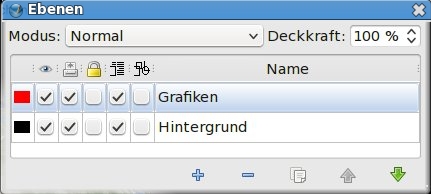
Machen Sie sich keine Sorgen, das Ihr Text auf der unteren Ebene noch nicht um die Bilder die Sie auf dieser Ebene platzieren fließt. In der Leiste über den Ebenen sehen Sie einige Symbole, die den Kontrollkästchen darunter entsprechen. Dies sind die Einstellungen für die einzelnen Ebenen, welche Sie auswählen können. Von links nach rechts, das Symbol mit dem Auge steht für die Sichtbarkeit - das Markieren des Kästchens ermöglicht die Sichtbarkeit einer Ebene, das Drucker-Symbol – es werden nur die ausgewählten Ebenen gedruckt; und das Schloss-Symbol ist für das Sperren einer Ebene – wenn es aktiviert ist, so kann diese nicht geändert werden. Das nächste Symbol ist für Textfluss – Sie können den Textfluss auf jeder Ebene vollständig ausschalten. Das letzte Symbol auf der rechten Seite ist für den 'Umrissmodus' – es lädt einen Rahmen für eine Grafik, anstatt die komplette Grafik und lädt dadurch schneller. Es werden die Standardeinstellung für die Kontrollkästchen angezeigt, und ich ändere sehr selten eines davon.
Das Scribus Wiki berichtet über die Erstellung eines Flyer mit einer einzelnen Seite in mehreren Sprachen. Wenn Sie für jede Sprache einen Text auf einer eigenen Ebene haben, könnten Sie die Ebene, die sie sehen wollen aktivieren und die anderen Ebenen über das Augensymbol deaktivieren oder aktivieren die Druckfunktion auf den Ebenen die Sie drucken möchten. Das Unternehmen für das ich arbeite hat eine Broschüre sowohl in Englisch als auch in Spanisch erstellt: die beiden Sprachen befanden sich auf zwei verschiedenen Ebenen.
Wenn Sie mit Ebenen arbeiten, müssen Sie darauf achten, dass Sie wissen, welche Ebene aktiv ist, damit es nach Ihren Vorstellungen ausgeführt wird. Ich habe das Ebenenfenster ständig geöffnet und wechsle zwischen ihnen hin und her. Im Allgemeinen gebe ich den Text auf einer Ebene ein, und wechsle anschließend zur Grafikebene, um damit zu beginnen die Grafiken (einzugeben) einzufügen. Wenn Sie Bilder platzieren, können Sie auf Eigenschaften gehen und das Feld Form anklicken, um festzulegen wie Ihr Text um Ihr Bild fließen soll. Stellen Sie dabei sicher, dass eine der angezeigten Methoden verwendet wird, oder Ihr Text wird unter Ihrem Bild nicht sichtbar sein.
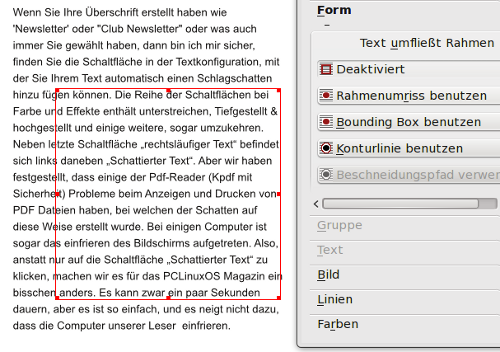
Textfluss deaktiviert
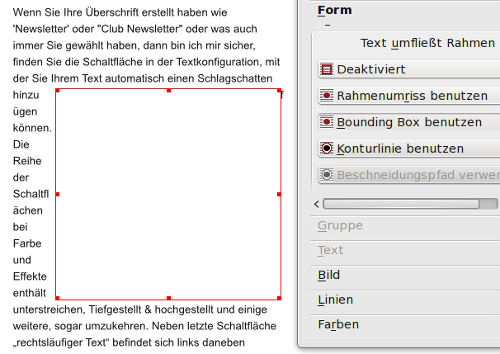
Textfluss mit Bounding-Box benutzen
Durch die Auswahl von Rahmenumriss, wird der eingegebene Text der Form des Elements folgen. Wenn dies ein Kreis oder Herz ist, erhalten Sie einen interessanten Textfluss! Durch die Verwendung von Bounding Box, welches ich hauptsächlich verwende „zieht“ Scribus ein Feld um Ihr Element und lässt den Text darum fließen. Da fast alle meine Grafiken meistens rechteckig sind, funktioniert dies gut. Die nächste Auswahl, Konturlinie, bewirkt das selbe, zieht aber einen gepunkteten Linienrahmen um Ihre Grafik.
Sobald Sie ihren Text und ihre Grafiken eingefügt und arrangiert haben, können Sie eine andere Ebene für Ihren Titel, Überschriften und Hyperlinks, oder was auch immer hinzufügen.
Ein Hinweis am Rande, ein vor kurzem vorgestellter Fehler bei Scribus verhindert den Textfluss um gruppierte Objekte. Nach der Arbeit an Scribus 1.3.5, haben uns die Entwickler von Scribus in ihrem IRC-Kanal wissen lassen, dass der Fehler seit Scribus 1.5 nicht behoben werden konnte, wobei seither buchstäblich 11 Versionen vergingen, eine weitere Erläuterung erfolgte nicht. Zum Glück gibt es ein paar "Notlösungen" für dieses Problem, wenn bei Ihnen die Notwendigkeit besteht den Textfluss um gruppierte Objekte fließen zu lassen. Erstens können Sie die Gruppierung der Objekte aufheben und den Text um das größte Element der Gruppe fließen lassen. Die zweite Möglichkeit besteht darin, eine "unsichtbare" Polygonform (d. h. ohne Füllung oder Umrissfarbe) um die gruppierten Objekte zu legen, und den Text um die unsichtbare Polygonform fließen zu lassen.
Nachdem Sie Scribus eine Zeit lang verwendet haben, werden Sie zweifellos Ihre eigene Art und Weise der Verwendung von Ebenen entwickeln. Je nach Komplexität des Dokuments verwenden Sie so viele Ebenen wie Sie bequem verwalten können. Probieren sie aus was sie wollen!
Nächsten Monat werden wir ein paar weitere wichtigen Funktionen betrachten.