Alternatives Betriebssystem: Icaros, Teil 1
von Darrel Johnston (djohnston)
Die meisten, die Amiga Computer in den 70er Jahren und 80er Jahren verwendet hatten, begannen die Funktionen dieser Maschinen zu lieben. Ein gut ausgestatteter Amiga lies zu jener Zeit jeden Personal Computer einfach „hinter sich“. Aber die Geschichte der gewerblichen Amiga und Commodore Computer ist eine lange und kontroverse. Und PC-Hardware und Software hat seit damals einen langen Weg zurückgelegt. Da Commodore 1994 Konkurs angemeldet hatte, haben auch inzwischen die Besitzer schon oft gewechselt.
AmigaOS ist das ursprüngliche Standardbetriebssystem des Amiga Personal Computer. Es wurde zuerst von Commodore International entwickelt und anfänglich 1985 mit dem Amiga 1000 vorgestellt. Frühe Versionen (1.0-3.9) laufen auf der Motorola 68 k-Serie mit 16-Bit- und 32-Bit-Mikroprozessoren, während die neueren AmigaOS 4 nur auf PowerPC-Prozessoren laufen.
An der Spitze eines präventiven Multitasking-Kernel, genannt Exec enthält es eine Abstraktion der eindeutigen Hardware von Amiga, ein Betriebssystem auf einem Datenträger namens AmigaDOS, eine Fenstersystem API namens Intuition und eine grafische Benutzeroberfläche namens Workbench. Eine Kommandozeilen-Schnittstelle namens AmigaShell ist ebenfalls verfügbar und in das System integriert. Die GUI und CLI ergänzen sich und teilen sich die gleichen Privilegien.
AmigaOS gliedert sich in zwei Teile: dem Kickstart (ROM) und der Workbench Diskette. Die Versionen von Kickstart und Workbench wurden zusammen freigegeben, um miteinander verwendet zu werden. Seit Workbench 3.5, das erste Release nachdem Commodore International die Entwicklung eingestellt hatte, wurde die Produktion von neuen Kickstart-Revisionen eingestellt, sie vertrauen stattdessen auf eine 3.1 ROM, die während des Systemstarts gepatcht wird.
Das AROS-Projekt begann im Jahr 1995, und ist im Laufe der Jahre eine fast „vollständig funktionierende“ Implementierung des AmigaOS geworden. Dies wurde durch die Bemühungen eines kleinen Teams von Entwicklern erreicht. AROS sollte eigentlich Amiga Research Operating System bedeuten, wurde dann aber um Markenrechtsprobleme mit dem Namen Amiga zu vermeiden, in das rekursive Akronym AROS Research Operating System geändert.
Es kann derzeit auf den meisten mit IBM kompatiblen PCs installiert werden und unterstützt die Standardgrafiktreiber für Grafikkarten wie z.B. rund um die GeForce, welche von Nvidia hergestellt wird. Seit Mai 2007 werden auch USB-Tastaturen und -Mäuse unterstützt. Während es dem Betriebssystem noch an Anwendungen fehlt, wurden ein paar portiert, einschließlich E-UAE, einem Emulationsprogramm, welches die Standard 68 k AmigaOS Anwendungen ausführen kann. Einige AROS-spezifische Anwendungen wurden auch geschrieben. AROS hat TCP/IP-Unterstützung. Der Poseidon USB-Stack wurde nach AROS portiert.
AROS soll zwar beim Quellcode kompatibel zu AmigaOS sein, aber nicht binär. Quellcode der auf AmigaOS kompiliert werden kann, sollte auch auf AROS kompiliert werden können, jedoch Binärdateien, die bereits für AmigaOS kompiliert wurden, werden nicht ausgeführt, selbst wenn sie für die gleiche Familie von CPU´s kompiliert sind. Dies bedeutet, dass im Gegensatz zu MorphOS oder AmigaOS 4, von AROS keine legacy-Software direkt, sondern nur für AROS kompilierte Anwendungen ausgeführt werden. Es gibt Pläne den Amiga-Emulator E-UAE direkt in AROS AmigaOS zu integrieren, um AmigaOS-Anwendungen auszuführen und sogar eine Wohltätigkeit, um MorphOS Software auf dem PowerPC-Build von AROS auszuführen.
Das Ziel von AROS ist abseits von den rechtlichen und politischen Zwängen zu bleiben, welche die anderen AmigaOS-Implementierungen plagen, um von beidem unabhängig zu sein, sowohl von der Hardware als auch von einer zentralen Kontrolle. Das tatsächliche Motto von AROS ist, „No schedule and rocking“ und verspottet damit die berüchtigten Worte „On Schedule and Rockin'“ von Amiga, Inc. CEO Bill McEwen und bringt damit einen Mangel an die formalen Fristen zum Ausdruck.
Paolo Besser entwickelt als eine erweiterte Version von AROS den Icaros Desktop. Er veröffentlichte erst kürzlich die Version 1.2.6. Die Datei ist tatsächlich eine selbstextrahierende 7zip. Linux und Mac-Nutzer sollten deshalb nach dem herunterladen den exe-Teil des Dateinamens vor dem Extrahieren löschen. Nach dem Extrahieren der 7zip-Datei erhalten Sie einen Ordner, welcher ein Iso-Image enthält, dazu einige Dateien mit Dokumenten und einen weiteren Ordner mit ausführbaren Windowsdateien, sowie Konfigurationsdateien für den Emulator Bochs. Um Icaros in der VirtualBox auszuführen, benötigen wir nur die Iso, sie heißt Icaros-pc-i386.iso und ist 1,8 GB groß.
Ich begann die Installation als Betriebssystemstyp: Other, und als Version Other/Unknown.

Auf einem echten Amiga System heißen die Partitionen System und Work. Beachten Sie, dass die Partitionen tatsächlich als einzelne Festplatte erstellt werden können, in der die logische Partition Work als eine Amiga-Zuordnung definiert wird. Für dieses Projekt erstellte ich zwei getrennte Festplatten in der VM.
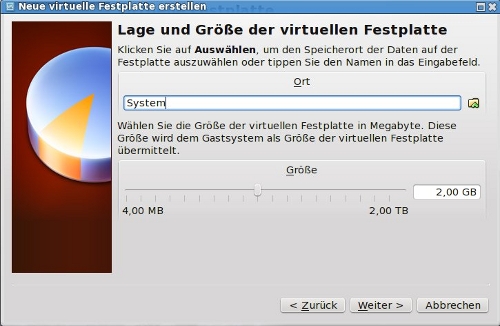
Das Laufwerk System ist der primäre IDE-Master, und das Laufwerk Work ist der primäre IDE-Slave. Das CD/DVD-Laufwerk ist der sekundäre IDE-Master.

Ich habe in der VM 512 MB RAM und 64 MB Grafikspeicher zugewiesen.

Beim Starten von der CD/DVD, sehen wir zuerst den GRUB-Bildschirm. Beachten Sie, dass sich die Standardoption in der zweiten Zeile befindet, „Icaros Desktop (16M Farben VESA-Grafik)“. Wenn wir diese Option wählen, dann ist das Resultat in der VM eine Bildschirmgröße von 1600 x 1200. Da meine wirkliche Bildschirmgröße aber nur 1280 x 1024 ist, ist dies nicht sehr praktisch und wir sollten die Auswahl innerhalb der virtuellen Maschine weiter nach unten bewegen. Ich wählte stattdessen die Option 1024 x 768.
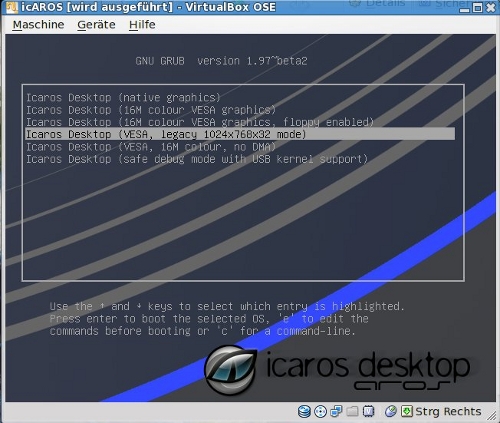
Nach dem ersten Booten von der DVD. Beachten Sie, dass es ein Symbol „InstallAROS“ auf dem Desktop gibt. Es schaut so aus, als ob wir einfach nur diese Anwendung starten müssen, um mit der Installation zu beginnen. Jedoch kann das Aussehen täuschen. Wenn wir jetzt die Installation starten, werden wir schnell ins stocken geraten. Der Installer bietet eine Möglichkeit, das Laufwerk zu säubern, den Laufwerkstyp anzugeben und ebenfalls die Partitionen und Partitionsgrößen anzugeben. Jedoch habe ich keinen Weg gefunden, um die Option der Säuberung des Laufwerks ordnungsgemäß auszuführen. Meiner Ansicht nach ist die Option in Wirklichkeit ein „Platzhalter“ für zukünftige Implementierungen dieser Funktion.

Wir werden die Laufwerks-Partition mithilfe der bereitgestellten AROS-Tools manuell erstellen. Dies ist der Punkt, wo es ein wenig kompliziert wird. Der Grund dafür ist, dass die ursprünglichen Amigas einen starren Datenträgerblock (RDB) zum Speichern der Festplatten-Partition und der Dateisystem-Informationen verwenden. Das PC-Äquivalent des Amiga RDB ist der Master Bootrecord (MBR). Im Gegensatz zu einem entsprechenden PC enthält der RDB nicht direkt die Metadaten für jede Partition. Stattdessen verweist er auf eine verknüpfte Liste von Partitionsblöcken, die selbst die tatsächlichen Partitionsdaten, deren Anfang, die Länge, das Dateisystem, ihre Boot-Priorität und ihren Speicher Puffertyp enthält. Da es keine Beschränkung in der Anzahl der Partitionsblöcke gibt, besteht keine Notwendigkeit zwischen primären und erweiterten Typen zu unterscheiden und alle Partitionen sind in der Statur und Architektur gleich. Die Daten im Rigid Disk-Block müssen mit den ASCII-Bytes „Rdsk“ beginnen. Darüber hinaus ist seine Position nicht auf den ersten Block eines Datenträgers beschränkt, stattdessen könnte es überall in seinen ersten 16 Blöcken gefunden werden. Deshalb könnte es sicher mit einem Master Boot Record koexistieren, der gezwungenermaßen bei Block 0 gefunden werden muss.
Das Partitionierungsschema von AROS wird die RDB und MBR-Partitionierungsmethoden kombinieren. Wir beginnen mit einem Doppelklick auf das AROS Live CD-Symbol, um seinen Inhalt zu öffnen.

Wir führen nun einen Doppelklick auf das Verzeichnis Tools aus, das aussieht wie eine CAB-Datei. Verzeichnisse werden beim Amiga mit Schubladen anstelle von Ordnern bezeichnet. Wir erledigen die selbe Aufgabe, indem wir im Menü „Icaros“ Systemdiskette > Tools > HDToolBox wählen, welches das Partitionierungswerkzeug ist.
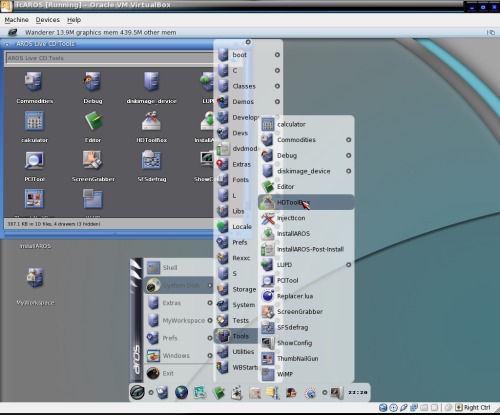
Die Root-Ebene der HDToolBox zeigt uns die möglichen Geräte. Wir beschäftigen uns nur mit den Ata-Geräten (ata.device), welche 2 Einheiten enthält. Doppelklicken Sie auf ata.device.

Einheit 0 entspricht der Systemfestplatte und Einheit 1 entspricht der Festplatte Work.
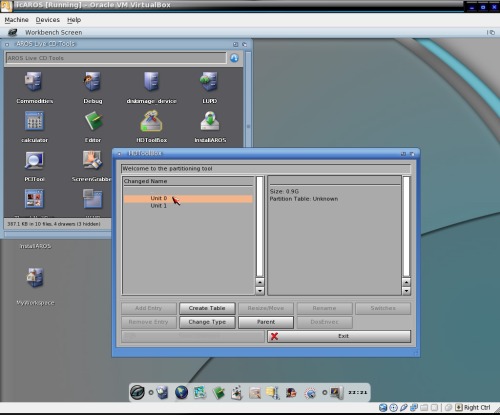
Wir müssen zuerst eine Partitionstabelle für das Laufwerk erstellen. Der Partitionstyp ist PC-MBR. Klicken Sie auf die Schaltfläche „Create Table“. Wählen Sie im Fenster Partitionstabelle PC-MBR, dann klicken Sie anschließend auf OK.
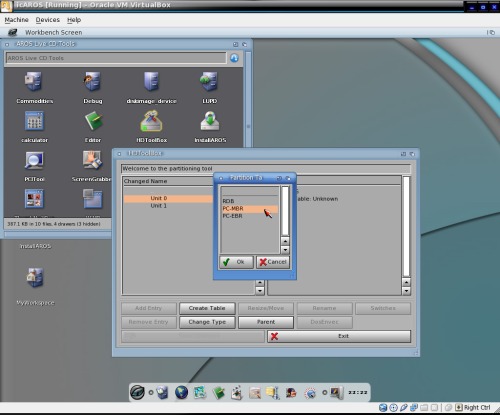
Bevor Sie weiter fortfahren, müssen wir unsere Änderungen speichern. Klicken Sie auf die Schaltfläche Änderungen speichern (Save Changes).
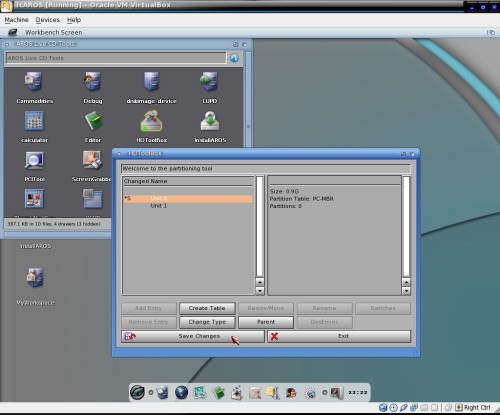
Wir bestätigen, dass wir die Änderungen speichern möchten, indem Sie entweder die Schaltfläche „Ja“ oder „alle“ anklicken.
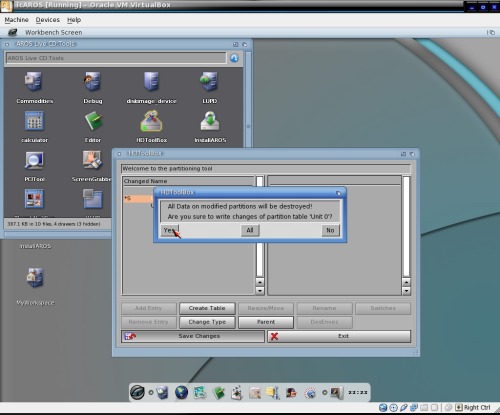
Als nächstes doppelklicken wir auf die Einheit (Unit) 0. Klicken Sie auf die Schaltfläche Eintrag hinzufügen (Add Entry), um mit dem Erstellen einer Partitionstabelle zu beginnen. Das Standardfenster zeigt nicht ausgewählt leer. (Unselected Empty). Klicken Sie auf ausgewählt leer, um eine Partitionstabelle des gesamten Datenträgers zu erstellen, klicken Sie auf die Schaltfläche Ok.

Wir haben jetzt eine Partition vom Typ AROS RDB Partitionstabelle, aber die Partitionstabelle ist unbekannt. Klicken Sie auf die Schaltfläche „Tabelle erstellen“ (Create Table). Wählen Sie im Fenster Partitionstabelle RDB, dann klicken Sie (dann) auf OK.

Als nächstes müssen wir die Partition aktivieren, um von ihr booten zu können. Klicken Sie auf Schalter (Switches). Klicken Sie im Fenster Switches auf aktiv (Active), welches das setzen eines Häkchen zur Folge hat, klicken Sie dann auf die Schaltfläche OK.
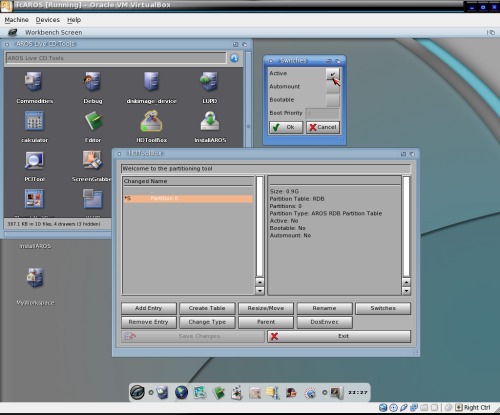
Beachten Sie, dass wir noch keine definierten Partitionen haben, sondern nur eine Partitionstabelle. Doppelklicken Sie auf Partition 0.
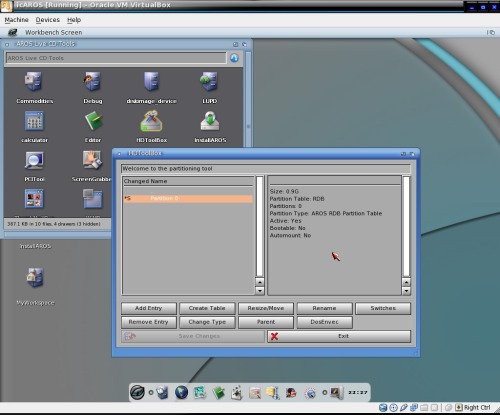
Klicken Sie auf ausgewählt leer (Selected Empty), um eine Partitionsgröße der gesamten Festplatte zu erstellen. Klicken Sie dann auf die Schaltfläche Ok.

DH0 wird automatisch als Bestimmung für die erste Partition eingefügt.

Klicken Sie auf die Schaltfläche Schalter (Switches). Klicken Sie auf die Schaltflächen automatisch einhängen (Automount) und startfähig (Bootable) was zu einer Markierung führt. Klicken Sie auf die Schaltfläche Ok.

Der Standard-Dateisystem-Typ ist Fast Filesystem Intl (International). Aus Erfahrung erweist sich das FFS als sehr instabil und besorgniserregend. Einen plötzlichen Neustart oder ein Herunterfahren kann zum Verlust von Inhalt oder der gesamten Partition führen. Klicken Sie auf die Schaltfläche Typ ändern. Wählen Sie im Fenster Partitionstyp Smart Dateisystem. Die erste Option, die in SFS aufgeführt ist, BE (Byte codiert) und die zweite Option von SFS ist LE (Längen kodiert). Wählen Sie SFS BE, dann klicken Sie auf OK.

An diesem Punkt haben wir viele Änderungen gemacht, die seither noch nicht gespeichert wurden. Jedoch ist die Schaltfläche Änderungen speichern blass dargestellt und nicht auswählbar. Klicken Sie auf die übergeordnete Schaltfläche bis wir zum Fenster zurückkommen, an dem Einheit (Unit) 0 und Einheit (Unit) 1 angezeigt werden.
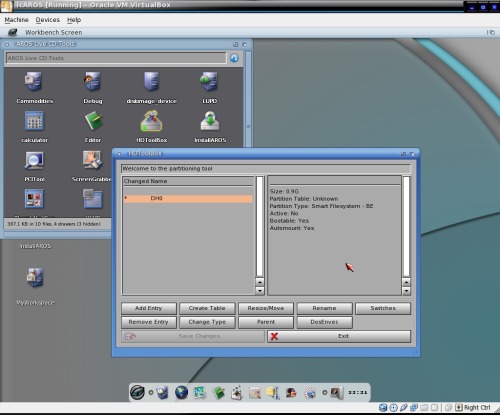
Beachten Sie, dass * S auf der linken Seite von Unit 0. Es ist ein Zeichen dafür, dass es nicht gespeicherte Änderungen gibt. Klicken Sie auf die Schaltfläche Änderungen speichern (Save Changes).

Wir müssen nun die gleichen Schritte wiederholen, um eine Partition für Einheit (Unit) 1 zu erstellen.
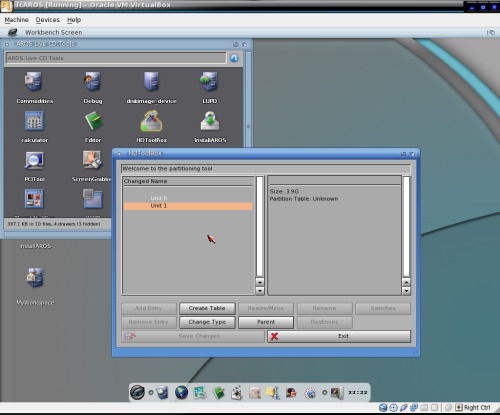
Wir brauchen nur eine bootfähige Festplatte, so dass wir die aktive Schaltfläche im Fenster Schalter deaktiviert lassen werden. Klicken Sie auf die Schaltfläche OK oder Abbrechen (Cancel). Klicken Sie anschließend doppelt auf Partition 0.

DH0 wird wieder als die Bezeichnung der Standardpartition eingefügt. Aber wir haben bereits eine DH0, und wir wollen keine zweite. Klicken Sie auf Umbenennen, ändern Sie den Namen in DH1, dann klicken Sie auf OK.
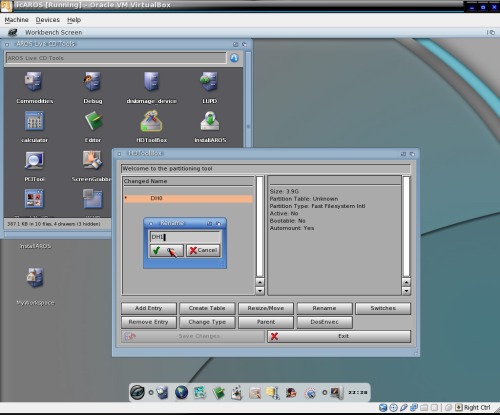
Wieder einmal haben wir Änderungen vorgenommen, die noch nicht gespeichert wurden. Klicken Sie auf die übergeordneten Schaltflächen, bis Sie zum Fenster mit Einheit (Unit) 0 und Einheit ( Unit) 1 kommen. Achten Sie darauf, dass Einheit 1 markiert ist, dann klicken Sie auf die Schaltfläche Änderungen speichern. Nach dieser Arbeit können wir nun versuchen das AROS-Installationsprogramm auszuführen. Jedoch werden vom System die Festplattenpartitionen nicht erkannt, bis das Betriebssystem neu gestartet worden ist. Klicken Sie auf die Menüschaltfläche Icaros und wählen Sie beenden. Klicken Sie im Fenster Benutzeranfrage (User Request) auf die Schaltfläche "Neustart".
Sobald wir neu gestartet haben, können wir die AROS-Installation durch Doppelklick auf das Symbol InstallAROS auf dem Desktop beginnen. Bitte beachten Sie die Hinweise im Fenster des AROS Installer. Wir befinden uns in einer VM, so das wir nicht besonders über einen Datenverlust besorgt sein müssen. Aber es ist ein Datenverlust auf alle Fälle möglich, wenn wir dies auf echter Hardware ausführen.
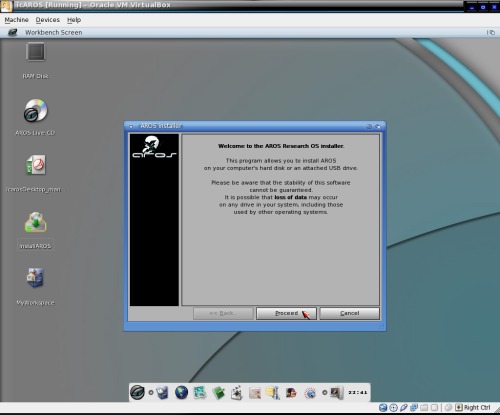
Wir haben bereits die benötigten AROS-Partitionen erstellt, somit ist die Standardauswahl die Verwendung der vorhandenen Partitionen. Klicken Sie auf weiter.
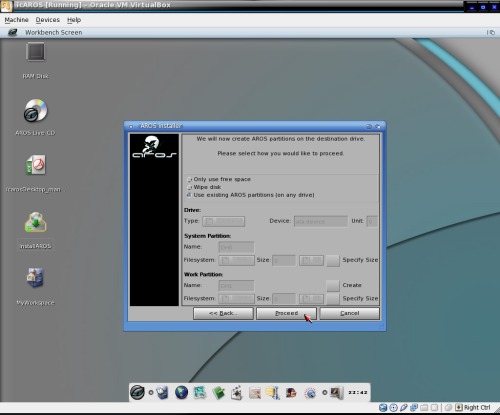
Ich werde nur eine Sprache verwenden, so dass ich diese Option deaktiviert lasse. Nicht-englische Benutzer, oder diejenigen, die mehr als eine Sprache verwenden, werden sich diese Option einmal ansehen. Ich bin kein Entwickler, so dass ich diese Option deaktiviert lasse.
Entwickler, Entwickler, Entwickler! (der Schatten von Steve Ballmer. Warnung: Das Video ist beängstigend!) Klicken Sie auf weiter.

Die Partitionen sind unformatiert, so dass wir diese Optionen auswählen. Wir wollen ebenfalls die Partition Work verwenden um dort alle Extradateien abzulegen, also wählen wir diese Optionen.

GRUB wird bei einem Ata-Gerät in den MBR installiert. Seine Konfigurationsdateien befinden sich dann unter /boot/grub. Ich änderte den Modus des Menüs von Text in Grafik. Klicken Sie auf weiter.
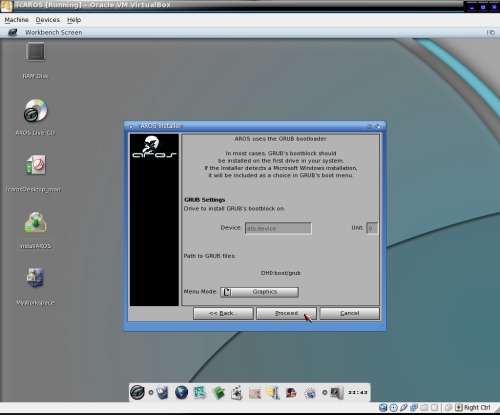
Wenn Sie sicher sind, dass Sie fortfahren möchten, klicken Sie auf die Schaltfläche "weiter". Andernfalls klicken Sie auf die Schaltfläche zurück, um die Optionen noch einmal zu überprüfen.
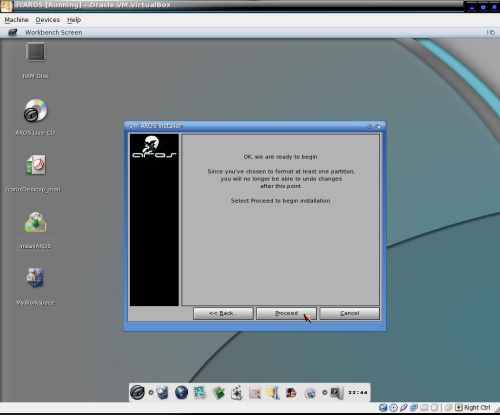
Das Installationsprogramm wird ausgeführt.
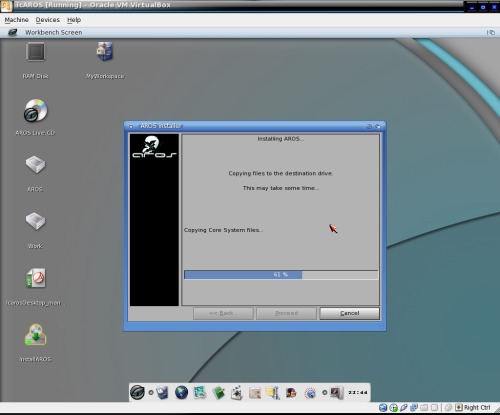
Die Installation ist fast abgeschlossen. Klicken Sie auf die Schaltfläche weiter, um die Installation abzuschließen.
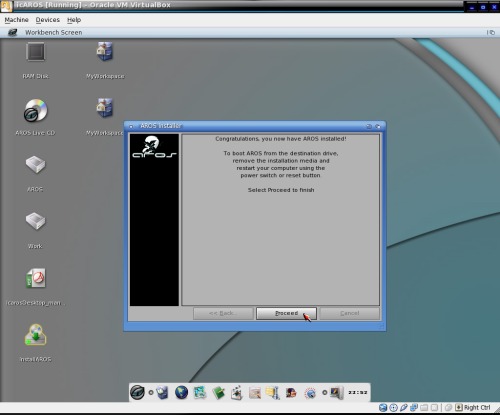
Zu diesem Zeitpunkt wird die Auswahl „Neustart“ aus dem Menü von "Icaros" einfach Icaros neu starten, aber die VirtualBox der virtuellen Maschine wird nicht neu gestartet. (Sie müssen dies in der Praxis sehen um es vollständig zu verstehen.) Jetzt wollen wir die DVD aus der VM auswerfen und von der System-Festplatte booten. Aus diesem Grund schalten wir die VirtualBox der VM aus.
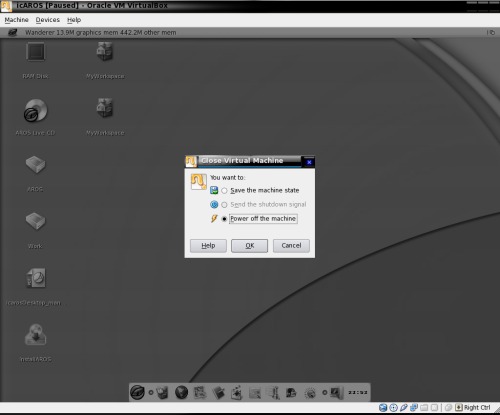
Wir haben jetzt die Icaros-pc-i386.iso DVD aus der virtuellen Maschine entfernt. Die Standard-Boot-Option von GRUB ist immer noch nicht die von mir gewollte. Ich werde die Datei /boot/grub/grub.cfg später bearbeiten, um die Standardstartoption zu ändern.
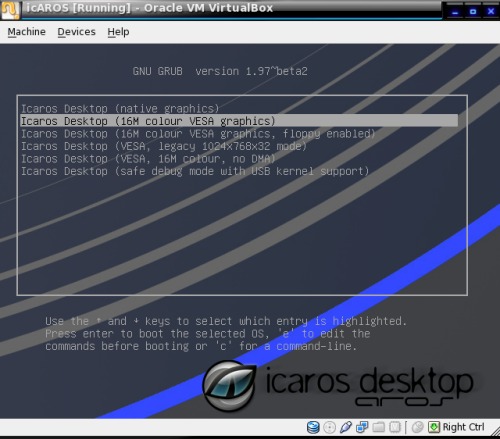
Bei der ersten Ausführung wird Ihnen die Option zum Konfigurieren für die Installationsoptionen angeboten. Ich entschied mich für deren Konfiguration.
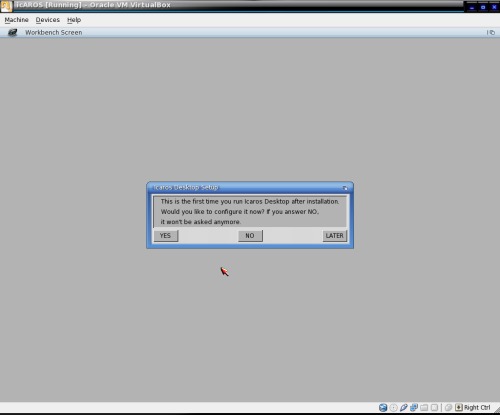
Dies ist selbsterklärend.
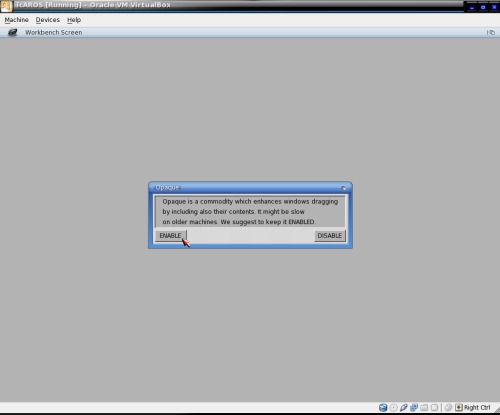
Ich entschied mich dafür diese Option zu aktivieren.
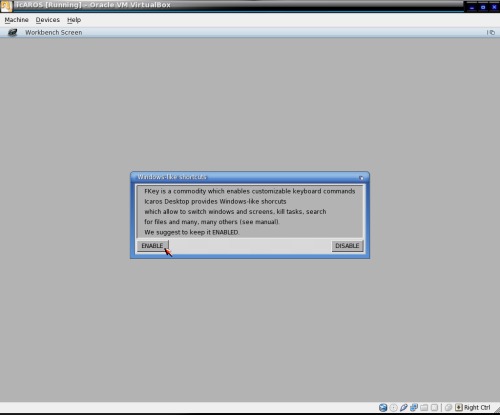
Ich möchte Dateien zwischen dem virtuellen Computer und dem Host austauschen, so dass ich mich dazu entschied diese Option zu aktivieren.
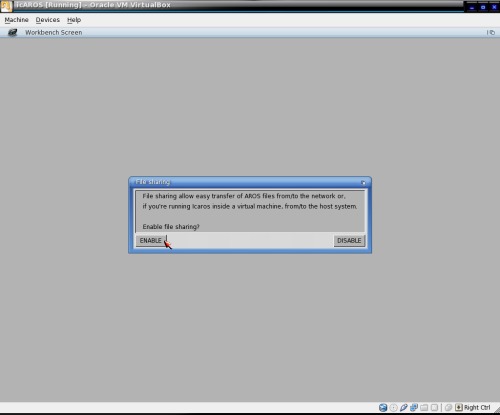
AmiStart ist die Menüleiste, die wir bereits am unteren Rand des Icaros Desktop gesehen haben. Ich wähle aus, sie zu behalten.

Ich entschied mich für den kompakten Menü-Modus der auch auf der Live-DVD verwendet wird.
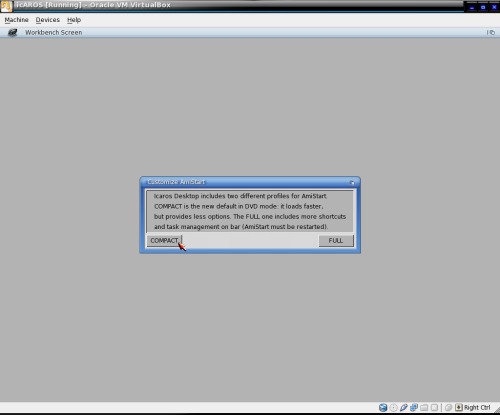
Ich möchte den Icaros Desktop nicht von einem anderen Ort (remote) aus steuern. Das Leben ist schon kompliziert genug, wie es ist.

Es erscheinen schließlich weitere Fenster mit weiteren Optionen, ein Stapel nach dem anderen. Musik unit ist die Standardoption für die Klangwiedergabe.
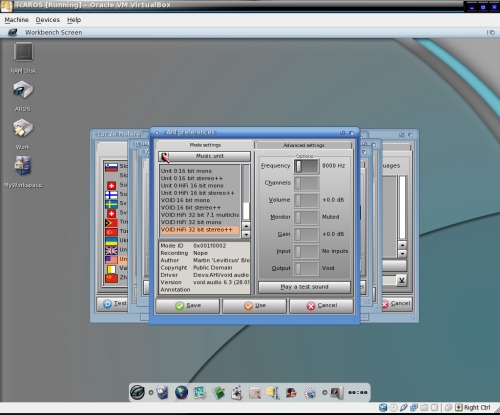
Die einzige "andere" Option die mir für eine Klangquelle angezeigt wird, ist Unit 0. Diese zeigt als Option ac97, welches die VM verwendet. Durch anklicken der Schaltfläche Klangwiedergabe und Test erklingt für zwei Sekunden ein hörbarer Ton.

Wanderer ist die Menü-Symbolleiste die durch einen Rechtsklick auf die Leiste "Workbench Screen" an der Oberseite des Desktops aufgerufen wird. Ich verließ die Registerkarte Allgemein mit den Standardoptionen.

Durch Klicken auf die Registerkarte Symbolleisten (Toolbar) im Einstellungsfenster von Wanderer wird eine Option zum Aktivieren der Symbolleiste angezeigt. Ich wählte dies aus, wodurch es markiert wurde.

Ich belies die IControl-Einstellungen auf den Standardwerten.

Ich belies die Einstellungen des Bildschirms (ScreenMode) auf Standard.

Nach dem Speichern der Einstellungen des Bildschirms, versuchte Intuition (der Fenstermanager), den Bildschirm zurücksetzen. Da wir bereits zwei weitere Fenster für Einstellungen geöffnet haben, wählen Sie hier abbrechen.

Ich entschied mich für die amerikanischen PC-104-Standardtastatur. (Es gibt viele Optionen für die Tastatur, sowie eine Registerkarte zum Einstellen der Maus.)

Ich belies den Standardzeichensatz auf den Standardoptionen. Ein Doppelklick auf Englisch in der Spalte der verfügbaren Sprachen verschiebt dieses in die Spalte der bevorzugten Sprachen. Sie können auch mehr als eine bevorzugte Sprache auswählen.

Ich änderte die östliche Standardzeitzone der USA auf die zentrale Zeitzone der USA, durch anklicken der entsprechenden Stelle auf der Weltkarte.

Hier werde ich den Icaros Desktop neu starten, ohne dabei den virtuellen Computer zu verlassen. Ich startete dies durch Klicken auf die Schaltfläche im Menü von Icaros.

Ich wählte aus dem Menü „beenden“, nur um sicher zu sein, dass ich die Einstellungen dann auch gespeichert habe.

Als nächstes klickte ich noch einmal auf die Schaltfläche des Icaros Menü, wählte verlassen und klickte auf die Schaltfläche "Neustart". Ein weiteres mal wird der Icaros Desktop neu gestartet, aber nicht die Sitzung der VirtualBox. (Beachten Sie: Es gibt keine Option zum Ausschalten. Durch anklicken der Schaltfläche „beenden“ wird einfach die Sitzung der Icaros Symbolleiste am unteren Rand des Desktops beendet.)
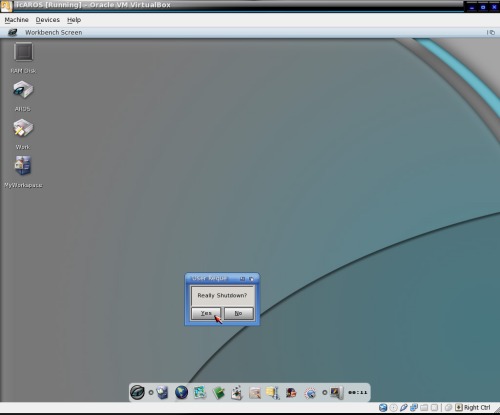
Nach dem Neustart des Icaros Desktops, habe ich das Wanderer (Dateimanager) Menü durch einen Rechtsklick auf die Werkzeugleiste des „Workbench Screens“ am oberen Bildschirmrand ausgewählt. Dann wählte ich Wanderer > AROS > About... (über…).
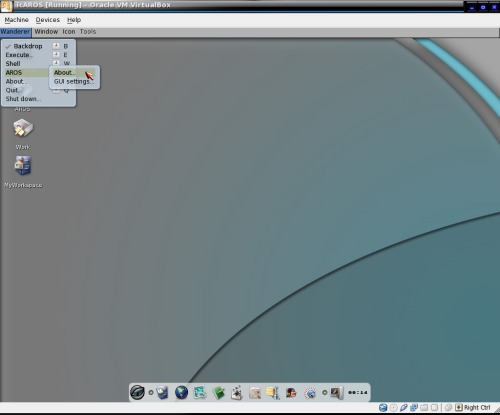
Die installierte Version ist 1.2.6, veröffentlicht am 26sten Januar 2011.
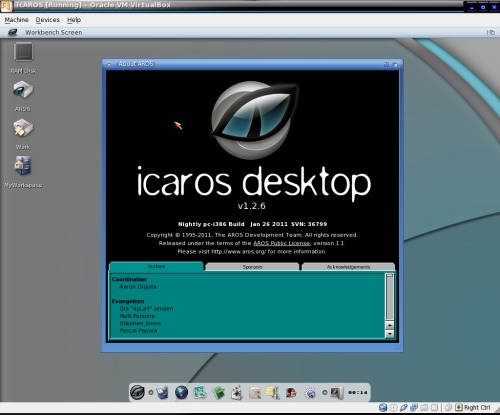
Nächsten Monat, werfen wir einen Blick auf ein paar Fähigkeiten von Icaros. Beachten Sie, dass alle Voreinstellungen, die bei der ersten Ausführung festgelegt wurden später über den Abschnitt Prefs im Menü(s) oder durch Öffnen der Schublade (Verzeichnis) Prefs der Festplatte System auch geändert werden können. Beachten Sie auch, dass die Systemfestplatte auf dem Desktop ebenfalls als AROS gekennzeichnet ist. Ich bin mir nicht sicher, aber ich denke, dass ist eine der neueren Funktionen.