Firefox Add-ons: FireFTP
von Paul Arnote (parnote)
Fast jeder, da bin ich mir sicher, hat schon einmal Dateien von einem FTP (File Transfer Protocol) Server heruntergeladen. Viele von uns müssen eine Webseite verwalten und finden es viel einfacher, Dateien über eine FTP-Client-Software auf diese Webseite hochzuladen, wovon viele zur Verfügung stehen. Dafür steht FireFTP, das Firefox Add-on, welches Ihnen erlaubt den Firefox Webbrowser als FTP-Client zum Hoch- und Herunterladen von Dateien von einem FTP-Server zu verwenden.
Soweit ich das beurteilen kann, ist FireFTP das einzige Firefox Add-on überhaupt, das Firefox in ein FTP-Client verwandelt. Tatsächlich verwende ich es jeden Monat häufig zum Hochladen von Dateien auf die Webseite des PCLinuxOS Magazins.
Über FireFTP
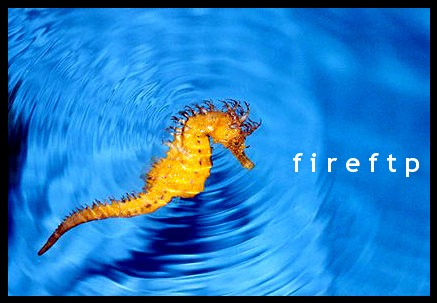
FireFTP wurde von Mime-Čuvalo erstellt, als er im Jahr 2004 einen neuen Web-Browser genannt Firebird entdeckte. Natürlich wurde Firebird später als Firefox bekannt. Nachdem gerade seinen Abschluss in Informatik gemacht hatte und sich fürchterlich zu langweilen begann, machte er sich daran zu schauen, ob er etwas nützliches für den neuen Webbrowser erstellen könnte, und FireFTP wurde geboren. Seit Anbeginn wurde FireFTP über 18,000,000 mal heruntergeladen und ist auf der ganzen Welt im Einsatz. Die aktuelle Version ist Version 1.0.10.
Während FireFTP frei ist, fragt sein Autor nach Spenden. Die Hälfte der Spenden gehen an ihn, um sich und seine Familie zu ernähren, während die andere Hälfte der Spenden an verschiedene Waisenhäuser in Serbien, Kroatien und Bosnien-Herzegowina gehen um sie bei Ihrer Hilfe zu unterstützen.
FireFTP verwenden

Wenn Sie den Menü-Eintrag FireFTP im Firefox Menü „Extras“ auswählen, sehen Sie einen Bildschirm ähnlich wie den oben angezeigten. In der oberen linken Ecke des Fensters ist ein Aufklappmenü um einen FTP-Server auszuwählen, den Sie bereits konfiguriert haben und mit dem Sie nun eine Verbindung herstellen möchten. Nach dem Auswählen des FTP-Servers, klicken Sie einfach auf die Schaltfläche „Connect“ (Verbinden) und Sie werden mit dem ausgewählten FTP-Server verbunden.
Im linken Ausschnitt des Fensters werden Ihnen die Dateien und Verzeichnisse auf Ihrem lokalen Computer angezeigt, während im rechten Fensterbereich die Dateien und Verzeichnisse des remote (entfernten) Computers angezeigt werden. Um Dateien zu übertragen, navigieren Sie zu dem Ordner auf dem Remotecomputer, auf den Sie die Datei hochladen möchten. Dann navigieren Sie zu dem Ordner auf Ihrem lokalen Computer, der die Datei beinhaltet, die Sie hochladen möchten, markieren Sie diese und wählen Sie den grünen Pfeil (in der Mitte des Bildschirms) der nach rechts zeigt.
Das Herunterladen von Dateien von einer entfernten FTP-Seite ist genauso einfach, verläuft aber in umgekehrter Richtung. Navigieren Sie zu dem Verzeichnis auf Ihrem lokalen Computer, an dem Sie die Datei(en) speichern möchten. Dann gehen Sie zu dem Verzeichnis auf dem Remotecomputer, welcher Ihre Datei(en) enthält, markieren Sie diese und wählen Sie den grünen Pfeil in der Mitte des Fensters, welcher auf die linke Seite zeigt.
Der Bereich am unteren Rand des Fensters von FireFTP zeigt die Informationen vom FTP-Server, z. B. Datei-Übertragungsrate (File Transfer Data) sowie die Geschwindigkeit, Anmeldedaten und weitere Informationen die der FTP-Server mit dem lokalen Computer austauschen kann.
Ganz unten rechts im Fenster von FireFTP ist eine Fortschrittsanzeige, in welcher der Status für Dateien angezeigt wird, die hoch- oder heruntergeladen werden. Links von dieser Statusanzeige zeigt FireFTP wie viel bereits von der(n) Datei(en) hoch- oder heruntergeladen wurde in Kilobyte an, sowie die aktuelle Übertragungsgeschwindigkeit.
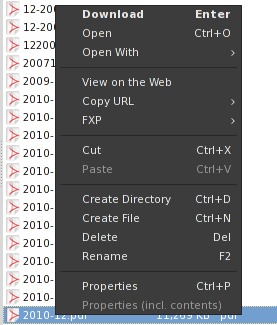
Wenn Sie einen Rechtsklick auf eine Datei ausführen, zeigt Ihnen FireFTP ein Kontextmenü an in dem zusätzliche Aufgaben erledigen können, wie ein neues Verzeichnis erstellen, erstellen einer neuen leeren Datei, das Löschen oder Umbenennen einer Datei oder auch das Kopieren der URL einer Datei, (so dass Sie später direkt eine Verknüpfung damit erstellen können). Wir reden später ein wenig mehr über diese letztgenannten Aufgaben, wenn wir die Konfiguration von FireFTP besprechen.
FireFTP konfigurieren
Durch Klicken auf die Schaltfläche „Edit“ (Bearbeiten) in der oberen linken Ecke des Fensters von FireFTP, wird Ihnen das Konfigurationsdialogfeld mit weiteren Tabulatoren wie unten angezeigt.
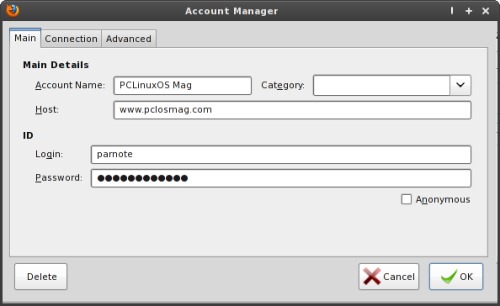
Wenn dies das erste Mal ist, dass Sie FireFTP einrichten, so werden alle Felder mit Daten im Dialogfeld noch leer sein. Die erste Registerkarte ist die "Main" (Haupt)-Registerkarte, die in zwei Abschnitte, Main Details und ID unterteilt ist. Im Abschnitt Main Details tragen Sie Ihren Accountnamen ein, weisen Sie Ihm (wenn Sie möchten), eine Kategorie zu und geben Sie die Hostadresse ein. Im Abschnitt ID geben Sie Ihren Loginnamen (Anmeldenamen) und falls zutreffend Ihr Kennwort ein. Einige FTP-Server gestatten Ihnen sich anonym anzumelden und wenn dies der Fall ist, setzen Sie einfach im Kontrollkästchen "Anonymous" einen Haken.
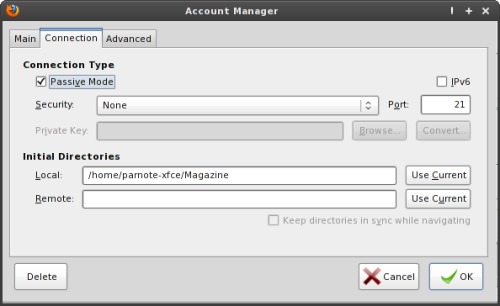
Die Registerkarte „Connection“ (Verbindung) gliedert sich ebenfalls in zwei Abschnitte. Unter dem Abschnitt „Connection Type“ (Verbindungstyp) können Sie eingeben, ob dies eine Verbindung im passiven Modus ist oder nicht. Sie können auch bevorzugte Sicherheitseinstellungen festlegen. Mit der standardmäßigen Einstellung "None" (keine) arbeitet FireFTP nur wie jeder andere FTP-Client, und führt keinerlei Verschlüsselung der Daten durch. Sie können optional aus drei unterschiedlichen Sicherheitseinstellungen wählen oder wählen Sie SFTP, die sichere Form von FTP, welche ssh verwendet (schauen Sie sich dazu den SSH-Artikel in einem weiteren Artikel dieser Ausgabe des Magazins an). Damit ist es möglich Ihre Dateien per FireFTP über ein Netzwerk über ssh zu übertragen. In der oberen rechten Ecke können Sie Ipv6-Internet-Adressen aktivieren, indem Sie einfach auf das Kontrollkästchen klicken.
Unter dem Abschnitt "Initial Directories" (Start-Verzeichnis) können Sie das voreingestellte Verzeichnis eingeben, welches auf Ihrem lokalen Computer und dem Remotecomputer angezeigt werden soll, sobald Sie sich über FireFTP verbinden. Beide Einträge sind optional, aber die Eingabe des einen oder anderen, oder auch von beidem, macht es beim Starten von FireFTP leichter. Für den lokalen Computer, habe Ich es standardmäßig auf das Verzeichnis "Magazin" eingerichtet, da Ich jeden Monat Dateien für das Magazin hochlade.
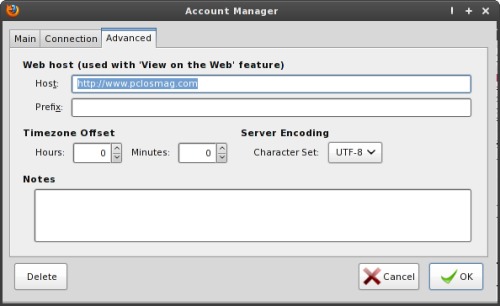
Es gibt vier Abschnitte unter der Registerkarte "Advanced" (Erweitert). Der erste, "Web-Host," erlaubt es Ihnen festzulegen, welche Informationen (URL-Präfix) vor einen Dateinamen gesetzt werden sollen, wenn Sie die Aufgabe "URL kopieren" aus dem Kontextmenü ausgewählt haben. Falls Sie dies nicht gemacht haben, können Sie die Funktion "URL kopieren" in FireFTP nicht verwenden. Unter "Timezone Offset" (Zeitzone ausgleichen) können Sie (optional) Ihre Zeitzone in Relation zur Greenwich Mean Time (GMT) einstellen. Im Abschnitt "Server Encoding" können Sie den entsprechend verwendeten Zeichensatz zu dem vom FTP-Server verwendeten ändern. Schließlich können Sie im Abschnitt "Notes" (Hinweise) Notizen über die Verbindung zu einem bestimmten FTPServer machen, das ist eine weitaus nützlichere Funktion, als Notizen in einem Notizbuch oder auf einem Stück Papier zu schreiben, welche wahrscheinlich nicht zu finden sind wenn man sie gerade benötigt.
Eindrücke & Zusammenfassung

FireFTP ist nicht nur ein sehr bequemes und praktisches Firefox Add-on, es ist auch eines der am Besten geschriebenen Add-ons, die ich je gesehen habe. Es drängt sich nicht auf und bleibt im Hintergrund, bis Sie es aufrufen. Es ist einfach und geradlinig zu verwenden und der Autor hat alles gut bedacht, mit Ausnahme der gelegentlichen Fehlerkorrekturen. Er hat darauf geachtet, dass FireFTP nicht darunter leidet, dass sich „Funktionen einschleichen“, wie dies bei einigen erfolgreichen Apps geschieht. Es wurde geschrieben, um eine Aufgabe zu erledigen und das macht es. Es erledigt seine Arbeit sogar außergewöhnlich gut.
FireFTP ist definitiv ein Firefox Add-on, welches Sie verwenden um die Funktionalität Ihres Exemplars von Firefox zu erhöhen, vor allem, wenn Sie FTP-Seiten im Internet besuchen. Es lohnt sich auch dem Autor $10 oder $20 zukommen zu lassen, da das Geld auch an einen guten Zweck geht. Seit ich vor über einem Jahr damit angefangen habe FireFTP zu verwenden, kann ich mir nicht vorstellen ihn nicht für das monatliche hochladen der Webseiten des PCLinuxOS Magazins zu verwenden.

