Verwendung von Scribus, Teil 2: Das Projekt beginnen
von Meemaw
Im ersten Teil wurden wir mit einigen der Werkzeuge von Scribus vertraut gemacht, haben gelernt wie man ein neues Dokument öffnet und die Seite formatiert. Wir haben ebenso etwas über Ränder erfahren und wie man einen Textrahmen und einen Bildrahmen hinzufügt. Das sind die Grundlagen dafür, um ein Plakat, Newsletter oder eine Broschüre zu erstellen.
Da die hauptsächliche Arbeit bei mir mit Scribus darin besteht Newsletter und das Magazin zu erstellen, sollten wir die Schritte zum Erstellen eines Newsletters durchgehen. (Das Magazin hat nur mehr Seiten). Bevor Sie nun beginnen, einen Textrahmen zufällig in eine Seite einzufügen, müssen Sie sich wahrscheinlich erst ein paar Überlegungen dazu machen. Entscheiden Sie sich zunächst für folgendes:
- Seitengröße – ist dies etwas das Sie ausdrucken und senden? Welche Papiergröße ist die beste? Für meinen Newsletter bei der Arbeit lautet die Antwort ja, er soll gedruckt und versendet werden und so verwende ich das Format Legal
- Ausrichtung – wie kann es leichter gelesen werden, im Hoch- oder Querformat? Mein Newsletter ist im Hochformat, aber da das Magazin überwiegend an einem Computer-Bildschirm gelesen wird, finden wir, dass die bessere Ausrichtung das Querformat ist.
- Ränder – wenn Sie wollen, können Sie wirklich schmale Ränder einstellen, aber wenn es gedruckt wird, ist Ihr Drucker möglicherweise nicht in der Lage alles auszudrucken, vor allem am unteren Rand. Falls Sie außerdem so wenig wie möglich Platz auf der Seite leer lassen möchten, könnte dies das Lesen ihres Newsletters erschweren.
- Design – möchten Sie eine Art Titelkopf auf der ersten Seite haben? Wie groß möchten Sie ihn haben und wie wird es aussehen? Wenn Sie es ausdrucken möchten, soll es in Farbe sein oder nur schwarz?
Wenn Sie eine Vorstellung von Ihrem Layout und Design haben, dann ist es an der Zeit zu beginnen. In diesem Artikel wird der Newsletter im US-Letter-Format, Hochformat, mit 0,25 Zoll Rändern und einer kleinen Kopfzeile auf jeder Seite verwendet. Der untere Rand wird auf 0,5 Zoll festgelegt, um ihn an meinen Drucker anzupassen.
Öffnen Sie ein neues Dokument, stellen Sie die Größe auf US- Letter, Portrait und auf 0,25 Zoll für die Seitenränder Links, Rechts und oben und einen Rand von 0,5 Zoll unten...
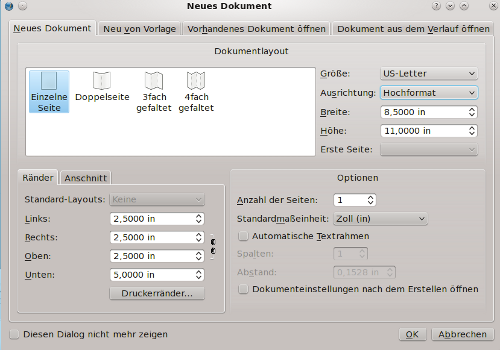
So, nun ist unsere Seite bereit.
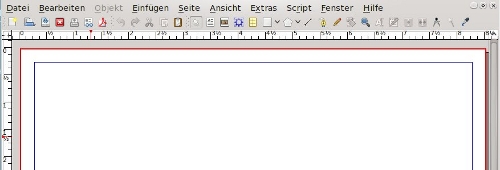
Newsletter können auch nur aus Text bestehen, aber ein Titelkopf zieht den Blick des Lesers auf sich. Lassen Sie uns einen Titelkopf auf der ersten Seite erstellen. Klicken Sie auf das Form-Werkzeug und zeichnen Sie ein Rechteck. Im Fenster Eigenschaften legen Sie die Breite auf 8 Zoll und die Höhe auf 1 Zoll fest, setzen Sie die X-Position und die Y-Position jeweils auf 0,25 Zoll (Ihre Ränder). Wenn Sie Ihre Datei seither noch nicht benannt und gespeichert haben, dann sollten Sie dies wahrscheinlich tun.
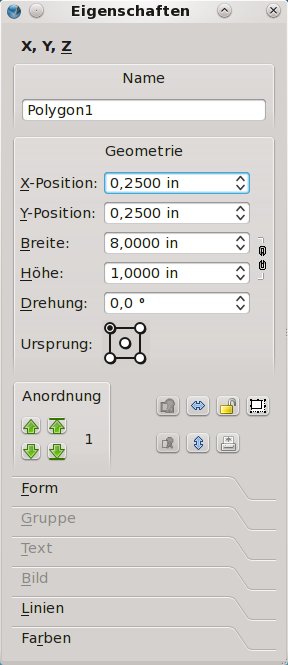
Die voreingestellte Farbe ist schwarz. Dies wollen wir ändern, klicken Sie also auf Farben (am unteren Rand des Fensters Eigenschaften) und bestimmen Sie eine Farbe. Ich verwendete blau. Stellen Sie sicher, dass die 'Füllfarbe' (sieht aus wie ein ausgegossener Farbeimer) angeklickt ist. Sie können auch einen Farbverlauf verwenden; er befindet sich im Ausklappmenü oberhalb der Liste mit den Farben. Derjenige, den ich benutzte, war ein vertikaler Farbverlauf. Wenn Sie den Farbverlauf auswählen, wird ein weiteres Element geöffnet, in dem sich ein Feld befindet, wo Sie Ihren Farbverlauf konfigurieren können. Beachten Sie, dass ich ein 'Ende' des Farbverlaufs blau und das andere weiß konfiguriert habe. Das rote Dreieck unter den Einstellungen zum Farbverlauf weist darauf hin, welche Farbe Sie ändern möchten. Bei einem vertikalen Farbverlauf ist links oben und rechts unten. Möchten Sie auch einen Umriss, dann klicken Sie auf 'Linenfarbe' (sieht aus wie ein Pinsel) und legen diese dort fest. Ich legte meine Linienfarbe auf „keine“ fest. (Speichern)
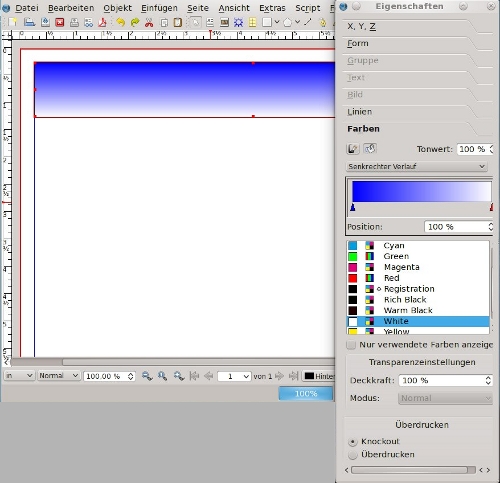
Ich wollte bei meinem Rechteck abgerundete Ecken, so klickte ich auf Form im Feld Eigenschaften, und legte die Abmessung für Ecken abrunden (im oberen Fensterrand) auf 0.3500 fest. Je höher Ihre Zahl ist, desto runder werden Ihre Ecken.
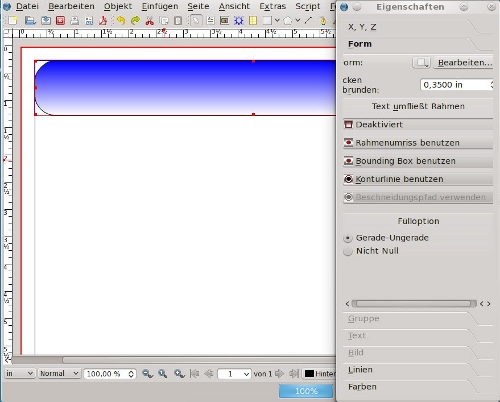
Dort ließ ich ein bisschen Abstand und erstellte ein weiteres Rechteck, dieses mal mit einem radialen Farbverlauf. Ich wollte es genau im Mittelpunkt des anderen Farbverlaufs positionieren, also klickte ich auf Fenster > ausrichten und verteilen, um alles zu zentrieren. Klicken Sie zunächst auf das größere Rechteck, halten Sie die Umschalttaste gedrückt, und klicken anschließend auf das kleine Rechteck. Bei ausrichten oder verteilen sehen Sie "Relativ zu:" und daneben einen Ausklappmenü. Dort sollte 'Zuerst markiertes' stehen – falls nicht, ändern Sie es mithilfe der Auswahlliste. Dann klicken Sie auf die beiden Schaltflächen zentrieren (jeweils in der Mitte der entsprechenden Zeilen.) Sie können auch auswählen, ein Objekt relativ zu der Seite zu zentrieren, ändern Sie bei "Relativ zu:" auf Seite. (Speichern Sie Ihre Arbeit).
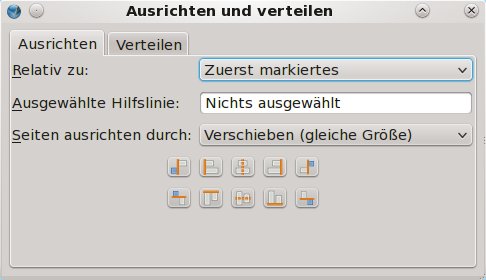
Wenn Sie mit dem Erstellten zufrieden sind, sollten Sie es Sperren damit Sie es nicht aus Versehen verschieben oder die Größe ändern. Klicken Sie dazu in einen Bereich außerhalb der beiden Rechtecke, und ziehen Sie ein Rechteck darum. Sie sollten nun in der Lage sein, ein Rechteck um den Titelkopf sehen zu können. Lassen Sie die Maustaste los, und Sie werden sehen, dass beide Rechtecke ausgewählt wurden. Sie können sie jederzeit wie zuvor auch einzeln auswählen, aber wenn Ihre Hand etwas zittert, während Sie etwas einzeln verschieben, müssen Sie möglicherweise zurück gehen und es wieder ausrichten…
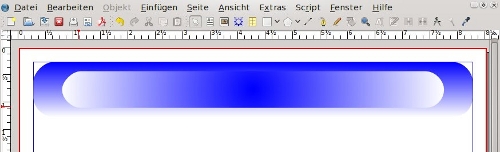
In Ihrem Feld Eigenschaften, gehen Sie zurück auf X, Y, Z und Sie sollten zwei Schaltflächen in der Mitte sehen, welche nicht ausgegraut sind. Die eine umfasst die Gruppierung und die andere ist die Sperrung. Die erste ist die Schaltfläche 'Gruppieren', welche Sie verwenden können, um die beiden Rechtecke zu einem Element zu machen, indem sie zusammengefasst werden. Wenn Sie das tun, können Sie beide gleichzeitig verschieben, während Sie nur eines von Ihnen auswählen. Wenn Sie eine Gruppierung haben, die Sie kopieren möchten und immer wieder verwenden, ist dies von Vorteil. Klicken Sie auf Ausgewählte Objekte gruppieren, und anschließend klicken Sie auf die Objektsperre. Die Objektsperre macht genau dies – sie sperrt Ihr Element an diesem Platz, sodass es nicht zufällig verschoben oder geändert werden kann. Das Symbol ändert sich von einem geöffneten in ein geschlossenes Schloss. (Speichern)
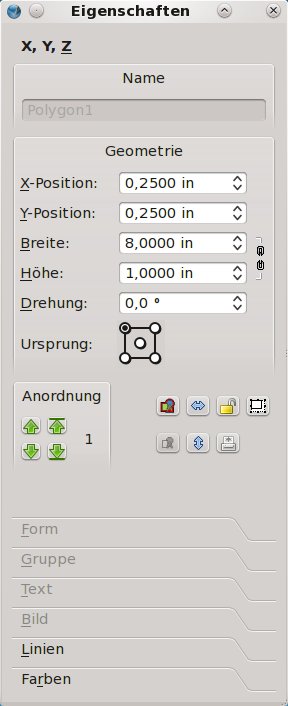
Jetzt brauchen wir noch unseren Titel. Klicken Sie auf die Schaltfläche Textrahmen einfügen und machen Sie über Ihrem Titelkopf ein Rechteck. Klicken Sie auf die Schaltfläche "Text bearbeiten" auf der Symbolleiste, oder durch klicken mit der rechten Maustaste innerhalb des Textrahmens und auswählen von Text bearbeiten. Es gibt viele Einstellungen im Fenster Story Editor, aber diese sind nicht immer da, so können wir das meiste im Abschnitt Text des Fensters Eigenschaften vornehmen. Sie können jede Menge Dinge mit Ihrem Text machen. Wählen Sie Ihren Titelkopf, dann Ihren Text und Zentrieren von Text, von links nach rechts, dann Sperren Sie ihn an dieser Stelle. Sie werden wahrscheinlich eine Meldung erhalten, dass einige von den Objekten gesperrt sind. Wir wissen dies, da wir die Rechtecke zuvor gesperrt hatten, deshalb klicken Sie auf 'gesperrte Objekte überspringen', dann wird der Text in den Rechtecken zentriert. Die Datei möchten Sie erneut speichern.
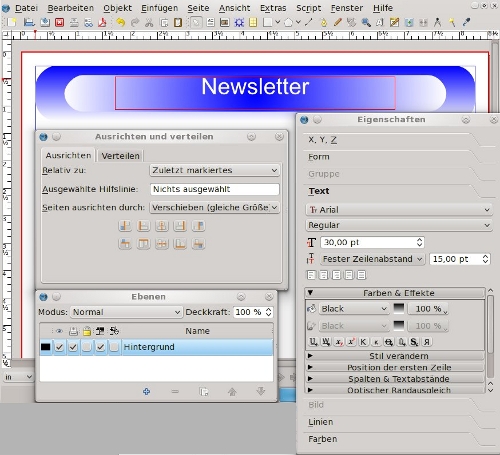
Sie können, wenn Sie wollen, damit beginnen Textrahmen mit neuen Artikeln und Bildrahmen für Bilder hinzuzufügen. Nächsten Monat werden wir weiter erforschen, wie wir unseren Newsletter nach unseren Vorstellungen gestalten können.