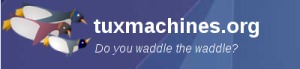Alternatives BS: Kolibri, Teil 1
AltOS: Kolibri
MenuetOS wurde ursprünglich im Mai 2000 von Ville Turjanmaa geschrieben. Menuet begann als ein 32-Bit-Betriebssysteme, komplett in der Assemblersprache geschrieben. Es passte auf eine Diskette, zusammen mit weiteren Anwendungen, die standardmäßig bei dem Betriebssystem dabei waren. Es bot einen Schutz für den Speicher und Code, hatte eine GUI die 16,7 Millionen Farben darstellen konnte, Sound mit 44,1 khz Stereo, und eine low level API. Im Januar 2005 kündigt Ville die Arbeit an einer 64-Bit-Version an. Im Juni 2005 veröffentlichte er das erste 64-Bit-Betriebssystem. Es passte noch immer auf eine Diskette. Von März 2006 kündigte er ein Ende des 32-Bit-Code an, aufgrund des "Open-Source-Kampfes". Eine Abspaltung der 32-Bit-Entwicklung hatte zur Entwicklung von KolibriOS geführt. Das erste Release von Kolibri wurde im Februar 2007 angekündigt. Es passte immer noch auf eine einzelne Diskette, unterstützte das lesen von NTFS, hatte einen AC'97-Musik-Player, Treiber für die Dateisysteme Fat12/16/32/ISO9660, einen TCP/IP Stack, Netzwerk-Anwendungen einschließlich ftp/http/mp3 Server, eine GUI mit Auflösungen bis zu 1280 x 1024 und 16 Millionen Farben und über 150 Programme (Text-Editor, Zeichen-Editor, Dateimanager, Spiele, etc..) Unten sehen Sie einen Schnappschuss von einer frühen Version von MenuetOS.
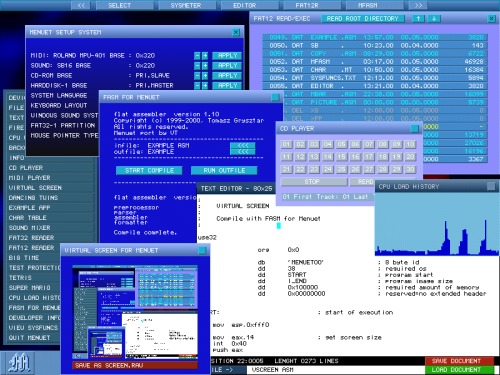
Ich sollte anmerken, dass MenuetOS die begrenzte Entwicklung der 32-Bit-Version fortgesetzt hat. Ich hatte es in der VirtualBox installiert, konnte es aber nicht verwenden, da ich die virtuelle Maus nicht steuern konnte. Die Homepage von Menuet's befindet sich unter: http://www.menuetos.net/index.htm,dort finden Sie Links sowohl für die 32-Bit- als auch die 64-Bit-Dateien.
Ich begann die Installation für diesen Artikel, indem ich zur Homepage von Kolibri ging unter: http://www.kolibrios.org/. Auf der Seite finden Sie Links zu einem bootfähigen Disketten-Image, einem Live-CD-Image, Source-Code für den Kernel, Anwendungen und Bibliotheken sowie ein Entwickler-Satz für Software. Ich habe beides herunter geladen, sowohl ein Disketten-Image als auch ein Live-CD-Image. Obwohl ich Kolibri noch nie zuvor ausgeführt hatte, musste ich Menuet auf echter Hardware, einer kleinen 32 MB-Partition auf meiner Festplatte ausführen. Um dies zu machen, installierte ich MS-DOS, dann installierte ich Menuet und veränderte die Datei autoexec.bat um Menuet automatisch zu laden. Ich wollte Kolibri "nativ" in der VirtualBox ausführen lassen, wenn dies überhaupt möglich wäre. Ich begann die Nachforschung auf deren Wiki unter http://wiki.kolibrios.org/wiki/Main_Page, und ging auf den FAQ-Link. Im Abschnitt "Wie ich Kolibri auf meiner Festplatte boote" dort sind Anweisungen für die Dualbootfunktion mit Windows und dem starten von GRUB. Bei den Anweisungen zum Booten mit GRUB, finden wir:
Wenn Sie KoOS direkt mit Grub booten möchten, müssen Sie folgendes tun:
- besorgen Sie und installieren Sie das Paket syslinux
- Kopieren Sie /usr/lib/syslinux/memdisk nach /boot
- weisen Sie in Ihrem "Root"-Eintrag der config zu Ihrer FAT- oder NTFS-Partition wo sich das Image befindet, und schreiben den Kernel-Eintrag mit (hd0,0)/boot/memdisk oder wo immer sich Ihre Linux-Partition befindet.
- Fügen Sie diese Zeilen zu Ihrer grub.conf hinzu:
Code:
label KoOS root (hd0,0) # setzen Sie hier die richtige Partition ein, als Beispiel ist hda1 gesetzt kernel /boot/memdisk initrd /boot/kolibri.img
- Starten Sie neu und genießen Sie
Nebenbei, es gibt eine Beschränkung bei dieser Methode: der Kernel kann die Boot-Einstellungen nicht speichern :(
Hinweis: Ich habe herausgefunden, dass es möglich ist, die Boot-Einstellungen zu speichern.
Das Paket syslinux ist bei PCLinuxOS bereits vorinstalliert. Die kolibri.img Datei ist das Resultat des Disketten-Image, nach dem die heruntergeladenen Datei entpackt wurde. Um mit GRUB zu booten benötigte ich die stage1, stage2 und die fat_stage1_5-Dateien. Ich kopierte, /usr/lib/syslinux/memdisk, kolibri.img und die benötigten /boot/grub stage Dateien in ein neues Verzeichnis. Ich habe dann in der VirtualBox eine neue virtuelle Maschine mit einer FAT16-Festplatte und der PCLinuxOS ZenMini-Live-CD als Boot-Laufwerk erstellt. Nachdem ich die VM zum ersten Mal gestartet, und von der ZenMini-CD gebootet habe, startete ich PCC's Diskdrake um die Festplatte zu partitionieren und zu formatieren, da dies von der Kolibri-Live-CD nicht möglich ist. Ich speicherte die Änderungen und habe die VM herunter gefahren.
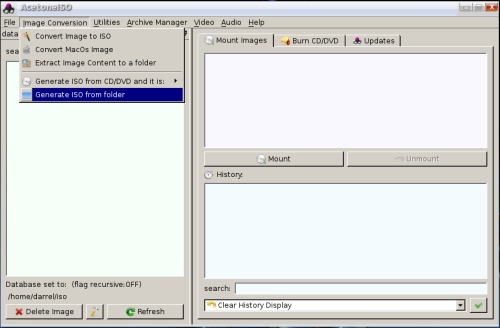
Der nächste Schritt war, alle erforderlichen Dateien von meiner Festplatte auf die FAT16-Festplatte der VM zu kopieren. Um dies zu tun könnte ich dazu einen freigegebenen Ordner verwenden, aber ich entschied mich für eine andere Methode. Unter der Verwendung von AcetoneISO erstellte ich eine iso-Datei des Ordners mit den erforderlichen Dateien für die VM. (Siehe die Darstellung oben.) Anschließend bootete ich die Kolibri VM noch einmal von der ZenMini-Live-CD, und wählte die Boot-Option Copy to RAM. Dies würde das CD-Laufwerk der VirtualBox frei lassen um die Iso zu mounten, die ich aus dem Ordner geschaffen hatte. Nach dem Booten habe ich die ZenMini Iso ausgehängt und anschließend die Iso mit den erforderlichen Dateien für Kolibri gemountet. Unter Verwendung des Nautilus- Dateimanagers von Zen, habe ich ein Verzeichnis /boot auf der FAT16-Festplatte erstellt, bin anschließend in das neue Verzeichnis gewechselt, dort kopierte ich die kolibri.img und Memdisk von der Iso in das Boot Verzeichnis. Dann erstellt ich ein Verzeichnis /boot/grub und wechselte dort hinein. Als nächstes kopierte ich die stage1, fat_stage1_5 und stage2-Dateien in das /boot/grub-Verzeichnis. Zuletzt erstellte ich die Textdatei menu.lst mit folgendem Inhalt:
timeout 5 label KolibriOS root (hd0,0) kernel /boot/memdisk initrd /boot/kolibri.img
Ich könnte die Zeitgeber weglassen, aber ich möchte gerne in der Lage sein, wenn es zu Problemen kommen sollte mit GRUB, diese zu beheben. Nachdem die Dateien kopiert und die menu.lst erstellt wurde, war es nun an der Zeit, die Festplatte bootfähig zu machen. Ich fuhr die VM herunter. Ich bootete ein weiteres mal von der ZenMini-live-CD, drückte beim GRUB-Menü diesmal die Escape-Taste und antwortete mit OK um das grafische Boot-Menü zu verlassen. Ich drückte dann c für den GRUB Prompt. Der nächste Satz an Befehlen wurde von der Eingabeaufforderung ausgegeben, um das Setup von Kolibri auszuführen und eine bootfähige Festplatte zu erstellen.
root (hd0,0) kernel /boot/memdisk initrd /boot/kolibri.img setup (hd0)
Nachdem die Überprüfungen der Ergebnisse erfolgreich waren, gab ich den Befehl Halt aus, um die Sitzung der VM zu beenden. Dann löste ich all die Iso-Abbilder von der Kolibri-VM, und beließ nur die Festplatte um von ihr aus zu booten. Schließlich bootete ich Kolibri von der FAT16-Festplatte. Der Boot-Bildschirm mit GRUB ist unten dargestellt.
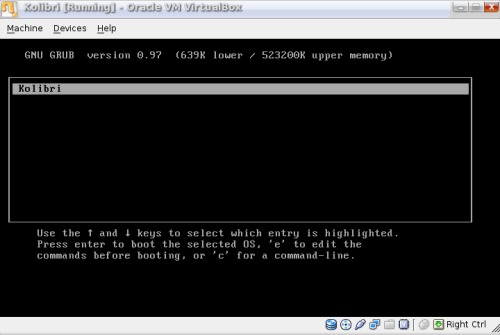
Ohne Einzugreifen startet Kolibri in 5 Sekunden wie es in der Abbildung unten zu sehen ist.
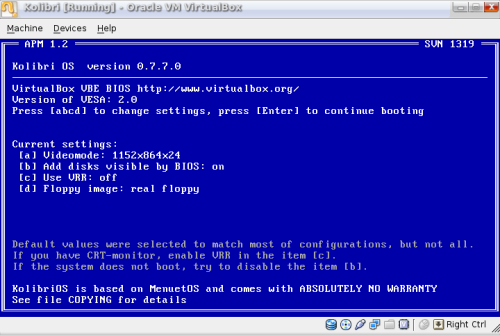
Beachten Sie, der Standard-Grafikmodus für die Einstellung [a] ist 1024 x 768 x 24. Er wird jetzt standardmäßig auf die aktuellen Werte gesetzt, weil ich dies geändert hatte und die Booteinstellungen des Kernel nach dem Starten der Kolibri-VM gespeichert habe. Indem Sie bei diesem Bildschirm auf die Taste a drücken können Sie den gewünschten Grafik-Modus einstellen. Das Element [c] ist zum ändern der vertikalen Aktualisierungsrate. Die Standardeinstellung beträgt 60 hz. Nachdem drücken der Enter-Taste, präsentiert sich der Desktop von Kolibri.
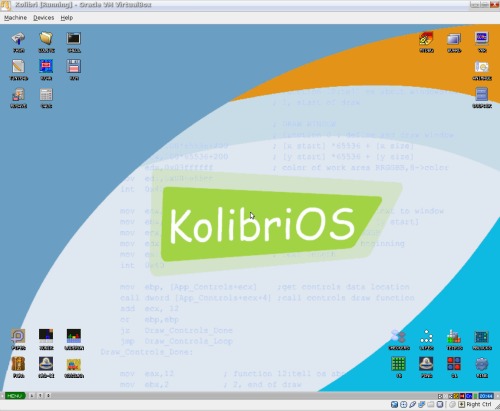
In der nächsten Folge werfen wir einen Blick auf die enthaltenen Anwendungen.