E17: Einsteigerkniffe für den Desktop
von Paul Arnote (parnote)
Wie wir bereits vorher erwähnt haben, ist eines der attraktivsten Dinge von E17 die Fähigkeit den Desktop nach Ihren Herzenswünschen einzustellen und anzupassen. Durch das Hinzufügen von ein paar Modulen und ein paar Gadgets können Sie den Desktop Ihrer Träume erhalten.* *
Was möglicherweise nicht offensichtlich ist, dass Sie Ihr E17 nach unten hin so einstellen und anpassen können, dass jeder Desktop einzeln angezeigt wird. Sie können sogar einen anderen Hintergrund für jeden Ihrer virtuellen Desktops wählen, eine KDE 3.5.10-Funktion die unter KDE 4 verloren ging (oder schwieriger geworden ist). Zusätzlich kann jede Modulablage und jedes Gadget, das Sie dem Bildschirm hinzufügen, auch auf jedem anderen Desktop angezeigt werden oder auch nur auf einem Desktop den Sie auswählen. Versuchen Sie das einmal mit den KDE 4 Widgets.
Verschiedene Designs zuweisen
Wahrscheinlich ist eines der Dinge, die Sie schließlich tun möchten, ein anderes Design anzuwenden. Unter E17 ist es sehr einfach, neue Themen auf den Desktop anzuwenden.
Erstens werden Sie vielleicht die Themen von Agust über Synaptic installieren möchten. Suchen Sie einfach in Synaptic nach "Agust" und Sie werden zwei Pakete in den Repository von PCLinuxOS finden, welche E17-Themen für PCLinuxOS enthalten.
Als nächstes wählen Sie vom E17-Hauptmenü Einstellungen > Thema. Sie sehen den untenstehenden Dialog.
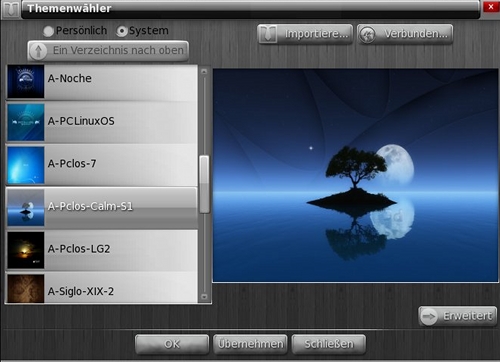
Wählen Sie das Thema, das Sie verwenden möchten aus, anschließend wählen Sie Übernehmen und dann Schließen. Die Einstellungen unter die Schaltfläche "Erweitert" werden wir später in einem separaten Artikel behandeln wo Sie erfahren, wie Sie Ihre eigenen E17-Designs erstellen.
Verschiedene Desktop Hintergründe
Es ist eigentlich ganz einfach verschiedene Hintergründe für jeden einzelnen Ihrer virtuellen Desktops zu definieren.

Wählen Sie zunächst im Hauptmenü von E17 Arbeitsfläche > Virtuelle Arbeitsflächen > Setze virtuelle Arbeitsflächen.
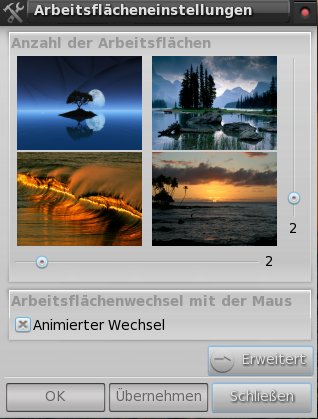
Als nächstes erhalten Sie das Dialogfenster Arbeitsflächen Einstellungen. Zunächst, mit den Schiebereglern unterhalb und rechts von der Desktops-Anzeige können Sie festlegen wie viele virtuelle Desktops Sie konfigurieren wollen, weiter geht es mit der Konfiguration, was Sie angezeigt haben möchten.
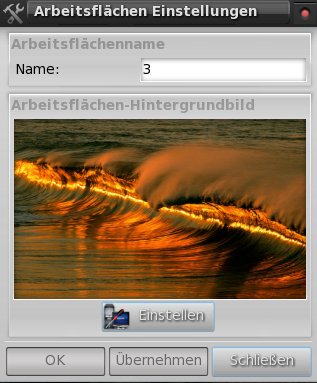
Zunächst wird Ihnen das gleiche Hintergrundbild auf allen Ihren Desktops angezeigt. Wenn Sie auf jedes der angezeigten Bilder klicken, wird Ihnen das oben angezeigte Dialogfeld dargestellt werden. Im Feld "Name" können Sie dem virtuellen Desktop einen Namen geben. Indem Sie die Taste "Einstellen" unter dem Bild auswählen, können Sie das Hintergrundbild das für diesen bestimmten virtuellen Desktop angezeigt werden soll auswählen. Wiederholen Sie dieses Verfahren für alle Ihre virtuelle Desktops, auf denen Sie ein benutzerdefiniertes Hintergrundbild angezeigt haben möchten. Auf meinem Computer wählte ich, „verwende Themenhintergrundbild“, des Designs E17 welches ich installiert habe und änderte die Hintergründe der drei anderen Desktops.
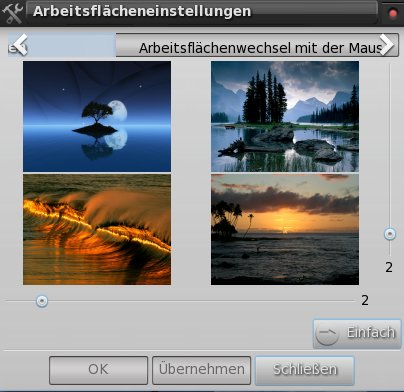
Indem Sie die Schaltfläche "Erweitert" im ersten Dialog auswählen, wird Ihnen das oben angezeigte Dialogfenster dargestellt. Beachten Sie, dass jetzt eine Schaltfläche mit der Beschriftung "Einfach" den Platz einnimmt, welcher zuvor die Schaltfläche "Erweitert" hatte, damit können Sie einfach zwischen den grundlegenden und erweiterten Einstellungen hin und her wechseln.
Beachten Sie auch die vorhandenen Registerkarten im oberen Teil des Dialogfelds. Neben der ersten Registerkarte "Arbeitsflächen," gibt es die Registerkarten "Arbeitsflächenwechsel mit der Maus", und "Animation beim Wechsel". Bei "Arbeitsflächenwechsel mit der Maus" können Sie festlegen, ob Sie eine Animation möchten, wenn Sie ein Fenster an den Rand des Desktops ziehen, und ob Sie das Fenster auf einem anderen virtuellen Desktop ziehen können. Bei "Animation beim Wechsel" können Sie festlegen, welche Art von Animation Sie bei aktivierter Animation verwenden möchten, während Sie ein Fenster ein einem Rand des virtuellen Desktops ziehen.
Ein Startprogramm in eine Modulablage einfügen!
In einem anderen Artikel gehen wir weiter über das Einrichten von Modulablagen ein, aber dies ist auch eine Einstellung des Desktops die Sie jetzt schon vornehmen können. Im Speziellen, richte ich eine neue Modulablage ein, die primär als separater Anwendungsstarter dienen soll, sowie die Geschwindigkeit der CPU überwacht.

Im oberen Teil der Modulablage platziere ich das Gadget für die Geschwindigkeit der CPU. Direkt darunter setze ich eine zweite Instanz des iBar-Gadget. Es gibt zwar bereits ein iBar-Gadget in meiner unteren Modulablage. Aber ich wollte eine andere Instanz davon, welche die anderen Anwendungen, die ich häufig verwende beinhaltet. In meinem Fall sind diese Anwendungen von oben nach unten, Gimp, DeaDBeeF, Archivmanager, KCalc Taschenrechner und Leafpad.

Wenn Sie zunächst eine zweite Instanz der iBar hinzufügen, werden Ihnen automatisch die Einstellungen für die andere iBar angezeigt. Aber Sie können für die zweite iBar einfach einen völlig anderen Satz von Anwendungsstarter einrichten, welche angezeigt werden sollen. Klicken Sie mit der rechten Maustaste auf die zweite iBar und wählen Sie "Gadget IBar" und dann "Einstellungen". Es wird Ihnen dann das Fenster oben angezeigt. Wählen Sie die Schaltfläche "Hinzufügen", und geben Sie den Namen der neuen iBar-Quelle ein, welchen Sie für die zweite iBar verwenden möchten. In meinem Fall nannte ich sie "meistverwendet."
Weiter unten im Fenster können Sie bestimmen, welche Informationen angezeigt werden. Wählen Sie "übernehmen," und anschließend "Schließen." Möglicherweise müssen Sie in der zweiten iBar ein bisschen aufräumen, Elemente löschen Sie nicht haben wollen und Elemente hinzufügen die sie möchten.
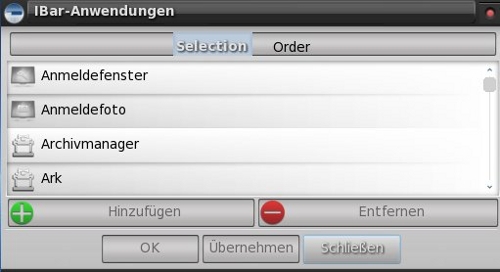
Um unerwünschte Elemente aus der zweiten iBar zu löschen, klicken Sie mit der rechten Maustaste auf die einzelnen Symbole die Sie aus der iBar entfernen möchten und wählen dann den Eintrag "Symbol < Programmname >" und klicken auf "Entfernen". Um der zweiten iBar Elemente hinzufügen, klicken Sie einfach mit der rechten Maustaste in die iBar und wählen Sie "Gadget iBar", dann "Contents“ (Inhalt). Standardmäßig ist die Registerkarte "Auswahl" (Selection) hervorgehoben. Darunter befinden alle Anwendungen die auf Ihrem System installiert sind und über eine entsprechende .desktop-Datei verfügen. Wählen Sie diejenige aus welche Sie möchten, klicken Sie auf die Schaltfläche "Hinzufügen" und dann "übernehmen". Wiederholen Sie diesen Vorgang für jede Anwendung, die Sie Ihrer zweiten iBar hinzufügen möchten.
Nachdem auswählen Ihrer Anwendungen, die Sie in Ihrer zweiten iBar angezeigt haben möchten, wechseln Sie zur Registerkarte "Order", und legen Sie die Reihenfolge fest in welcher Sie Ihre Anwendungen angezeigt haben möchten. Wählen Sie dann die Schaltfläche "Übernehmen" und anschließend die Schaltfläche "Schließen". Ihre zweite (neue) IBar sollte jetzt mit den Anwendungen gefüllt sein die Sie ausgewählt haben.
Vertrauen Sie mir. Es ist viel einfacher, als es klingt.
Platzieren von Symbolen auf dem Desktop
Ich bin kein großer Fan von einer Menge an Symbolen auf meinem Desktop. Es erinnert auch an das Desktop-Symbol-Chaos, welches ich von Windows gewohnt war, wo JEDE Anwendung sich selbst auf Ihrem Windows-Desktop installieren wollte. Aber nun, ich weiß auch, dass es wahrscheinlich ebenso viele PCLinuxOS-Benutzer gibt, die Symbole auf Ihrem Desktop haben wollen, wie von denen, die dies nicht haben wollen.
Natürlich ist es nur eine Möglichkeit, um mit den Schritten wie oben beschrieben ein Startprogramm mithilfe der iBar zu erstellen. Aber wenn Sie wirklich Symbole direkt auf Ihrem Desktop haben möchten, gibt es auch einen Weg dies zu tun.
Öffnen Sie Ihren Datei-Manager (Dolphin in der Vollersion, PCManFM in der leichten Version), und gehen zu /usr/share/applications. Dort finden Sie alle .desktop-Dateien für die Anwendungen, die auf Ihrem Computer installiert sind. Gehen Sie in der Liste nach unten, bis Sie die Anwendung finden, die Sie hinzufügen möchten. Klicken Sie mit der rechten Maustaste auf die Datei und wählen Sie kopieren. Gehen Sie zurück in Ihr Home-Verzeichnis und fügen Sie die .desktop-Datei, die Sie gerade kopiert haben in Ihren Ordner /Desktop ein.
Voila! Nun sollte das Symbol für die ausgewählte Anwendung sofort auf Ihrem E17-Desktop angezeigt werden.
Weiteres wird folgen
Wie ich bereits erwähnt habe, werden weitere Kniffe für E17 folgen. Wir haben Artikel in der Vorbereitung wie Sie Ihre eigenen benutzerdefinierten E17-Designs erstellen, wie Sie Ihre Shelf botton anpassen können um eine benutzerdefinierte Modulablage einzurichten und zu Verwenden sowie einen Überblick über die verfügbaren Module und Gadgets. Alle diese Artikel sollen Ihnen dabei helfen Ihren Linux-Desktop in vielerlei Hinsicht weiter zu optimieren und einzustellen, wie Sie es zuvor nicht konnten. Das ist eines der schönen Dinge von E17 und Sie sollten sie nutzen.

