LXDE:
Die lxde-rc.xml - das Herz und die Seele
by Paul Arnote (parnote)
Wenn Sie sich, meinen ursprünglichen Artikel von der Septemberausgabe des neuen PCLinuxOS-Magazins: LXDE ein Überblick erinnern, können Sie sich vielleicht daran erinnern, das ich erzählte, dass es sich bei LXDE nicht um eine Desktop-Umgebung für Einsteiger in Linux handelt. Dies kommt daher, weil es einen erheblichen Mangel an GUI-Konfigurationsoptionen für LXDE gibt. Vermutlich kommt dies daher, weil es noch relativ jung ist. Schließlich kam es erst vor vier Jahren heraus.
Um LXDE nach Ihren Wünschen zu Konfigurieren und zu Optimieren, müssen Sie wahrscheinlich zu den Konfigurationsdateien gehen und diese von Hand bearbeiten. Wenn Sie die bisherigen Artikel zu LXDE soweit verfolgt haben, dann werden Sie wissen wie real dieses Szenario ist und sie werden auch wissen, dass ich bereits gezeigt habe, wie Sie verschiedene Konfigurationsdateien auf Ihrem System von Hand bearbeiten können. Sie müssen sich durch die Unterverzeichnisse von Unterverzeichnissen und derer Unterverzeichnisse der Top-Level-Verzeichnisse wühlen, und bekommen dabei glühende Finger beim Text-Editor Ihrer Wahl.
In diesem Artikel werden wir uns eine der Konfigurationsdateien vornehmen, welche für viele Aspekte verantwortlich ist, die bei der Steuerung behilflich ist, wie LXDE auf Ihrem System angezeigt wird. Die Informationen in diesem Artikel gelten auch auf die Benutzer von PCLinuxOS-OpenBox Remaster, da LXDE OpenBox als seinen Fenstermanager verwendet.
Im Ordner ~/.config/openbox befindet sich die Datei namens lxde-rc.xml. Diese Datei steuert Ihre Tastaturbelegung (a.k.a. Tastatur-Shortcuts), die Textgröße im Menü und die Größe des Textes in der Titelleiste Ihrer Fenster, einige Funktionen von Ihrem Desktop Pager, Desktop Namen, Bildschirmbegrenzungen, die Doppelklickgeschwindigkeit und Empfindlichkeit der Maus sowie unter anderem die Tastenbelegung der Maus. Wie Sie an dieser Liste sehen können, ist lxde-rc.xml eine dieser Konfiguration-Dateien, die eine Vielzahl von Aspekten im Verhalten von LXDE auf Ihren Computer steuert. Bei OpenBox heißt die Datei rc.xml, aber die Inhalte sind praktisch identisch. Während ich nicht jeden Abschnitt der Datei lxde-rc.xml behandle, werde ich mich mit denjenigen beschäftigen, von denen ich glaube, dass sie für Sie zum einstellen am meisten interessant sind. Den Rest lasse ich Ihnen übrig um sie auf eigene Faust zu erkunden.
Bevor wir zu tief in die Besprechung eintauchen, wie wir die lxde-rc.xml anpassen und optimieren, seien Sie gewarnt, dass ein Rechtschreibfehler oder ein nicht gesetzter Befehl Ihre Ergänzungen oder Änderungen dazu bringt, dass sie nicht ordnungsgemäß funktionieren werden, und möglicherweise auch weiter reichende Auswirkungen dadurch verursachen, indem sie die Ausführung von anderen Elementen stoppen. Wenn Sie also einen Befehl ausführen lassen, müssen Sie diesen auch wieder beenden. Denken Sie an unsere vorherigen Abhandlungen über die Struktur einer xml-Datei. Mit diesem Bewusstsein wäre es eine ausgezeichnete Idee, eine Sicherungskopie Ihrer lxde-rc.xml-Datei anzulegen. Ich benannte meine in alte-lxde-rc.xml um. Merken (oder notieren) Sie sich, wo Sie die Sicherungsdatei gespeichert haben, nur für den Fall, dass Sie ein Chaos verursachen und Sie die Datei finden müssen, um sie über die Befehlszeile wiederherzustellen.
Bevor schließlich Ihre Änderungen oder Ergänzungen angezeigt werden können, müssen Sie den Benutzer abmelden und wieder anmelden.
Menü-Steuerung
Eines der Dinge welches die lxde-rc.xml steuert, ist die Darstellung Ihrer Fenster Menüs. Hier ist der Abschnitt der lxde-rc.xml-Datei von meiner LXDE-Installation, mit der Darstellung von meinen Fenster-Menüs:
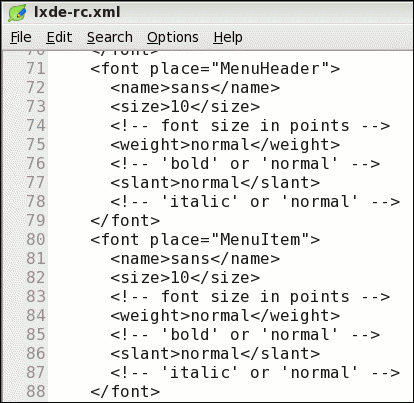
Die Zeilen welche das Menü darstellen, werden unter <theme> der lxde-rc.xml-Datei angezeigt. Es stehen nur wenige Einstellungen zur Verfügung, aber diese Einstellungen können einen dramatischen Einfluss auf die Darstellung Ihres Desktops zur Folge haben. In der oben angezeigten Grafik stellt "MenuHeader" die Top-Level-Menüs, die direkt auf der Menüleiste angezeigt, werden während "MenuItem" die Elemente darstellt, die unter den Top-Level-Menüs angezeigt werden. Der Parameter <name> ist der Name der Schriftart die verwendet wird um das Menü anzuzeigen. Die Einstellung <size> bestimmt die Größe des Texts, die in Punkten zu verwenden ist. Die Einstellung <weight> gibt an, ob der Menütext in Fetter Schrift oder normal angezeigt wird, während <slant> bestimmt, ob der Text kursiv oder auch nicht dargestellt wird. Wie Sie sehen können, ist es ziemlich einfach und geradlinig.
Anpassen Ihres Fensterdesigns
So wie wir eben oben unsere Fenstermenüs angepasst haben, können wir auch andere Aspekte in unserem Fensterdesign ändern. Unten wird der Abschnitt <theme> der lxde-rc.xml Datei angezeigt, welche den Menüabschnitt enthält, von dem wir gerade sprachen.
<theme>
<name>oxygenminimalist</name>
<titleLayout>NLSIMC</titleLayout>
<!--
available characters are NDSLIMC, each can occur at most once.
N: window icon
L: window label (AKA title).
I: iconify
M: maximize
C: close
S: shade (roll up/down)
D: omnipresent (on all desktops).
-->
<keepBorder>yes</keepBorder>
<animateIconify>yes</animateIconify>
<font place="ActiveWindow">
<name>sans</name>
<size>10</size>
<!-- font size in points -->
<weight>bold</weight>
<!-- 'bold' or 'normal' -->
<slant>normal</slant>
<!-- 'italic' or 'normal' -->
</font>
<font place="InactiveWindow">
<name>sans</name>
<size>10</size>
<!-- font size in points -->
<weight>bold</weight>
<!-- 'bold' or 'normal' -->
<slant>normal</slant>
<!-- 'italic' or 'normal' -->
</font>
<font place="MenuHeader">
<name>sans</name>
<size>10</size>
<!-- font size in points -->
<weight>normal</weight>
<!-- 'bold' or 'normal' -->
<slant>normal</slant>
<!-- 'italic' or 'normal' -->
</font>
<font place="MenuItem">
<name>sans</name>
<size>10</size>
<!-- font size in points -->
<weight>normal</weight>
<!-- 'bold' or 'normal' -->
<slant>normal</slant>
<!-- 'italic' or 'normal' -->
</font>
<font place="OnScreenDisplay">
<name>sans</name>
<size>10</size>
<!-- font size in points -->
<weight>bold</weight>
<!-- 'bold' or 'normal' -->
<slant>normal</slant>
<!-- 'italic' or 'normal' -->
</font>
</theme>
Der erste Eintrag, ist direkt nach der Angabe des Abschnitts <theme> ist der Parameter <name>. Dies gibt den Namen des Themas an, welchen der OpenBox Fenster-Manager verwenden soll, wenn dieses Fenster angezeigt wird. Als nächstes folgt die Einstellung <titlelayout>, diese bestimmt die Reihenfolge der Elemente, wie sie in den Titelleisten der Fenster angezeigt werden. Es ist eine Legende enthalten, damit Sie wissen, was jeder Buchstabe darstellt.
Die Einstellung <keepborder> bestimmt, ob ein Fensterrahmen dargestellt wird, wenn die Fenster angezeigt werden. Mit der Einstellung <animateiconify> wird bestimmt, ob das Fenster animiert wird, wenn Sie ein Fenster in die Anwendungsleiste minimieren.
In den nächsten beiden Abschnitten <activewindow> und <inactivewindow>, sind es genau die selben Einstellungen die wir hatten als wir die Darstellung unserer Menüfenster festlegen. Hier können wir festlegen, welche(r) Schriftart, Schriftgrad, die Dicke und die Neigung des Textes, welcher auf den jeweiligen Titelleisten der Fenster (aktiv oder inaktiv) angezeigt wird. Der letzte Abschnitt, <onscreendisplay>, legt die Eigenschaften fest, welche Schriftart zu verwenden ist, wenn Sie die Alt + Tab gedrückt haben, und ist im selben Format wie der Text von den Menüs und den Titelleisten der Fenster.
Desktop-Pager-Steuerung
Während Einstellungen zur Steuerung von Ihrem desktop Pager in der Datei lxde-rc.xml vorhanden sind, spiegeln diese die Einstellungen wieder, welche Sie mithilfe des grafischen OpenBox-Konfigurations-Utility ObConf vornehmen können. Die Einstellungen in der Datei lxde-rc.xml werden nur beim Systemstart verwendet. Es empfiehlt daher, das ObConf-Dienstprogramm zu verwenden, da es Ihre Desktop Pager-Einstellungen "im laufenden Betrieb" ändert. Die in der Datei lxde-rc.xml vorgenommenen Änderungen erfordern, dass Sie sich abmelden und sich anschließend wieder anmelden, bevor Sie wirksam werden.
Anpassen Ihrer Tastenkombinationen
Nun kommt der unterhaltsame Teil, und der Grund, warum die meisten Benutzer die lxde-rc.xml bearbeiten möchten. Ich gebe zu, dass LXDE eine ziemlich bemerkenswert vollständige Anzahl an Tastenkombinationen besitzt welche bereits installiert und konfiguriert sind. Aber lassen Sie mich es Ihnen an einem Beispiel erklären, was mir passiert ist. Ich installierte PCLinuxOS-LXDE auf meinem alten IBM ThinkPad T23. Es besitzt keine "Super"-Taste (auch bekannt als die "Windows"-Taste). Einige der Tastenkombinationen sind aber mit der selbigen "Super"-Taste auf der Tastatur verknüpft. Aus diesem Grunde werden Sie nicht mit meinem Exemplar von LXDE funktionieren. Ich musste sie in andere Tastenkombinationen ändern.
Die Tastaturbelegung befinden sich im Abschnitt <keyboard> der lxde-rc.xml. Sie sieht in etwa folgendermaßen aus:
<!--keybindings for LXPanel -->
<keybind key="W-r">
<action name="Execute">
<command>lxpanelctl run</command>
</action>
</keybind>
<keybind key="A-F2">
<action name="Execute">
<command>lxpanelctl run</command>
</action>
</keybind>
Die erste Zeile, <!--keybindings for LXPanel-->, ist nichts anderes als ein Kommentar, der dabei helfen soll, sich innerhalb der Datei zu orientieren. Die zweite Zeile, <keybind key="..."> gibt die Tastenkombination an, um die Aktion und den auszulösenden Befehl zu verbinden. Es gibt einige Tasten, welche hier verwendet werden, die reserviert sind. Die Taste "W" bezeichnet die "Super"-Taste. "S" signalisiert die gedrückte Umschalttaste, während die Taste "C" der Steuerungstaste (Strg) vorbehalten ist. Die Taste "A" wird für die Angabe der Alt-Taste verwendet. Diese reservierten Tasten werden mit der zusätzlichen Taste (durch einem Bindestrich dazwischen) kombiniert, und sie werden zum Ausführen der Aktion und dem Befehl verwendet. In der zweiten "W-r" (Super und "r" Taste zusammen gedrückt) führt den Befehl "lxpanelctl run“ aus.
Ab der siebten Zeile, wird für den selben Befehl eine andere Sequenz definiert, sie gibt dem Benutzer eine Wahl, ob "Super + r" oder "Alt + F2" verwendet werden soll, um den Befehl Ausführen zu lassen und das Dialogfeld zu öffnen.
Die gesamte Abschnitt <keyboard> in der Datei lxde-rc.xml enthält viele Tastenkombinationen, mit einer recht großen Anzahl von vordefinierten Tastenkombinationen. Wenn Ihnen einige davon nicht passen, oder nicht zu der Art wie Sie mit Ihrem Computer arbeiten, dann fühlen Sie sich so frei diese zu ändern. Seien Sie aber vorsichtig. Genau wie bei jeder anderen XML-Datei, ein vergessener, ein falsch geschriebener, oder ein Befehl, der nicht geschlossen wird, nachdem er geöffnet wurde, kann dazu führen, dass einige Dinge nicht mehr funktionieren. Also überprüfen Sie Ihre Arbeit, und erstellen Sie immer eine Sicherungskopie der unveränderten Arbeitskopie. Auf diese Weise haben Sie etwas, worauf Sie zurückgreifen können, sollte mal etwas schief gehen. Möchten Sie wirklich die "Magie" erkunden, die mit benutzerdefinierten Tastaturbelegungen erreicht werden können, dann lesen Sie weiter.
Erweiterte Tastenkombinationen
Wie Sie im letzten Abschnitt des Artikels erfahren haben, sind in LXDE viele Tastaturbelegungen vordefiniert, um Ihnen eine Vielzahl von Tastenkombinationen anzubieten. Aber der "Spaß" hat noch nicht einmal begonnen. Mit ein bisschen Phantasie können Sie Tastenkombinationen anstelle von speziellen Anwendungen machen, und so Dinge tun, von denen Sie seither nur geträumt haben. Lassen Sie es mich Ihnen an einem Beispiel erklären, über das ich beim Schreiben dieses Artikels gestolpert bin.
Ich fand unter The IgnorantGuru's Blog. ein echtes Juwel, das eine fantastische Verwendung von Tastenkombinationen in LXDE veranschaulicht. Sein Lösungsansatz war die Erstellung einer Tastenkombination, um den gesamten Bildschirm, nur das aktive Fenster, oder nur den Inhalt des aktiven Fensters aufzunehmen, ohne dafür eine separate Anwendung für Bildschirmaufnahmen zu verwenden.
Stattdessen verwendet seine Methode, ImageMagick, was bereits in PCLinuxOS-LXDE standardmäßig installiert ist, und xwd, das Fenstererfassungsprogramm des X-Systems. Um diese Tastenkombinationen zu verwenden, müssen Sie xwd aus dem PCLinuxOS Repository installieren.
<keybind key="Print">
<action name="Execute">
<startupnotify>
<enabled>false</enabled>
<name>Snapshot</name>
</startupnotify>
<command>bash -c "xwd | convert - /tmp/screenshot-$(date +%s).png"</command>
</action>
</keybind>
<keybind key="S-Print">
<action name="Execute">
<startupnotify>
<enabled>false</enabled>
<name>Snapshot with Frame</name>
</startupnotify>
<command>bash -c "xwd -frame | convert - /tmp/screenshot-$(date +%s).png"</command>
</action>
</keybind>
<keybind key="C-Print">
<action name="Execute">
<startupnotify>
<enabled>false</enabled>
<name>Snapshot Fullscreen</name>
</startupnotify>
<command>bash -c "xwd -root | convert - /tmp/screenshot-$(date +%s).png"</command>
</action>
</keybind>
Seine Methode verwendet xwd, um das Bild zu erfassen, und leitet es anschließend zum Konvertierungsbefehl von ImageMagick, speichert es im Verzeichnis /tmp unter dem Namen "Screenshot-" und markiert das Ende mit dem Datum, dies als PNG-Datei des Benutzers. Sie können den Speicherort wo das Bildschirmfoto gespeichert wird auch einfach ändern, indem Sie den Namen des Verzeichnisses von/tmp, in (vielleicht?) /Bilder ändern. Ich habe das Verzeichnis ~/Bilder/Bildschirmfotos angelegt um meine Bildschirmfotos darin zu speichern. Stellen Sie sicher, dass das Verzeichnis tatsächlich vorhanden ist und dass auch die Schreibweise korrekt ist, ansonsten schlägt der Befehl fehl.
Alle der oben aufgeführten Tastenkombinationen sind bei der Tastatur an die Taste "Druck" (print Screen) gebunden. Die Druck-Taste selbst erfasst nur den Inhalt des aktiven Fensters. Drücken Sie UMSCHALT + Druck zusammen, wird das aktive Fenster zusammen mit dem Rahmen aufgenommen. STRG + Druck zusammen machen ein Bildschirmfoto von Ihrem gesamten Desktop.
Genauso einfach können Sie die Befehle zum Speichern Ihrer Bilder als JPG-Dateien, anstatt als PNG-Dateien ändern. Alles, was Sie zu tun haben, ändern sie ".png" in ".jpg".
Um die oben aufgeführten Tastaturbelegung zu aktivieren, ausschneiden/kopieren/wieder einfügen müssen Sie die obigen Zeilen nur vor der Zeile </keyboard> in die lxde-rc.xml einfügen. Beachten Sie, dass keine von diesen neuen Einstellungen (noch irgendwelche andere Änderungen, die Sie an der lxde-rc.xml vorgenommen haben) verwendet werden, bevor Sie sich bei LXDE ab- und wieder angemeldet haben.
Hier ist eine weitere Anpassung die Sie vielleicht nützlich finden könnten. Zunächst ist hier ein Auszug aus der Datei lxde-rc.xml:
<keybind key="C-A-Left">
<action name="DesktopLeft">
<dialog>no</dialog>
<wrap>yes</wrap>
</action>
</keybind>
<keybind key="C-A-Right">
<action name="DesktopRight">
<dialog>no</dialog>
<wrap>yes</wrap>
</action>
</keybind>
Diese Tastenkombinationen ermöglicht es Ihnen Strg + Alt + Links (linke Pfeiltaste) und STRG + ALT + rechts (rechte Pfeiltaste) zu verwenden, um sich zwischen Ihren Desktops zu bewegen. Aber in der Standardeinstellung die Einstellung auf <wrap> festgelegt, mit einem Wert von "no". Das heißt, wenn Sie es verwenden um sich vom Desktop 1 auf Desktop 2 zu Desktop 3 und anschließend auf Desktop 4 mit STRG + ALT + rechts zu bewegen, dann stoppt es nachdem Sie bei Desktop 4 ankommen sind, da kein Desktop nach Desktop 4 definiert ist. Wenn Sie die Einstellung <wrap> auf "yes" ändern (wie ich oben), kommen Sie sobald Sie bei Desktop 4 STRG + ALT + rechts drücken jetzt zurück zu Desktop 1. Ich änderte auch den <wrap>-Wert für STRG + ALT + links, um das gleiche in entgegengesetzter Richtung zu erreichen.
Abschluss
Durch die Sicht auf die Tastaturbelegung, und zusammen mit allen anderen Einstellungen in lxde-rc.xml bin ich sicher, dass Sie noch viele weitere Elemente zum Optimieren und Einstellen finden werden damit LXDE noch mehr nach Ihren Vorstellungen mit Ihrem Computer zusammenarbeitet. Sie haben die Chance, Ihre Erfahrung mit LXDE zu Ihren eigenen zu machen.
Dieser Artikel ist nur als ein Mittel gedacht, um Ihnen die Dinge vorzustellen, die durch die Optimierungen Ihrer lxde-rc.xml-Datei möglich sind. Ich habe viel von der Datei lxde-rc.xml beiseite gelassen damit Sie sie selbst erkunden können. Ich hoffe, dass Sie die von Ihnen gefundenen Möglichkeiten der Einstellungen, Optimierung und Änderungen der lxde-rc.xml-Datei auch mit dem Rest der PCLinuxOS-Community Teilen werden. Auf diese Weise können wir alle von einander lernen.





