LXDE: Das Kontrollzentrum
von Paul Arnote (parnote)
Wahrscheinlich einer der ersten Plätze, den sie aufsuchen sollten, wenn sie PCLinuxOS-LXDE installiert haben, ist das LXDE Kontrollzentrum. Von einer Menge LXDE-Benutzern wird es gewöhnlich einfach als lxdecc bezeichnet. Hier ist es, wo sie einige Grundeinstellungen machen und ändern können, dies erlaubt ihnen ihren LXDE Desktop so zurecht zu schneidern, dass er so arbeitet wie sie wollen und besser zu ihrem Geschmack passt. Schließlich ist Linux über allem die Wahl.
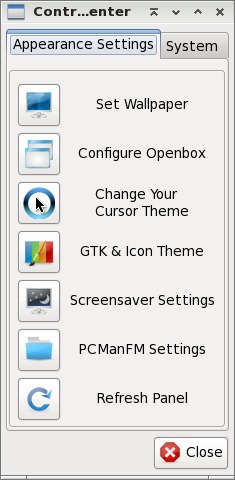
Wenn sie zuerst das LXDE Kontrollzentrum öffnen, werden sie sehen, dass das obige Fenster erscheint, eingeteilt in die verschiedenen Kategorien der Einstellungen. Lass sie uns diese Kategorien entdecken und was dort ausgeführt werden kann.
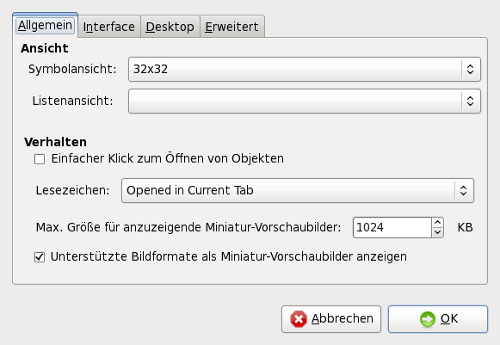
Unter der ersten Kategorie, Set Wallpaper, werden sie zu dieser Konfigurationsdialogbox weitergeleitet, welche der derzeitige Einstellungsdialogbox von PCManFM ist. Bei LXDE wird das Hintergrundbild und der Desktop standardmäßig von PCManFM kontrolliert. So werden diese Einstellungen ebenso von den PCManFM Einstellungen des LXDE Kontrollzentrums angenommen.
Die erste Sektion des ersten Tabs, Allgemein, erlaubt es ihnen Optionen für die „Anzeige“ zu setzen. Dies beinhaltet die Größe der „großen Icons“ und der „kleinen Icons“ auf ihrem System. Unter „Verhalten“ können sie auswählen, eine Datei mit einem einfachen Klick zu öffnen. Standardmäßig ist diese Einstellung aktiviert. Klicken sie auf die Checkbox, wenn sie es mehr gewohnt sind Dateien mit einem Doppelklick zu öffnen. Sie können ebenfalls auswählen, ob Lesezeichen in einem neuen Tab, im aktuellen Tab oder in einem neuen Fenster geöffnet werden.
Die nächste Einstellung erlaubt ihnen die maximale Dateigröße von Dateien einzustellen, bei denen das Thumbnail-Bild angezeigt wird. Die Standardeinstellung ist 1 MB (1024 KB), dies bedeutet, dass Dateien die größer als 1 MB nicht als Thumbnail-Bild angezeigt werden. Letztlich können sie einstellen, ob das Thumbnail von unterstützten Bilddateien angezeigt werden soll oder nicht. Klicken sie einfach auf die Checkbox um die Option zu wählen bzw. abzuwählen.
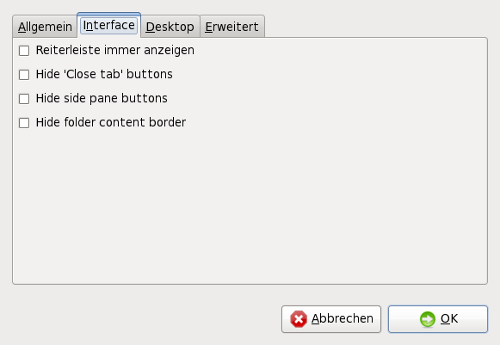
Unter dem zweiten Tab, Interface, können sie einige Einstellungen ändern, die wenige Aspekte des LXDE Interfaces diktieren. In der Standardversion von PCLinuxOS-LXDE sind alle diese Optionen abgewählt. „Zeige immer die Tableiste“ erlaubt das Anzeigen der Tableiste in PCManFM immer anzuzeigen, auch wenn nur ein Tab geöffnet ist. Persönlich habe ich diese Funktion aktiviert, es dient mir als Erinnerung, dass ich mehrere Tabs geöffnet haben kann. Die anderen Optionen sollten ziemlich selbsterklärend sein und sie werden keinen permanenten Schaden anrichten, wenn sie etwas herumspielen wollen. Nach all dem können sie die Einstellung einfach, durch das Öffnen dieses Tabs und dem erneuten Klicken der Einstellung, rückgängig machen. Fühlen sie sich also frei mit den Einstellungsmöglichkeiten zu spielen.
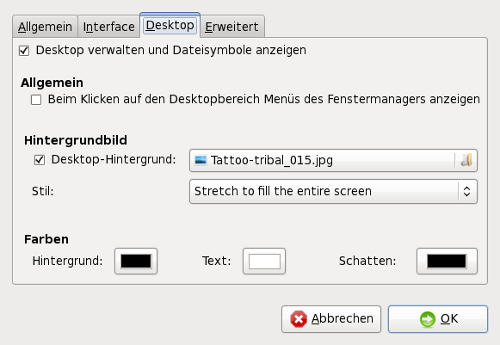
Das dritte Tab, Desktop, ermöglicht es ihnen verschiedene Aspekte ihres LXDE Desktops zu kontrollieren. Ganz oben ist die „Verwaltung des Desktops und Anzeige von Dateisymbolen“-Option. Diese ist standardmäßig ausgewählt, um PCManFM die Kontrolle des Desktops zu erlauben. Das bedeutet, dass sich PCManFM um die Anzeige des Hintergrundbildes kümmert. Unter diesem Thema gibt es einen „Meine Dokumente“-Ordner auf dem Desktop. Falls dieser ausgewählt ist, wird automatisch PCManFM mit der Ansicht des Ordners /home geöffnet. Aufgrund einer „Funktionsstörung“ im PCManFM-Code, kann dieses Icon nicht entfernt werden, ohne die Fähigkeit von PCManFM, der Verwaltung des Desktops, abzuwählen.
In der Sektion „Allgemein“, können sie einstellen, dass bei einem Rechtsklick, das vom Fenstermanager unterstützte Menü angezeigt wird. Bei PCLinuxOS-LXDE, sowie bei den meisten LXDE Desktops ist OpenBox als Fenstermanager eingestellt. Diese Option ist in der Standardinstallation aktiviert, um ihnen den einfachen Zugriff auf die OpenBox Einstellungen durch einen einfachen Rechtsklick zu ermöglichen.
Im Bereich des „Hintergrundbildes“, können sie eine Grafikdatei auswählen, um sie als Hintergrundbild für den Desktop zu nutzen. Sie können auch den „Modus“ wählen, wie die Datei angezeigt werden soll. Eine Möglichkeit ist das Bild auf die Größe des ganzen Bildschirms zu strecken, welches wahrscheinlich die häufigste Auswahl ist. Ihre anderen Wahlmöglichkeiten sind: das Bild strecken, um es an den Bildschirm anzupassen, es auf dem Bildschirm zu zentrieren oder die Grafik zu kacheln, um den Bildschirm zu füllen.
Zuletzt können sie unter „Farben“ die Farbe für den Hintergrund, den Text und den Schatten festlegen.
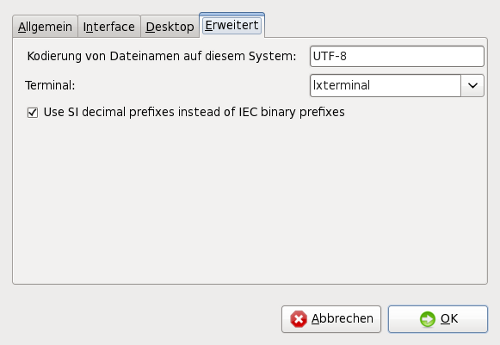
Fortgeschritten, der vierte Tab, ermöglicht die Wahl des Zeichensatzes, der für die Dateinamen verwendet wird, zu ändern. UTF-8 ist die Standardeinstellung. Sie können auch das Terminalprogramm, welches standardmäßig benutzt werden soll, wählen.
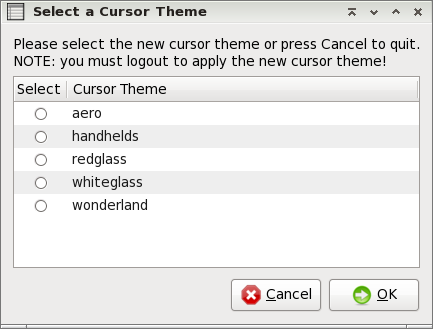
Im nächsten Bereich des Kontrollzentrums, Change Your Cursor Theme, können sie auswählen, welches Curserthema verwendet werden soll. Nach dem Klick auf OK öffnet sich der LXDE-Logout. Es ist notwendig sich aus- und wieder einzuloggen, um die neue Einstellung zu akzeptieren.
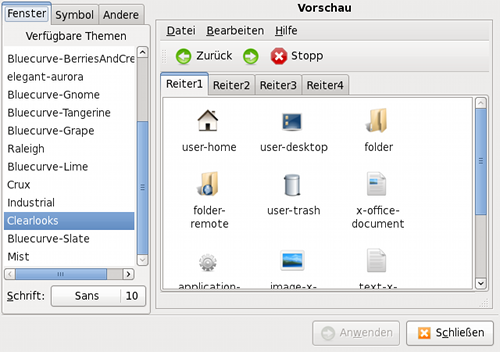
In der nächsten Sektion des LXDE Kontrollzentrums, GTK & Icon Theme, können sie den ersten Tab „Fenster“ benutzen, um das Thema zu wählen, welches für die Anzeige der Fenster verwendet wird. Ähnlich, erlaubt ihnen das zweite Tab, „Icons“, das Iconthema von PCLXDE auszuwählen.
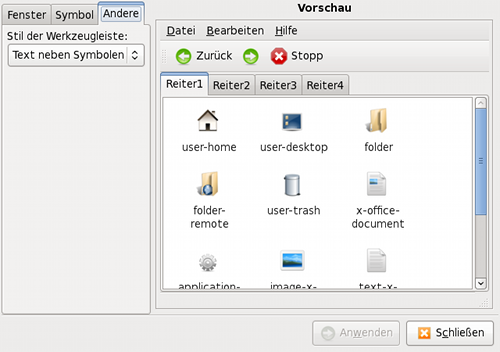
Das dritte Tab, „Andere“, ermöglicht ihnen den Stil der Werkzeugleiste, die sie benutzen, zu ändern. Die Standardeinstellung ist „Text neben dem Icon“ anzuzeigen. Ihre weiteren Auswahlmöglichkeiten sind nur Icons, nur Text und Text unter den Icons.
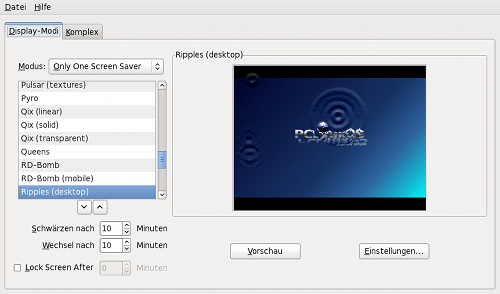
Hinter den Screensaver Settings des LXDE Kontrollzentrums, verbergen sich sämtliche Einstellungen, die den Bildschirmschoner betreffen. XScreenSaver ist das Standardprogramm für die Kontrolle des Verhaltens des Bildschirmschoners unter LXDE.
Die nächste Wahlmöglichkeit des LXDE Kontrollzentrums sind die PCManFM Settings, welche wir bereits behandelten, als wir über die Set Wallpaper sprachen. Der letzte Bereich unter dem Erscheinungsbildeinstellungen-Tab des LXDE Kontrollzentrums ist die Aktualisierung des Panels (Refresh Panel). Sie benötigen diese Funktion, um manuell einige Veränderungen der Erscheinungsbildeinstellungen durchzuführen.
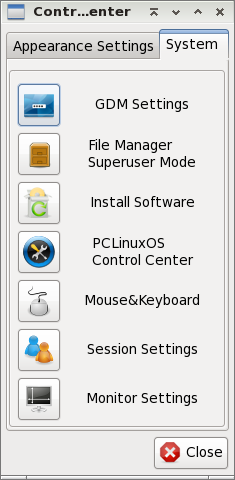
Der System-Tab des LXDE Kontrollzentrums enthält einige Einstellungen, die Rootrechte benötigen. Tatsache ist, dass sie für die ersten vier Kategorien Rootrechte erlangen müssen.
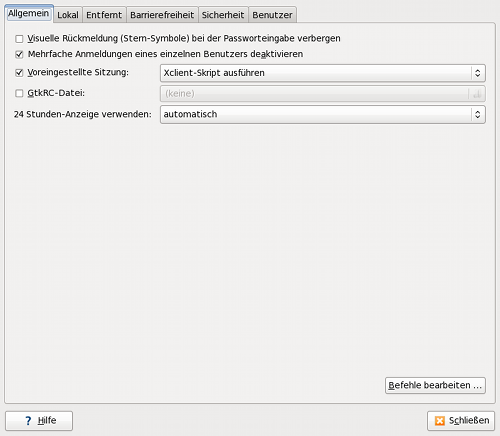
Unter dem ersten Tab der GDM (Gnome Displaymanager) Einstellungen, „Allgemein“, können sie wählen, ob bei der Eingabe des Passworts beim GDM Login, eine visuelle Rückmeldung erfolgen soll. Sie können ebenfalls das mehrfache Login eines Benutzers deaktivieren (Standardeinstellung), die Standardsession für GDM auswählen (Voreinstellung ist „Führe XClient Script aus“), eine Standard-GtkRC-Datei spezifizieren zum Benutzen (voreingestellt ist keine) oder um zu spezifizieren, ob eine 24 Stundenuhr benutzt werden soll oder nicht (Voreinstellung ist „auto“).
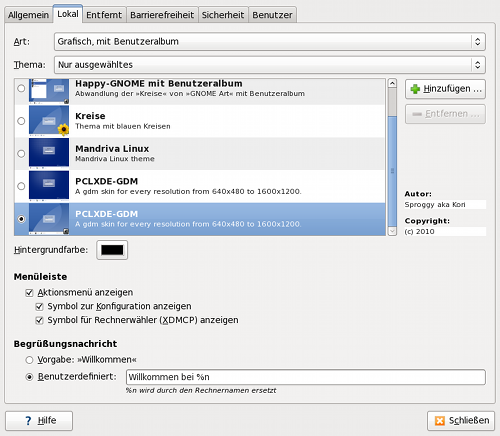
Der zweite Tab, „Lokal“, erlaubt ihnen verschiedene Optionen für das Display des GDM einzustellen. Als erstes können sie den „Stil“ einstellen. Die Voreinstellung ist „Grafisch mit Benutzeralbum“. Ihre anderen Auswahlmöglichkeiten sind Einfach, Einfach mit Benutzeralbum und Grafisch. Unter der „Thema“-Option können sie auswählen, ob zufällige, ausgewählte GDM Themen oder nur ein ausgewähltes GDM Thema angezeigt wird. Die Standardeinstellung ist „zufällig von Ausgewählten“. Sobald nur eines ausgewählt ist, zeigt PCLXDE-GDM nur dieses mit beiden Optionen an.
Die Hintergrundfarbe erzählt GDM, welche Farbe für den Hintergrund der GDM Themen zu nutzen ist. Unter „Menüleiste“ können sie wählen ob ein Aktionsmenü angezeigt wird oder falls sie sich entschieden haben einen „Konfigurationsmenüeintrag“ oder einen „Hostnamenwahlmenüeintrag“. Im letzten Bereich des „Lokal“-Tabs können sie die anzuzeigende Willkommensnachricht auswählen.
Auf dem „Remote“-Tab (nicht gezeigt) können sie auswählen, das Remotelogin zu deaktivieren (voreingestellt) oder die Einstellung von einem lokalen Benutzer zu erben oder ein einfaches Interface mit Benutzeralbum zu nutzen.
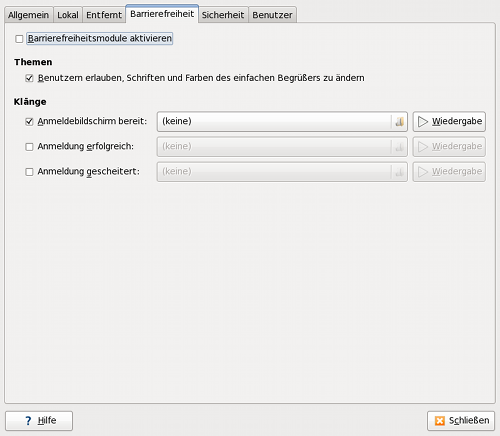
Das vierte Tab, „Barrierefreiheit“, erlaubt es ihnen Barrierefreiheitsoptionen für ihr GDM Thema einzustellen. Zuerst können sie auswählen, ob sie das zugängliche Login aktivieren oder nicht. Die Einstellung ist standardmäßig deaktiviert. Unter dem „Themen“- Bereich können sie wählen, ob sie den Benutzern erlauben den Font und die Farbe der einfachen Begrüßung zu ändern. In der Grundeinstellung ist diese Funktion markiert und aktiviert. Im Bereich „Töne“ können sie Sounddateien spezifizieren, die abgespielt werden, wenn der Loginbildschirm bereit ist, das Login erfolgreich war oder das Login missglückte. Nur die erste Option ist bei einer Standardinstallation eingeschaltet. Der vorhergehende Screenshot, zeigt wie ich die Sounddateien gewählt habe, die abgespielt werden, und die drei aktivierten Optionen.
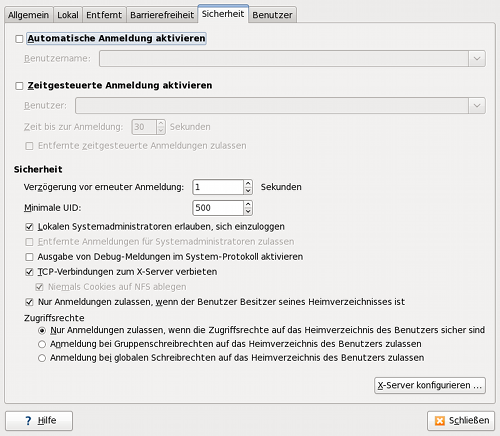
Ganz oben auf dem „Sicherheit“-Tab können sie entscheiden, ob sie ein automatisches Login für einen Benutzer einrichten möchten. Während dies für einen Computer mit nur einem Benutzer in Ordnung sein könnte, werden sie dennoch etwas Sicherheit für ihre Dateien opfern. Alternativ erlaubt die zweite Wahl das automatische Login nach dem verstreichen einer bestimmten Zeitspanne (Voreinstellung ist 30 Sekunden). Dies gibt jedem anderen Benutzer die Gelegenheit sich anzumelden, aber falls kein anderer Benutzer gewählt wird, wird dennoch nach 30 Sekunden der spezifizierte Benutzer automatisch angemeldet. So riskieren sie wieder die Sicherheit der Dateien des angegebenen Benutzers. Der Rest der Optionen unter dem „Sicherheit“-Tab sollte selbsterklärend sein.
Innerhalb des „Benutzer“-Tabs (nicht gezeigt) können sie Optionen für die Benutzer, die im GDM Loginbildschirm angezeigt werden, einstellen, dies sind unter anderem: das zu benutzende Bild für den Benutzer und das Verzeichnis, wo sich die „Gesichts“-Grafiken befinden.
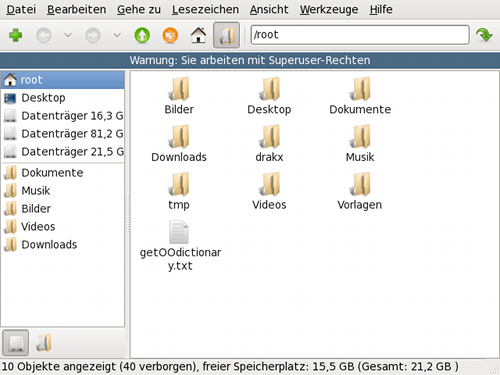
Die nächsten drei Schaltflächen unterhalb des „System“-Tabs des LXDE Kontrollzentrums bieten ihnen Abkürzungen zum „Dateimanager im Superusermodus“, Synaptic für das Installieren von Software und den Systemeinstellungen des PCLinuxOS Kontrollzentrums (PCC). Wenn sie den „Dateimanager im Superusermodus“ Button wählen, werden sie zunächst nach dem Rootpasswort gefragt und wenn dieses richtig eingegeben wurde, wird PCManFm geöffnet (wie oben). Beachten sie, dass wenn sie PCManFM mit Rootrechten öffnen ein blaues Banner am oberen Ende des Dateimanagerfensters erscheint, unter der Werkzeugleiste, zur Erinnerung an die zusätzlichen Rechte. Synaptic und PCC verhalten sich normal, wenn sie ausgewählt werden.
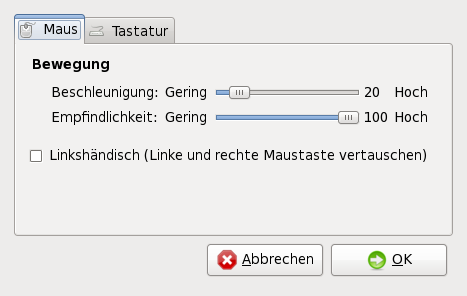
Falls sie den „Mouse & Keyboard“-Button im LXDE Kontrollzentrum wählen, dann werden sie zunächst Zugriff auf den „Maus“-Tab haben. Hier können sie die Beschleunigung ihrer Maus, sowie die Sensitivität einstellen. Wenn sie Linkshänder sind, können sie die Maustasten tauschen, durch das abhaken der Box.
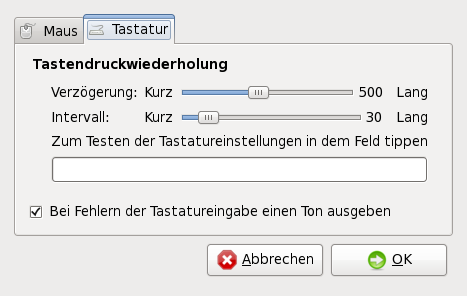
Durch den Wechsel auf das „Tastatur“-Tab sind ihnen Optionen gegeben, um die Wiederholungsverzögerung, sowie das Wiederholungsintervall für ihre Tastatur einzustellen. Eine Testfläche ist in der Mitte des Fensters, wo sie ihre Einstellungen vor dem Akzeptieren testen können. Nahe dem Boden des Fensters können sie auswählen, ob es ein „piepen“ geben soll, wenn es einen Tastatureingabefehler gibt. Dieses Piepen ist standardmäßig aktiviert.
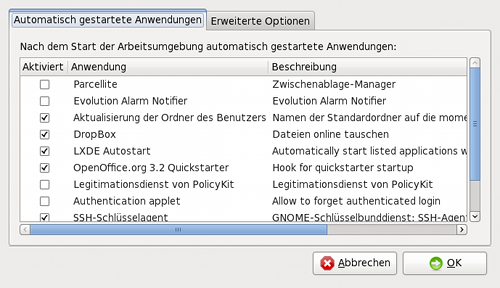
Über den nächsten LXDE Kontrollzentrumsbutton, „Sessioneinstellungen“, können sie auswählen, welche Programme automatisch mit LXDE zu starten sind. Wir werden diesen Aspekt von LXDE's Verhalten in einem separaten Artikel intensiver behandeln, aber sie können auswählen, welche vorhandene Applikation automatisch mit dem Start von LXDE gestartet wird, durch das abhaken oder reinigen der Box neben jedem Eintrag.
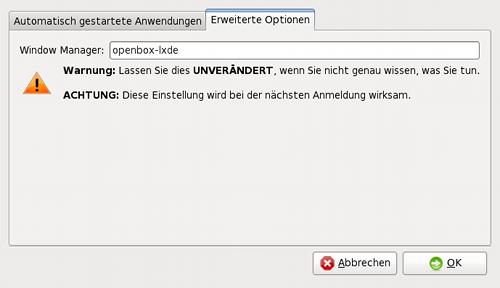
Unter dem „Erweiterte Optionen“-Tab sind sie gut beraten, wenn sie die Warnung befolgen und NICHTS verändern, insofern sie nicht exakt wissen, was sie machen. Jede Änderung, die sie hier machen, wirkt sich auf das nächste LXDE Login aus.
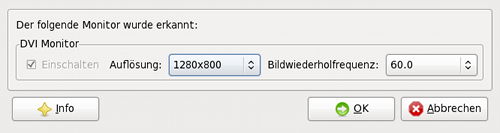
Die letzte Auswahlmöglichkeit des LXDE Kontrollzentrums im Bereich „System“ ist die „Monitoreinstellung“. Hier können sie die Auflösung ihres Monitors, sowie die Wiederholungsrate ändern.
Zusammenfassung
Trotz des relativ jungen Alters des LXDE Kontrollzentrums bietet es eine ganze Menge Konfigurationsoptionen. Einige fortgeschrittene Konfigurationsoptionen werden wir genauer in extra Artikeln behandeln. Aber, mit dem LXDE Kontrollzentrum können sie signifikante Überfälle auf LXDE verüben, um es nach ihrem Geschmack zu verändern.