OpenOffice 3.2 Teil 4: Impress
von Meemaw
Präsentationen sind gut zu verwenden, wenn Sie einen Vortrag halten und dafür visuelle Hilfsmittel benötigen. Sie können eine Präsentation auch als eine Diaschau verwenden, um die Bilder denjenigen zu zeigen, die sie sehen möchten. Dafür benötigen Sie OpenOffice Impress.
Dies wird eine sehr grundlegende Übersicht über Impress, aber es sollte ausreichen, damit Sie loszulegen können.
Wenn Sie Impress zunächst öffnen, erhalten Sie mehrere Bildschirmdarstellungen, die Sie fragen, wie Sie Ihre Präsentation einrichten möchten:
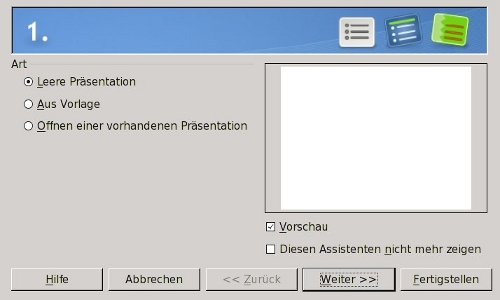
Die Darstellung 1 fragt sie, ob Sie mit einer "leeren" Präsentation beginnen möchten, eine Vorlage öffnen wollen oder eine bereist vorhandene Präsentation öffnen möchten. Ich wählte die leere Präsentation.
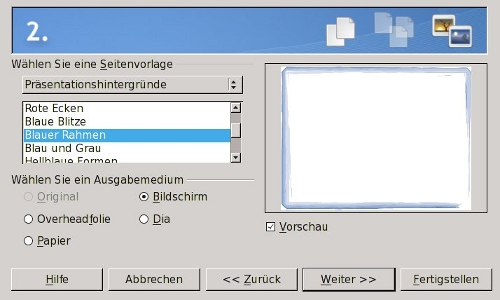
In der Darstellung 2 werden sie aufgefordert, einen Hintergrund für Ihre Folien auszuwählen, außerdem legen Sie hier das Ausgabemedium fest.

In der Darstellung 3 wählen den Übergangseffekt für Ihre Diaschau- Präsentation und auch, wie diese Übergänge stattfinden sollen. (Ich glaube, die Standardeinstellungen sind wie dargestellt). Hier sollten Sie nun auf 'Erstellen' klicken und Ihnen wird das Standard-Fenster von Impress angezeigt, das für den Start Ihrer Präsentation bereit für Sie ist.
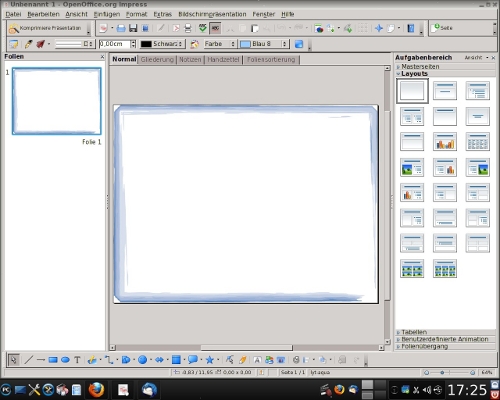
Dieser Bildschirm ist wahrscheinlich derjenige, den Sie am meisten verwenden werden. Im Abschnitt auf der linken Seite sehen Sie eine Liste von Miniaturfolien, ähnlich wie bei vielen der Pdf-Reader, die eine Seitenvorschau haben. Wie Sie richtig bemerkt haben gibt es bis jetzt nur eine Folie. Das ist in Ordnung, da Sie jederzeit eine Folie mit der Schaltfläche „Seite hinzufügen“ auf der Symbolleiste hinzufügen können.

Ebenso können Sie in der linken Spalte, durch klicken mit der rechten Maustaste aus dem angezeigten Kontextmenü eine „Folie hinzufügen“, oder aber Sie gehen über „Einfügen“ > „Seite hinzufügen“ in der Menüleiste .
Der mittlere Abschnitt zeigt die Folie an, mit der Sie gerade arbeiten, an dieser Stelle wird Ihr Hintergrund angezeigt. Der Rechte Bereich enthält die meisten der nützlichen Elemente, die Sie zum entwerfen Ihrer Präsentation benötigen.
Oben im mittleren Abschnitt sehen Sie die Registerkarten für Normal (Ansicht), Gliederung, Notizen, Handzettel und Foliensortierung. Normal ist die Seite, die zuerst geöffnet wird und wo Sie die Seite Ihrer Präsentation entwerfen, dort wird der Text und Abbildungen für jede Folie eingefügt.
In die Registerkarte Gliederung können Sie den Text eingeben, der auf Ihrer Folie angezeigt werden soll. Er wird im Allgemeinen in einem Textfeld am oberen Rand der Folie eingegeben. Allerdings können Sie auch Informationen von der Normalansicht Ihrer Folie aus eingeben, um sicherzustellen, dass dies in Ihrem gewünschten Textfeld geschieht.
In der Registerkarte Notizen können Sie weitere nützliche Informationen hinzufügen, die Sie Ihrer Zielgruppe mitteilen wollen. Dies wären Kommentare auf der Seite, die nicht in dem Folienlayout enthalten sind. Die Notizen können separat ausgedruckt werden um sie als Referenz zu verwenden. Jede Folie befindet sich auf einer Seite und die Notizen befinden sich unterhalb, Sie können sie als Referenz verwenden, während Sie Ihre Rede dazu halten.
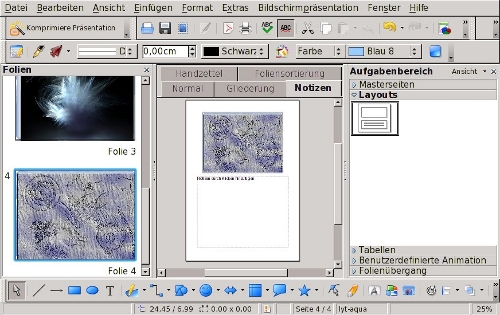
In der Registerkarte Handzettel können Sie ein Layout für eine Anordnung von Folien auf Papier auswählen, die Sie dann Ihrem Publikum für ihre spätere Referenzzwecke überreichen können. Ich habe Workshops besucht, wo diese Handzettel eingesetzt wurden. Ich verwende sie in der Regel für zusätzliche Anmerkungen, so sind alle Notizen beieinander.
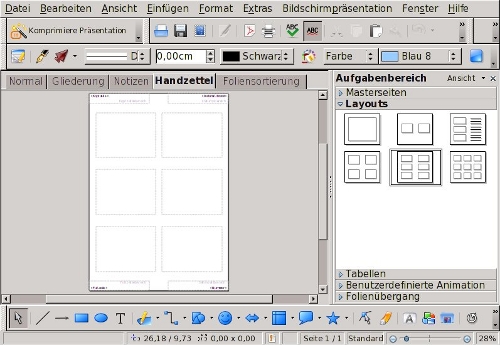
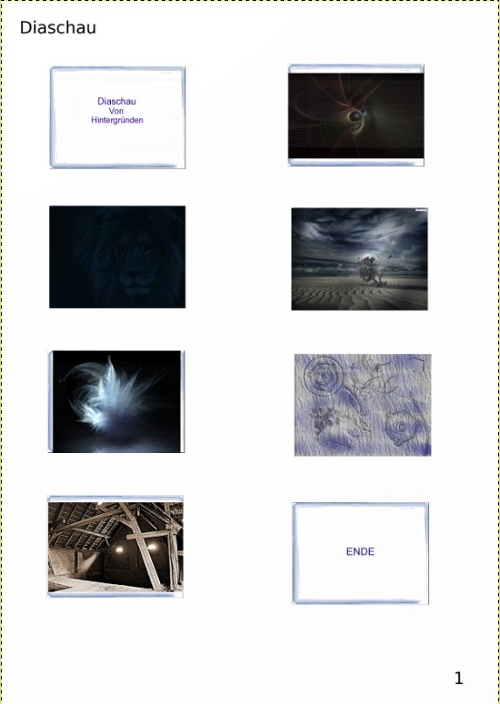
Die letzte Registerkarte ist Foliensortierung. Wenn sie sehen, dass in der Mitte der Präsentation die Folie 7 in Wirklichkeit Folie 8 sein sollte, können Sie die Folien anklicken und in die gewünschte Reihenfolge ziehen. Da es ein wunderbares Programm ist, nummeriert Impress dies auch gleich für Sie um.
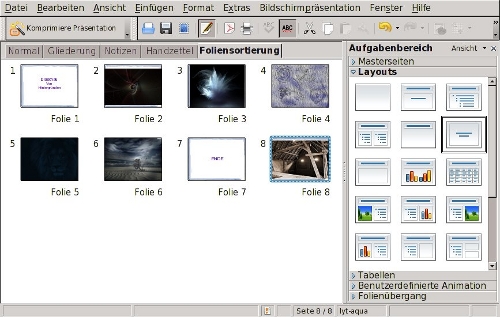
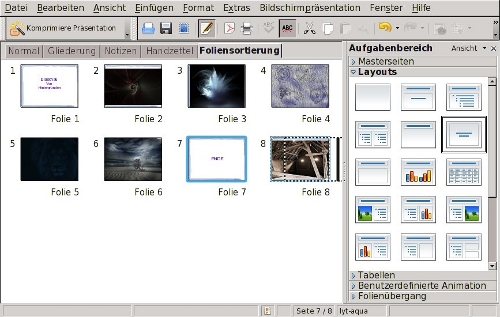
(Beschriftung; Folie 7 bis zum Ende ziehen.)
Auf der rechten Seite sehen Sie eine Liste der Formatierungshilfen: Masterseiten, Layouts, Tabellen, Benutzerdefinierte Animation und Folienübergang.
Masterseiten sind die zur Verfügung stehenden Hintergründe, die Sie für Ihre Präsentation verwenden, nur für den Fall, dass Sie Ihre Meinung ändern wollen als Sie es am Anfang eingerichtet haben.
Layouts sind vorgefertigte Vorlagen für Ihre Folie. Diese ist großartig, wenn Sie eine bestimmte Form im Kopf haben und jede Folie ähnliche oder genau wie allen anderen sein sollen. Jede Seite Ihrer Präsentation kann eine Überschrift oder einen Titel im oberen Bereich haben, im linken Bereich die Grafik und auf der rechten Seite den Text mit der Erklärung oder eben jedes anderen Design, das Sie wählen. Je nach Art Ihrer Präsentation benötigen Sie vielleicht für jede Seite ein anderes Layout. Aber wenn jede Seite eine Überschrift und zusätzliche Inhalte benötigt, sind die Layoutseiten bereits so eingerichtet, und sie sind bereits in ähnlicher Weise angeordnet, so dass sich die Folienüberschrift während der Präsentation an einer Stelle befindet und nicht umher springt. Außerdem bedeuten die vorgefertigten Layouts, weniger Arbeit für Sie!
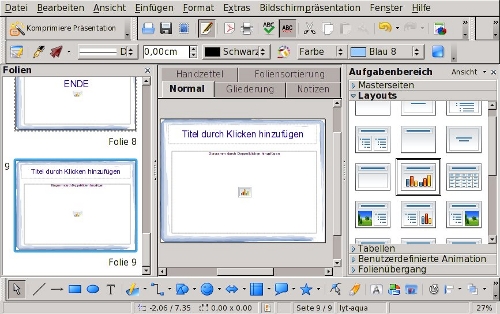
Die nächste Registerkarte ist Tabelle. Dort sehen Sie mehrere Vorschaubilder von Rastern. Wenn Sie auf eines davon klicken, wird der Tabellendialog geöffnet, sodass Sie Ihre Tabelle in bestimmter Art und Weise konfigurieren können (Anzahl der Zeilen, Anzahl der Spalten).
Benutzerdefinierte Animation - hier können Sie einen Effekt zu einem bestimmten Objekt in Ihrer Diaschau hinzufügen. In Ihrer Folie wählen Sie das Objekt, auf den der Effekt angewendet werden soll. (Ich habe ausgewählt, dass beim starten meiner Diaschau der Titel erscheinen soll und sich anschließend streckt. Ich markierte Folie 1 und wählte den Titel). Klicken Sie bei Benutzerdefinierte Animation auf Hinzufügen, und wählen Sie die gewünschte Animation aus dem erscheinenden Dialog (Ich wählte Strecken). Anschließend konfigurieren Sie, wann der Effekt starten soll, die Richtung und die Geschwindigkeit. Durch Klicken auf die Schaltfläche 'Wiedergabe' wird eine Vorschau abgespielt, so können Sie falls es Ihnen nicht gefällt etwas anderes versuchen.
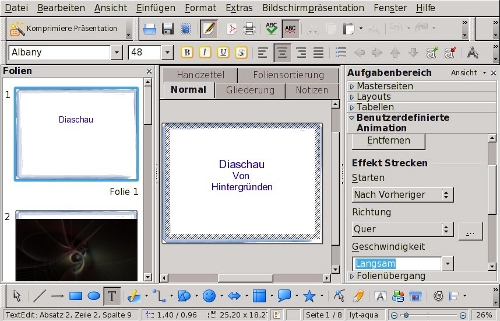
So verlockend es auch sein kann, viele verschiedene Animationen in Ihrer Präsentation zu verwenden, so sind Sie vielleicht besser dran, dieser Versuchung zu widerstehen. Während die benutzerdefinierten Animationen alle sehr cool sind, und Sie gerne alle verwenden wollen, kann dies dazu führen, dass dabei Ihre Präsentation dilettantisch aussieht. Zumindest es kann die Präsentation in eine falsche Richtung lenken, und kann aus der Nachricht, die Sie versuchen zu übermitteln ablenken. Die bessere Praxis ist, sich auf eine oder zwei benutzerdefinierte Animationen zu beschränken. Drei sollte die absolute Obergrenze darstellen und dabei Dinge hervorheben.
Folienübergang - Auch wenn Sie Ihren bevorzugten Übergang festgelegt haben als Sie Ihre Präsentation einrichten haben, so müssen Sie noch die Übergänge konfigurieren. Sie können den Übergang auf einen Maus-Klick zurück setzen (vielleicht um Ihre Rede zu halten), oder Sie können den Intervall ändern, den Sie zwischen den Folien haben möchten.
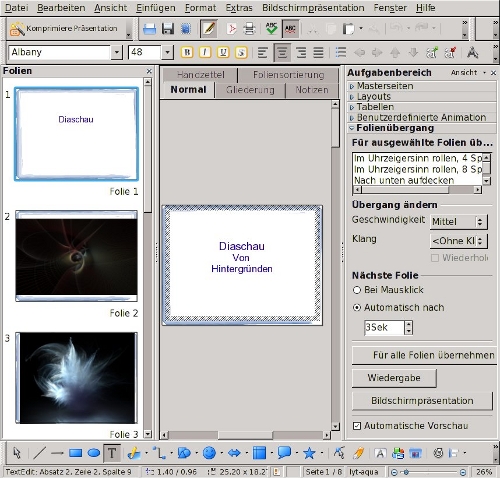
Ebenso wie mit den benutzerdefinierten Animationen ist es am besten, Sie beschränken sich auf ein oder zwei Folienübergänge, und verwenden diese in der gesamten Präsentation. Auch hier könnten wieder zu vielen verschiedene Arten von Folienübergängen Ihre Präsentation dilettantisch erscheinen lassen oder von der beabsichtigten Botschaft ablenken.
Es ist besonders wichtig, die Art Ihrer Nachricht zu berücksichtigen. Wenn Ihre Nachricht seriös ist, oder Sie ernst genommen werden wollen, ist es am besten, bescheidenere, einfachere Übergänge und Animationen zu verwenden. Skurrile und "Spaßige" Übergänge und Animationen lenken von der Bedeutung Ihres Themas ab. Dies kann dazu führen, dass Ihr Publikum Ihre Nachricht nicht ernst nimmt, Sie reduzieren damit die Tragkraft Ihrer Nachricht, oder verursachen dadurch, dass Ihr Publikum die Glaubwürdigkeit Ihrer Nachricht insgesamt in Frage stellt.
Am unteren Fensterrand finden Sie die Zeichnungssymbolleiste, zusammen mit einigen der anderen Formatierungshilfen, die wir bereits gesehen haben, die Galerie, Fontwork Galerie sowie Einfügen aus Datei. Anordnung, Ausrichtung und Dreh-Werkzeuge sind auch vorhanden und werden hier angezeigt.
Während diese Präsentation nur acht Folien hat, kann Ihre Präsentation so lange werden wie Sie wollen. Viel Spaß, bei Ihren eigenen!
