OpenOffice 3: Calc
von Meemaw
Wir haben uns OpenOffice Writer angesehen, einschließlich einiger Grundlagen des Programmes und was es beinhaltet. Diesen Monat werden wir uns einige grundlegende Bestandteile von OpenOffice Calc, welches das Tabellenkalkulationsprogramm in der OpenOffice Suite ist, ansehen. Wenn sie das Programm öffnen, werden sie ein leeres Tabellenraster angezeigt bekommen, für alle Daten die sie organisieren möchten. Dieser Artikel wird nur sehr grundlegende Eigenschaften/Funktionen betrachten, weil es viele Dinge gibt die Calc machen kann, ich aber noch nie benutzt habe.
Die Werkzeugleisten sind meistens identisch mit denen von OO Writer, dennoch sind einige der individuellen Schaltflächen unterschiedlich. Die Hauptwerkzeugleiste hat all die Standardeigenschaften, wie „Ausschneiden und Einfügen“, „Speichern“, „Öffnen“, „Neu“, „Drucken“ und weitere. Die Fomatierungswerkzeugleiste ist stellenweise verschieden. An den Stellen der Schaltflächen für die Nummerierung und Aufzählungszeichen, die bei Writer benutzt werden, haben wir hier Schaltflächen für das Verändern des Inhalts der Zellen. Sie können Zellen markieren und diese als Formatieren, eine Dezimalstelle bei Zahlen hinzufügen oder entfernen oder auch Ränder um spezielle Zellen setzen. Anstatt den Text zu editieren, können sie eine Füllfarbe für eine Zelle wählen, die sie markiert haben. Weiterhin gibt es zwei Sortierschaltflächen, in der oberen Reihe, zum alphabetischen Sortieren ihrer Daten beziehungsweise in entgegengesetzter Reihenfolge. Sie können ebenso ein Diagramm anzeigen lassen, wenn ihre Daten dementsprechend verwendbar sind.

Tabellen können für ziemlich viele Projekte genutzt werden. Zudem können sie ihre Geldbewegungen für jeden Monat des Jahres festhalten (nur eine Nutzungsmöglichkeit), sie können Formulare erstellen (wie Rechnungen und Abrechnungen), Adresslisten erstellen (sie können das auch mittels eines Datenbankprogrammes machen, aber wenn sie nur Name, Adresse, Stadt und Staat brauchen, ist eine Tabellenkalkulation genauso einfach, wenn nicht einfacher). Ich nutze Tabellen ganz häufig um Adressetiketten herzustellen.
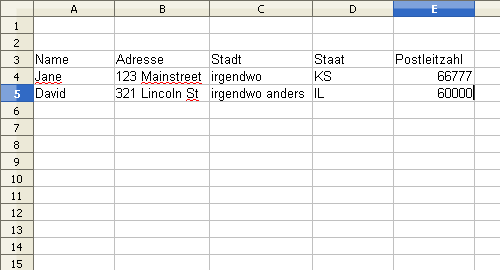
In meinem Job muss ich meinen Arbeitgebern eine Liste mit aufkommenden Rechnungen vorlegen, sodass sie wissen, für was das Geld jeden Monat ausgegeben wurde. Ich benutze dafür eine Tabellenkalkulation, weil man da einstellen kann, dass eine Spalte mit Kennzahlen hinzugefügt wird. Auf diesem Weg kennen sie die Gesamtanzahl und ich muss nicht dreimal zu einer externen Rechenmaschine laufen, um sicher zu gehen, dass ich nichts falsch hinzugefügt habe. Im Beispiel hab ich eine schnelle Budgetliste erstellt, diese ist ähnlich meiner Arbeitsliste.
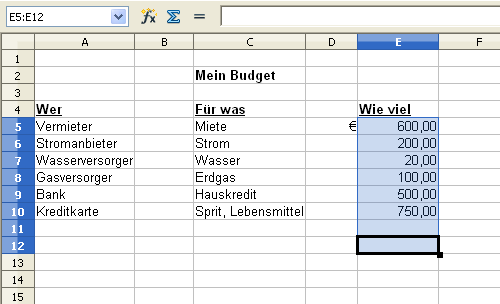
Im nächsten Bild markierte ich die Zahlen in der Geldspalte, beginnend mit der Zelle wo die Summe angezeigt werden soll und zog meine Maus nach oben. Klicken sie dann auf das große Sigma (Σ), über der Tabelle (aber unter der Werkzeugleiste) in der Formelzeile. Die Summe sollte jetzt in der untersten Zeile erscheinen.
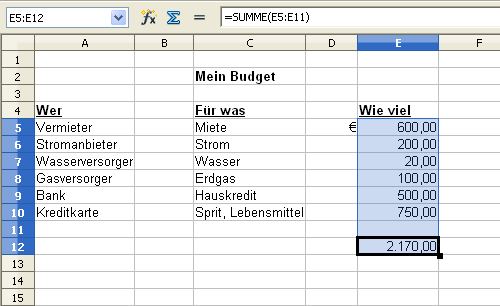
Die Formelleiste bekommt die Zeichen zugewiesen, die in der ausgewählten Zelle sind. Wenn sie Zahlen oder Text in der Zelle haben, wird die Formelleiste anzeigen, was es dort gibt. Falls sie eine Tabellenkalkulation mit mathematischen Berechnungen (wie die Berechnung der Summe in der oberen Darstellung) machen, wird die Formel für diese Antwort angezeigt werden. Im oberen Beispiel ist die Formel „=SUM(E4:E11)“, welche bedeutet, dass die Zahlen in den Zellen von E4 bis E11 zusammenaddiert werden und das Ergebnis in der Zelle E12 (die Zelle in der sich die Formel befindet) angezeigt wird. In einem Budget können wir beispielsweise das Einkommen und die Rechnungen separat hinzufügen. Anschließend setzt man die Formel in eine dritte Zelle, die uns die Differenz zwischen Einkommen und Ausgaben anzeigt, sodass wir am Monatsende unsere Bilanz kennen. Im Menüpunkt Einfügen > Funktion... können Sie den Formel-Assistenten aufrufen der Ihnen eine Liste mit Formeln zur Auswahl anzeigt.. Sie erhalten die selbe Liste, wenn die die Schaltfläche „f(x)“ links neben der Formelleiste drücken.
Sie können ihr Dokument etwas schöner machen, wenn sie es wünschen, durch das Einfärben des Hintergrund einiger Zellen. Ich markierte fünf Zellen, dann klickte ich auf die Schaltfläche „Hintergrundfarbe“ in der Werkzeugleiste und wählte hellblau. Ich habe weiterhin die Zeilenhöhe verringert, sodass meine Zellen wie ein farbiger Rand aussehen. Klicken sie auf Format > Zeile > Höhe (oder Format > Spalte > Breite), um die Größe der Zeile oder Spalte zu verändern, oder falls sie sehr ruhige Hände haben, können sie mit gedrückter linker Maustaste den unteren Rand des Feldes mit der Zahlenreihe „anfassen“, oder den rechten Rand des Feldes mit der Buchstabenspalte „anfassen“ und auf Ihre gewünschte Größe ändern. Sie können annähernd herankommen, wenn sie allerdings mehrere Zellen mit der gleichen Höhe oder Breite wollen, ist es akkurater, wenn sie die jeweilige Zelle markieren und die Veränderung mit dem Menüpunkt „Format“ durchführen.
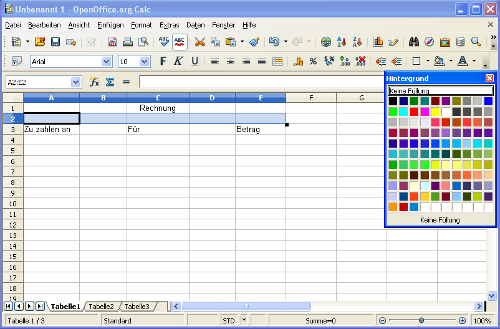
Sie können so die Tabelle durchgehen und Zellen mit Farbe versehen und Informationen hineinsetzen, bis alles nach ihren Wünschen gestaltet ist. Weiterhin können sie immer die Schaltfläche „Seitenansicht“ anklicken, um zu sehen, wie es aussieht (und mit etwas mehr wie 15 Minuten Arbeit, da bin ich mir sicher, können sie eine unglaubliche Tabelle erstellen).
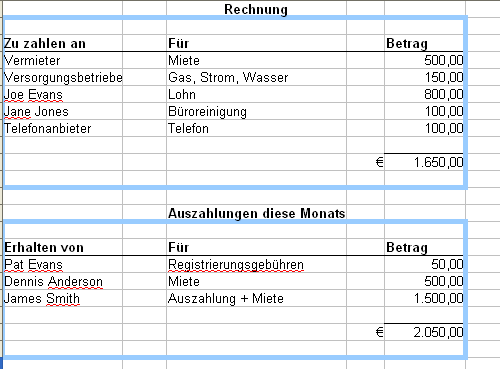
Eine weitere Sache, die sie machen können damit ihre Tabelle ein bisschen besser aussieht, ist das Verbinden von Zellen. Manchmal erstelle ich ein Blatt, das einen Titel benötigt, den ich zentriert haben möchte. Wenn sich der Titel selbst in der Tabelle befindet, markiere ich die Zellen bis zur Breite der Tabelle und klicke dann die Schaltfläche „Zellen zusammenführen und zentrieren“.
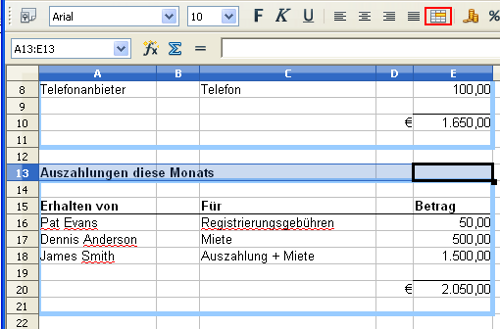
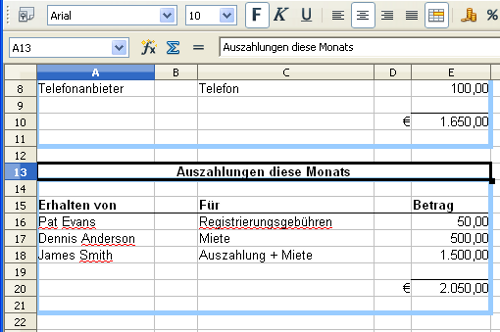
Falls sie noch nicht auf die Schaltfläche „Horizontal zentriert ausrichten“ gedrückt haben, dann machen sie dies. In manchen Tabellen mache ich die Spaltenbreite unterschiedlich, sodass beim Zusammenfügen der Zellen und dem anschließenden Zentrieren der Text so ist, wie ich ihn möchte.
Sie können die Zellen formatieren, um Linien an spezifischen Stellen (wie unter der Überschrift jeder Sektion oder unter dem Ergebnis einer Summe) hinzuzufügen oder ihre Zahlen in einem speziellen Format anzeigen lassen. Markieren sie einfach die gewünschte Zelle und klicken Sie auf Format > Zellen, es wird ihnen ein Formatierungsdialog angezeigt werden. Verwenden Sie im Tabulator „Umrandung“, „Linienanordnung“ um die Position der Linien festzulegen und legen Sie im Feld „Stil“ die gewünschte Stärke der Linie fest. Ich habe meine sogar auf 2,50 pt geändert.
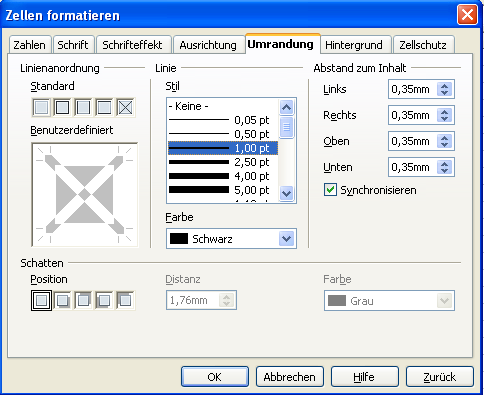
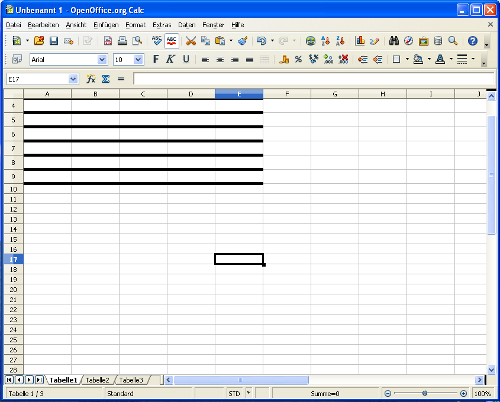
Wenn sie nur ein paar Stellen haben, an denen sie die Ränder verändern möchten, können sie die Zelle markieren und die Schaltfläche „Umrandung“ in der Werkzeugleiste benutzen. In meinem Beispiel ist die Schaltfläche „Umrandung“ in der unteren Leiste, links neben der Schaltfläche „Hintergrundfarbe“. Beim anklicken erhalten Sie verschiedene Auswahlmöglichkeiten.
Im Menüpunkt Format > Zellen, gibt es den Tabulator „Zahlen“. Dort können sie einstellen, welches Format die Zahlen haben sollen. In einem Finanzarbeitsblatt mag ich es zwei Dezimalstellen und ein Komma für die Tausenderstelle zu haben. Ich formatiere sie lieber so , wie sie gebräuchlich sind. Warum? Weil wenn ich sie so formatiere, hat jede Zahl das gebräuchliche Format, das sie auswählen. Ich will das Dollarzeichen nur am Anfang und am Ende einer jeden Folge, nicht bei jedem Eintrag. Für das Dollarzeichen nutze ich eine Extraspalte, links neben meinen Zahlen, sodass ich es dort einfügen kann, wo ich es mag.
Wenn sie nun bereit sind die Tabelle zu drucken, und es ganz oben „Tabelle 1“ heißt – und sie nicht wissen, wie es dahin kommt – dann sollten sie im Menü Format > Seite... den Tabulator „Kopfzeile“ wählen. Hier gibt es eine Schaltfläche, die mit „Bearbeiten“ gekennzeichnet ist. Klicken sie diese an und sie werden eine Tabelle sehen, die Einträge enthält, welche im Kopfbereich des Dokuments angezeigt werden. Die mittlere Sektion hat den Eintrag „Tabelle 1“. Sie können diesen Eintrag löschen oder den Dialog verlassen und zum Tabulator „Kopfzeile“ zurückkehren und die Markierung vor „Kopfzeile einschalten“ entfernen. Gewöhnlich gibt es mehr als einen Weg um etwas zu machen.
Genauso wie bei Writer, gibt es auf OpenOffice.org eine Menge Vorlagen für die Verwendung in Calc. Sie können Vorlagen für Millimeterpapier, Budgetblätter, Tilgungspläne, Lebensmittellisten und sogar ein Sudoku Spiel finden.
Es gibt auch externe Seiten, die gute Vorlagen haben. Falls sie eine spezielle Vorlage suchen, können sie eine dieser Seiten besuchen:
Ich habe Kreditzahlungspläne, Budgetblätter, das Sudoku Spiel und sogar Millimeterpapier gefunden. Obwohl viele für Excel sind, wissen wir, dass wir diese sowieso öffnen können.
Calc kann mehr als das, was hier vorgestellt wurde. Ich hoffe, dass sie sich etwas Zeit zum entdecken nehmen. Nächstes Mal werden wir uns Impress ansehen.



