Xfce 4.6.2:
Richten sie Thunars Kontextmenü individuell ein
von Paul Arnote (parnote)
Viele Benutzer von KDE und Gnome sind die reichen Kontextmenüs vom Dolphin-, Konqueror- und Nautilusdateimanager gewöhnt. Xfce-Benutzer werden nicht in der Kälte stehen gelassen. Das Kontextmenü (Rechtsklick) den individuellen Wünschen anzupassen, ist sogar ganz einfach und so kann der Dateimanager fast mit den Dateimanagern der größeren Desktopumgebungen mithalten.
Schritt eins
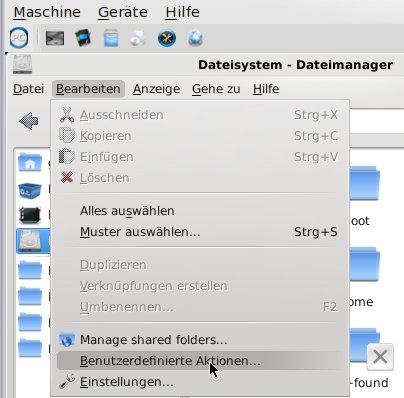
Sobald sie Thunar geöffnet haben, wählen sie „Benutzerdefinierte Aktionen ...“ aus dem Menü „Bearbeiten“.
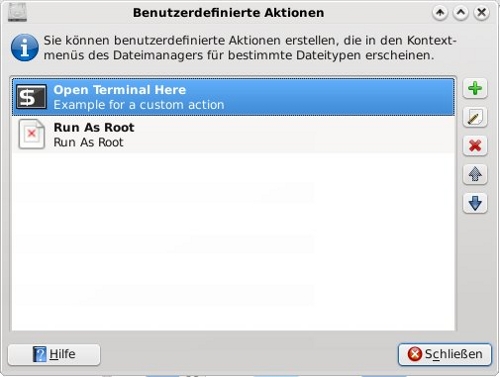
Sie werden die zuvor gezeigte Dialogbox zu sehen bekommen. Klicken sie auf die Schaltfläche mit dem grünen „+“, um eine neue Aktion hinzuzufügen.
Schritt zwei
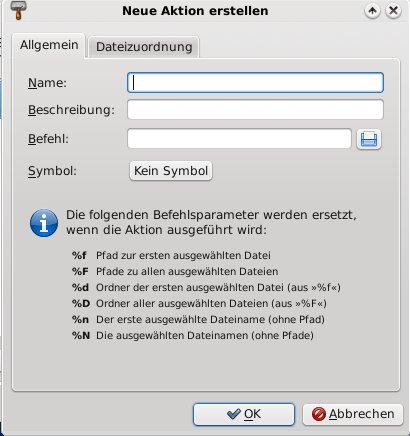
Sobald sie sich entschieden haben eine individuelle Aktion hinzuzufügen, bekommen Sie auf Ihrem Bildschirm die Dialogbox „Neue Aktion erstellen“ angezeigt. Unter Dem Tabulator „Allgemein“ gibt es vier Dinge, die sie auswählen und ausfüllen können. Das Erste, ist das Namensfeld, dies ist der Name, der im Kontextmenü angezeigt wird. Das Feld „Beschreibung“ erhält die Beschreibung, die angezeigt wird, wenn der Mauszeiger über den Kontextmenüeintrag bewegt wird. Im dritten Feld, „Befehl“, wird der Befehl eingetragen, der ausgeführt wird, wenn der Menüeintrag ausgewählt wird. Wir werden uns etwas später noch genauer mit diesem Feld beschäftigen. Die letzte Auswahl, die sie treffen müssen, ist ob neben dem Menüeintrag ein Symbol angezeigt werden soll. Wenn sie nicht wollen, dass ein Symbol anzeigen wird, dann machen sie einfach nichts. Falls sie ein Symbol angezeigt bekommen möchten, dann klicken sie auf die Schaltfläche „Kein Symbol“ und wählen ein Symbol aus dem Auswahlfenster für Symbole, welches sich öffnet.
Sehen sie sich auch die untere Hälfte des Fensters an, dort gibt es Beschreibungen von Befehlsparametern. Der Übersichtlichkeit zu liebe, sind hier die Auswahlmöglichkeiten:
%f Pfad zur ersten ausgewählten Datei %F Pfade zu allen ausgewählten Dateien %d Ordner der ersten ausgewählten Datei (aus >%f <) %D Ordner aller ausgewählten Dateien (aus >%f <) %n Der erste ausgewählte Dateiname (ohne Pfad) %N Die ausgewählten Dateinamen (ohne Pfade)
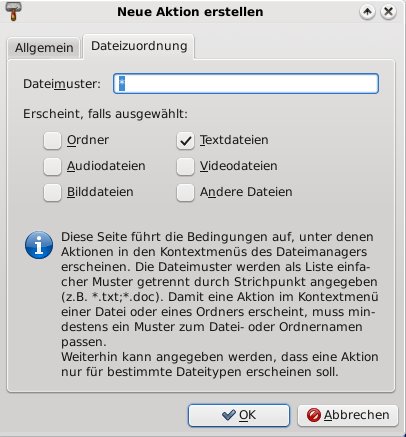
Unter dem Tab „Dateizuordnung“, können sie auswählen, unter welchen Bedingungen der Eintrag im Kontextmenü angezeigt wird. Sie können das Kontextmenü bei allen Dateien und Dateitypen anzeigen lassen oder sie beschränken es nach sehr spezifischen Bedingungen. Es ist ihre Wahl. Seien sie vorsichtig, dass Sie nicht zu viele Einträge hinzufügen, die bei allen Dateien und Dateitypen angezeigt werden sollen, da Thunars Kontextmenü sehr groß werden wird. Ich persönlich finde es viel besser die Bedingungen unter denen die Einträge angezeigt werden etwas zu beschränken. Wir werden uns später noch etwas damit beschäftigen.
Schritt drei
Lassen sie uns diese Gelegenheit nutzen, um einen nützlichen Kontextmenüeintrag hinzuzufügen. Zur Übung werden wir einen Menüeintrag erstellen, der eine JPG-Datei in eine PNG-Datei konvertiert und dabei die Kommandozeilenwerkzeuge von ImageMagick verwendet.
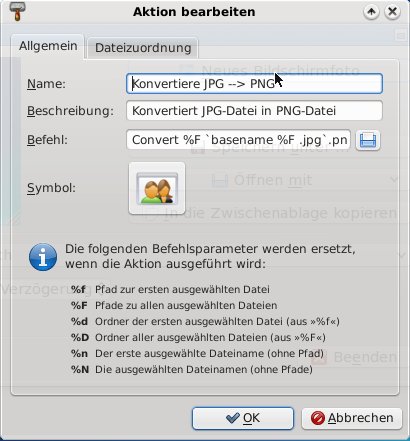
Im Feld „Name“ des Tabulators „Allgemein“ in der Dialogbox „Neue Aktion erstellen“ werden wir „Konvertiere JPG --> PNG“ eintragen. Das Feld „Beschreibung“ erhält eine etwas allgemeinere Beschreibung, welche angezeigt wird, wenn sie die Maus auf dem Menüeintrag bewegen. Hier haben wir folgende Beschreibung angegeben: „Konvertiert JPG-Datei in PNG-Datei“.
Wir müssen auch die Aktion in Feld „Befehl“ eingeben, die ausgeführt werden soll, wenn der Menüeintrag ausgewählt wird. Hier haben wir folgendes eingegeben:
convert %F `basename %F .jpg`.png
Bitte beachten sie, dass der Befehl Backticks („ ` “ shift + Taste neben dem „ß“) benutzt, nicht die einzelnen Anführungszeichen. Das Kommando konvertiert mehrere Dateien (%F), mithilfe des „convert“-Befehls von ImageMagick, dann wird der „basename“-Befehl genutzt, um die Dateierweiterung .jpg zu entfernen und die Dateierweiterung .png an die konvertierte Datei anzuhängen.
Ich habe mich entschieden ein Symbol im Kontextmenü anzeigen zu lassen, so klickte ich auf die Schaltfläche „Kein Symbol“ und wählte ein Symbol, welches neben dem Kontextmenüeintrag angezeigt wird.
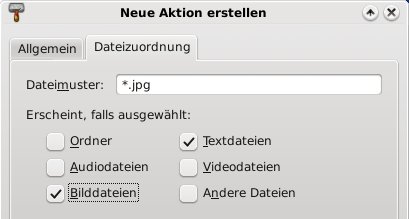
Im Tab „Dateizuordnung“ habe ich mich dazu entschieden das Kontextmenü nur anzuzeigen, wenn JPG-Dateien markiert sind und nur für Bilddateien. Dies hat zur Folge, dass das Kontextmenü bei der Markierung von .txt oder .tar.gz Dateien nicht zugemüllt wird. Dies ist besonders nützlich, da der Befehl in keiner Weise Auswirkungen auf solche Dateien hat.
In der folgenden Darstellung sehen sie die Dialogbox „Benutzerdefinierte Aktionen.....“ nachdem Sie die Definition abgeschlossen haben:
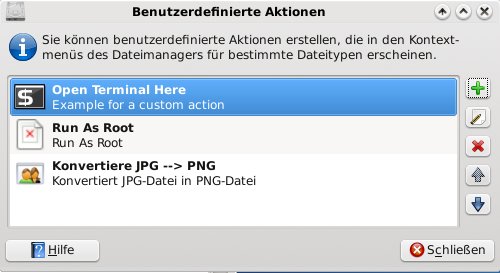
Sie können die benutzerdefinierte Aktion auch bearbeiten, klicken Sie hierzu auf das Symbol mit dem Bleistift. Durch anklicken der Schaltfläche mit dem roten „X“ können sie eine benutzerdefinierte Aktion entfernen. Mit Hilfe der blauen Schaltflächen auf denen ein Pfeil zu sehen ist, können sie die benutzerdefinierte Aktion in der Liste der Menüeinträge nach oben oder unten bewegen.
Themen für Fortgeschrittene
Wir können die Diskussion nicht einfach hier abbrechen. Es gibt andere Dinge zu berücksichtigen, wenn sie zum Feld „Befehl“ im Tabulator „Allgemein“ der Dialogbox „Neue Aktion erstellen“ kommen und wenn es darum geht, das Feld mit „Dateimuster“ im Tabulator „Dateizuordnung“ zu spezifizieren.
Zunächst, lassen sie mich eine Erörterung einleiten, die hiermit zusammenhängt: Dies wird keine vollständige Erörterung/Anleitung zum „convert“-Befehl von ImageMagick und all seinen Werkzeugen. Allein der „convert“-Befehl würde mehr Zeit und Platz brauchen, als hier zur Verfügung steht. Wenn sie noch nicht genug von dem Leistungsvermögen von ImageMagick entdeckt und entfesselt haben, dann sehen sie sich die ImageMagick Kommandozeilenwerkzeugeseite oder die ImageMagick Beispieleseite an. ImageMagick bietet einige sehr mächtige Werkzeuge, für das Bearbeiten von Bilddateien und es gibt buchstäblich nichts gleichwertiges, was dem im Umgang mit Grafikdateien von der Kommandozeile aus nahe kommt.
Wir können den Befehl sehr, sehr einfach halten. Das Kommando
convert %F %F.png
wird die Konvertierung durchführen, allerdings wird die Dateierweiterung .png einfach an den kompletten Dateinamen angehängt. Falls ihre Eingabe also tiddlywinks.jpg ist, dann ist der Ausgabename tiddlywinks.jpg.png. Das ist kein großes Problem, wenn sie nur ein paar Bilder bearbeiten, deren Namen sie manuell ändern können. Es wird problematischer, wenn sie sehr viele Dateien konvertieren, sodass der Umbenennungsprozess nochmal ein bis zwei Schritte in Anspruch nehmen würde.
Das Feld „Dateimuster“ im Tabulator „Dateizuordnung“ ist case sensitive, das heißt es wird zwischen Groß- und Kleinschreibung unterschieden. Falls sie also nun wollen, dass das Kontextmenü bei allen JPG-Dateien erscheint, dann können sie folgendes in das „Dateimuster“-Feld eingeben:
*.jpg;*.JPG;*.jpeg;*.JPEG
Das verursacht, dass das Kontextmenü nun bei jeder der vier Kombinationen der Dateierweiterungen und nur bei diesen angezeigt wird. Aber da gibt es ein kleines Problem: Dateierweiterungen, die nicht exakt mit der Schreibweise und dem Fall der Dateierweiterung im Feld „Befehl“ des Tabulators „Allgemein“ übereinstimmen, werden nur die .png Dateiendung an den bestehenden Dateinamen angehängt bekommen, wie im vorherigen Beispiel mit dem sehr, sehr einfachen Befehl.
Wenn sie genauer kontrollieren wollen, wo die Dateierweiterung entfernt und die .png Erweiterung angehängt werden soll, dann können sie eine benutzerdefinierte Aktion für jede der vier oben genannten Dateierweiterungen erstellen: jpg, JPG,jpeg und JPEG. Sie können auch den „basename“-Befehl im Feld „Befehl“ im Tabulator „Allgemein“ verändern, um die jeweilige Dateiendung zu entfernen.
Hier sind einige andere Bildmanipulationsbefehle, die ImageMagick zu verdanken sind und sich bei Interesse auch in Thunars Kontextmenü verwenden lassen. Benutzen sie die folgenden Befehle mit Vorsicht, da die originale Bilddatei überschrieben wird und das Originalbild VERLOREN GEHEN WIRD. Diese Befehle wendet man am besten auf eine Kopie der Originaldatei an.
Um ein Bild (oder mehrere) um 90° zu drehen:
convert %F -rotate 90 %F
Um die Kompressionsstärke des Bildes auf 50% Qualität zu verändern:
convert %F -quality 50% %F
Um die Breite eines Bildes auf 450 Pixel zu ändern.
convert %F -resize 450 %F
Um die Breite eines JPG-Bildes auf 450 Pixel zu ändern, es ins PNG-Format zu konvertieren, die existierende Dateiendung zu entfernen und die Datei so umzubenennen, dass der Benutzer weiß, dass die Breite auf 450 Pixel verändert wurde:
convert %F -resize 450 `basename %F .jpg`-resize450.png
(Nebenbei bemerkt, machen sie sich keine Sorgen, dass Sie beides spezifizieren müssen, die Höhe und die Breite des Bildes; ImageMagick behält automatisch das Verhältnis bei, wenn sie nur die Breite angeben.)
Fazit
Natürlich können sie mehr machen als Bilddateien, aus dem Kontextmenü heraus zu bearbeiten. Sie können Befehle angeben, die Skripte ausführen, Dateien komprimieren, Multimediadateien abspielen, etc. Sie können soviel schönes machen, was immer sie sich vorstellen, Thunars Kontextmenü unterstützt Sie dabei den/die richtigen Befehl/e einzugeben. Ich werde sie nun verlassen, damit sie die endlosen Möglichkeiten der benutzerdefinierten Aktionen, die sie einstellen können, entdecken.
Wenn sie mehr wissen wollen, können sie auf der Thunar's Webseite weitere Informationen erhalten. Lassen sie ihrer Vorstellungskraft freien Lauf.