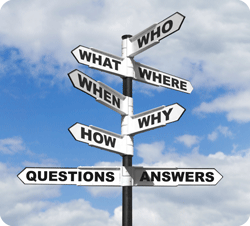Xfce 4.6.2:
Gestalten sie das xfwm-Thema nach ihren Wünschen
von Paul Arnote (parnote)
Es hört sich schwierig an, aber ihr eigenes Xfce-Fenstermanager (xfwm)-Thema zu erstellen, ist wahrscheinlich die einfachste Anpassung, die sie an ihrer Xfce-Installation vornehmen können.
Gehen sie vom Xfce-Einstellungsmanager in das Fenstermanagerapplet, welches erlaubt das Xfce-Thema zu wählen, welches auf dem Desktop genutzt wird. Dieses xfwm-Thema kontrolliert das Erscheinungsbild ihrer Fensterdekorationen, einschließlich der Titelleiste, der Fenstergrenzen und der Schatten, der Minimieren-, der Maximieren-, der Schließen-, der Umschalten- und Systembuttons. Folgendes werden sie sehen, wenn sie das Fenstermanagerapplet öffnen:
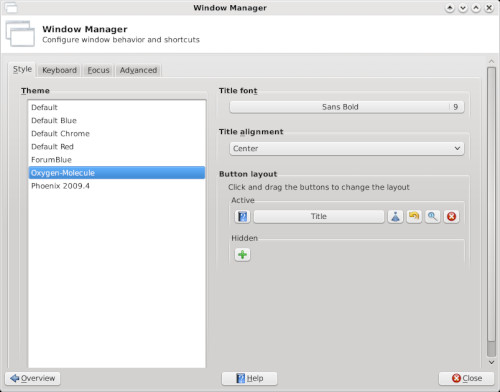
Da wir das Fenstermanagerapplet bereits im Xfce 4.6.2: Xfce-Einstellungsmanager Artikel irgendwo in dieser Ausgabe behandeln, werden wir es hier nicht erneut behandeln. Von den sieben xfwm-Themen, die in der Standardinstallation von Phoenix 2010 enthalten sind, habe ich vier erstellt. Sie können, wie sie es mögen, diese einfacher oder komplexer machen.
Hier sind sechs xfwm-Themen, die ich erstellt habe und sie werden als Grundlage für unsere Erörterung, wie man das eigene xfwm-Thema erstellt, dienen:
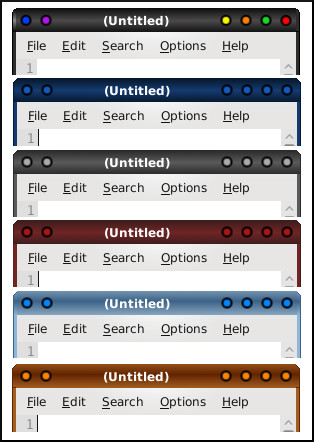
Von Oben nach Unten heißen die xfwm-Themen: AgualemonBlack, Default Blue, Default Chrome, Default Red, Forum Blue (basiert auf der blauen Farbe des SMF-Themas, des PCLinuxOS-Forums) und Phoenix09 (basierend auf der Farbe des Standardhintergrundbildes des Phoenix 2009.4 Releases).
Die Grundlagen: Der Anfang
Ihre xfwm-Themen sind im Verzeichnis /usr/share/themes gespeichert. Jedes xfwn-Thema hat seinen eigenen Ordner dort, der den Namen des Themas trägt. Die zugehörigen Grafikdateien sind im Unterverzeichnis xfwm4 abgelegt. Sie werden Rootrechte brauchen, um Themen in diesem Ordner zu verändern oder neu erstellte dort zu speichern. Ich würde ihnen empfehlen ihre eigenen Themen in einem Ordner im /home-Verzeichnis zu speichern (meinen habe ich einfach „Themen“ genannt), dann kopieren sie einfach das ganze Verzeichnis dorthin, wenn sie bereit sind ihr eigenes Thema zu testen. Auf diesem Weg müssen sie nicht als Root arbeiten und haben nicht das Risiko, die anderen Themen, die auf ihrem Computer gespeichert sind, zu beschädigen. Bei unserer Erörterung werden wir AgualemonBlack als Beispiel benutzen.
Was wird gebraucht
Sie werden ein Minimum von 42 Grafikdateien erstellen müssen, um ein vollständiges xfwm-Thema zu erhalten. Diese Dateien sind klein und einfach zu erstellen. Die Dateien, typischer Weise im *.xpm-Format, lassen sich einfach mit Gimp erstellen. Es stehen ihnen auch sämtliche Werkzeuge von Gimp zur Verfügung, bei der Erstellung ihres persönlichen xfwm-Themas.
Wegen der kleinen Größe der Grafiken werden sie Gimps Zoomwerkzeug sehr vorteilhaft finden. Ich finde,dass das Zoomen mit dem maximalen Zoomfaktor von 800% es mir erlaubt sehr komfortabel mit den Minuskelgrafiken, die das xfwm-Thema beinhaltet, zu arbeiten. Weiter unten ist ein Beispiel meines Gimpfensters, wenn ich an xfwm-Themengrafiken arbeite. Ich benutzte das Farbverlauf-Werkzeug, um einen bilinearen Farbverlauf zu erstellen, wobei ich grau und schwarz als Vorder- und Hintergrundfarbe benutze.
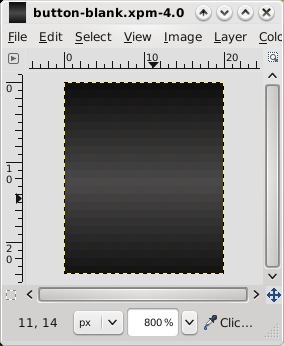
Erinnern sie sich an die 42 benutzerdefinierten Grafiken, von denen ich erzählte, dass sie diese benötigen? Hier ist eine Liste von ihnen, zusammen mit der Größe (Höhe und Breite) in Pixeln, die ich bei meinen sechs Themen benutzt habe.
| Dateiname | B | H | Dateiname | B | H | Dateiname | B | H | ||
| bottom-active.xpm | 11 | 4 | maximize-active.xpm | 20 | 24 | title-1-active.xpm | 5 | 24 | ||
| bottom-inactive.xpm | 11 | 4 | maximize-inactive.xpm | 20 | 24 | title-1-inactive.xpm | 5 | 24 | ||
| bottom-left-active.xpm | 11 | 11 | maximized-pressed.xpm | 20 | 24 | title-2-active.xpm | 5 | 24 | ||
| bottom-left-inactive.xpm | 11 | 11 | menu-active.xpm | 20 | 24 | title-2-inactive.xpm | 5 | 24 | ||
| bottom-right-active.xpm | 11 | 11 | menu-inactive.xpm | 20 | 24 | title-3-active.xpm | 5 | 24 | ||
| bottom-right-inactive.xpm | 11 | 11 | menu-pressed.xpm | 20 | 24 | title-3-inactive.xpm | 5 | 24 | ||
| close-active.xpm | 20 | 24 | right-active.xpm | 4 | 11 | title-4-active.xpm | 5 | 24 | ||
| close-inactive.xpm | 20 | 24 | right-inactive.xpm | 4 | 11 | title-4-inactive.xpm | 5 | 24 | ||
| close-pressed.xpm | 20 | 24 | shade-active.xpm | 20 | 24 | title-5-active.xpm | 5 | 24 | ||
| hide-active.xpm | 20 | 24 | shade-inactive.xpm | 20 | 24 | title-5-inactive.xpm | 5 | 24 | ||
| hide-inactive.xpm | 20 | 24 | shade-pressed.xpm | 20 | 24 | top-left-active.xpm | 5 | 24 | ||
| hide-pressed.xpm | 20 | 24 | stick-active.xpm | 20 | 24 | top-left-inactive.xpm | 5 | 24 | ||
| left-active.xpm | 4 | 11 | stick-inactive.xpm | 20 | 24 | top-right-active.xpm | 5 | 24 | ||
| left-inactive.xpm | 4 | 11 | stick-pressed.xpm | 20 | 24 | top-right-inactive.xpm | 5 | 24 |
Sie können auch optionale Grafiken zu dieser Liste hinzufügen, für Buttons, die eine Umschaltfunktion haben. Solche Schaltflächen würden die „Umschalt“- und „Schatten“-Buttons sein. Als solche können sie die folgenden zur oberen Liste hinzufügen, was die Gesamtanzahl der Grafikdateien auf 48 erhöht.
- shade-toggled-active.xpm
- shade-toggled-inactive.xpm
- shade-toggled-pressed.xpm
- stick-toggled-active.xpm
- stick-toggled-inactive.xpm
- stick-toggled-pressed.xpm
Der beste Weg ein Verständnis für die Umschaltfunktion eines Buttons zu entwickeln, ist ihn in Aktion zu erleben. Aktivieren sie das xfwm-Thema Oxygen-Molecule und wählen den „Schatten“-Button. Sie können auch einen Blick in den Ordner /usr/share/themes/Oxygen-Molecule/xfwm4 werfen und sich dort angucken, wie die Grafikdateien erscheinen. Im Einvernehmen mit dem Größenschema des Restes unseres xfwm-Themas werden alle Schaltflächen die selbe Größe haben. In unserem Fall werden sie 20x24 Pixel groß sein.
Es macht das Leben viel einfacher, so habe ich es empfunden, wenn sie sich während des Erstellens ihres xfwm-Themas einen leeren Button erstellen, den sie als Grundlage für alle anderen Buttons, Titelleistengrafiken und der oberen linken und rechten Grafiken nutzen. Fakt ist, dass das im zuvor gezeigten Gimpscreenshot geladene Bild von dem blanken Button ist, den ich im AgualemonBlack xfwm-Thema verwendet habe. Laden sie einfach den leeren Button immer wieder, machen die Veränderungen, welche sie für die jeweilige Grafik benötigen und speichern das neue Bild unter dem korrekten Namen. Dies hilft ihnen auch dabei ihre Grafiken beständig zu halten und so ihrem xfwm-Thema ein saubereres und professionelleres Erscheinungsbild zu geben. Die einzigen Bilder die sie immer neu erstellen müssen, sind der linke, recht, untere, untere linke und rechte Fensterrand, aber das sind die am einfachsten zu erstellenden Grafiken.
Hier ist eine Sammlung aller Bilddateien, in einem Bild kombiniert und um 400% vergrößert, in Gimp:
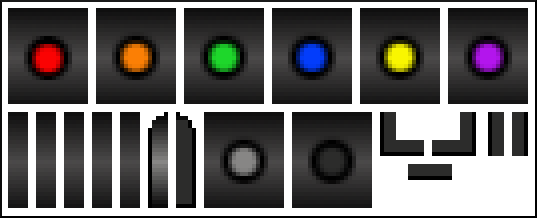
In der oberen Reihe sind von links nach rechts folgende aktive Buttons: close, hide, maximize, menu, shade und stick . In der unteren Reihe sind von links nach rechts: title-1, title-2, title-3, title-4, title-5, top-left, top right, inactive, pressed, bottom left, bottom, bottom right, left und right.
Da ich mich entschieden habe die Farbe der Fensterränder oder der Titelleiste bei Inaktivität nicht zu ändern, werden die Farben der aktiven Grafiken wiederholt. Dies bewahrt mich davor weitere Schaltflächengrafiken und Fensterrandgrafiken für jeden individuellen Button zeichnen zu müssen. Durch das Abspeichern, des „inactive“- und „pressed“-Buttons unter einem anderen Namen, in Gimp (Datei > Speichern unter...), erhalte ich alle benötigten Buttons. Ich habe es genauso bei den Fensterrändergrafiken gemacht.
Mehr Optionen: themerc
Sobald sie alle ihre Grafiken erstellt haben, ist es Zeit die „anderen“ Optionen des xfwm-Themas zu konfigurieren. Wir machen dies, durch das einbeziehen einer themerc-Datei in dem Ordner /usr/share/themes/Name-des-Themas/xfwm4 des xfwm-Themas, nebst ihren Grafikdateien. Die themerc-Datei ist einfach eine Textdatei, die weitere Aspekte des xfwm-Themas definiert, wie die Farbe des Textes in aktiven/inaktiven Titelleisten, dem Buttonabstand und anderen Einträgen, die wir gleich etwas gründlicher betrachten werden.
Hier ist zuerst ein Beispiel für eine themerc-Datei, diese ist vom AgualemonBlack xfwm-Thema.
full_width_title=false title_alignment=center button_spacing=0 button_offset=0 title_vertical_offset_active=1 title_horizontal_offset_active=0 title_vertical_offset_inactive=1 title_horizontal_offset_active=0 title_shadow_active=false title_shadow_inactive=false active_text_color=#ffffff inactive_text_color=#b6b6b6 show_app_icon=false
full_width_title: Diese Option ist entweder „true“ oder „false“ (boolean genannt) und definiert, wie die Titelleistengrafiken arrangiert werden. Wenn es auf „true“ eingestellt wird, dann wird die mittlere Titelleistengrafik so oft wiederholt, wie es notwendig ist um die gesamte Breite der Titelleiste abzudecken. Wenn sie „false“ gewählt haben, wird die mittlere Titelleistengrafik nur solang wiederholt, dass sie hinter dem jeweiligen Titelleistentext erscheint.
title_alignment: Mit dieser Option spezifiziert man die Anordnung des Titelleistentextes. Die Möglichkeiten sind left (links), right (rechts), center (mittig).
button spacing: Hier definiert man den Abstand, in Pixeln, zwischen den Buttons.
button_offset: erlaubt es ihnen eine Anzahl von Pixeln zu definieren, um die die Schaltflächen von der Fenstergrenze weggeschoben werden. Beispielweise würde eine Einstellung von „10“ die Buttons in der oberen linken Ecke 10 Pixel hinfort von der linken Fenstergrenze bewegen, gleiches passiert auf der rechten Seite.
title_vertical_offset_active, title_horizontal_offset_active, title_vertical_offset_inactive, title_horizontal_offset_inactive: Diese Werte erlauben es ihnen den Titelleistentext auf der spezifizierten Fenstertitelleiste (active oder inactive) um die angegebene Anzahl von Pixeln zu verschieben. Ausgenommen einiger Spezialfälle ist der Wert meistens „0“ oder „1“ Pixel.
title_shadow_active, title_shadow_inactive: Mit dieser Option kann man einstellen, ob der Text in der Titelleiste mit oder ohne Schatten angezeigt wird. Diese Optionen verlangen wieder eine der beiden Wahrheitswerte „true“ oder „false“.
active_text_color, inactive_text_color: Durch die Nutzung eines sechsstelligen, hexadezimalen Farbcodes (der selbe wie bei HTML), wird die Farbe des Textes in der aktiven bzw. inaktiven Titelleiste angegeben. Wenn sie wissen wollen, wie der Farbcode einer bestimmten Farbe lautet, dann öffnen sie Gimp und wählen die Farbe aus der Farbpalettenbox aus und achten darauf, welchen HTML-Farbcode Gimp angibt. Sie müssen immer das „#“-Symbol vor den sechsstelligen, hexadezimalen Farbcode schreiben. Der Wert für schwarz ist #000000, für hellgrau #cccccc und für weiß ist er #ffffff.
show_app_icon: ist eine weitere Einstellungsmöglichkeit mit Wahrheitswerten. Wenn sie „true“ einstellen, wird das von der Applikation vorgegebene Icon verwendet und nicht der Menübutton. Bei der „false“-Einstellung ist das Gegenteil der Fall.
Es gibt eine weitere Einstellung, mit der wir uns noch nicht beschäftigt haben. Diese heißt button_layout. Dies definiert die Reihenfolge des Buttonlayouts, der Titelleiste des Fensters. Aber seien sie vorsichtig mit der Definition, denn sie wird jede Wahlmöglichkeit des Endbenutzers zerstören und sollte deshalb vermieden werden, wenn es nicht unbedingt nötig ist. Mit diesem Gedanken im Hinterkopf sind hier nun die Optionen:
# button_layout : # O = Option menu # T = Stick # H = hide # S = shade # M = maximize # C = close # | = title button_layout=OT|SHMC
Es gibt noch weitere Dinge, die sie machen können, wie die Farbübernahme vom GTK+-Thema. Wir werden hier nicht alles behandeln, auch wenn es relativ einfach ist. Falls sie Interesse haben zu entdecken, wie man so etwas macht, dann sehen sie sich das xfwm Themen How-To auf der Seite des Xfce Wikis an.
Fazit
Wie sie sehen können, ist das Erstellen ihres eigenen xfwm-Themas ganz einfach. Es gibt genug Optionen die es ihnen erlauben ihrer Kreativität freien Lauf zu lassen. Entfesseln sie also ihre Kreativität und beginnen sie die Erstellung und Verbesserung ihres eigenen, persönlichen xfwm-Themas. Sie haben die Möglichkeit einzigartige Xfce-Desktoperfahrungen zu machen und das ohne viel Ärger dabei zu haben.