Xfce 4.6.2:
Xfce Einstellungsmanager: Teil 3
von Paul Arnote (parnote)
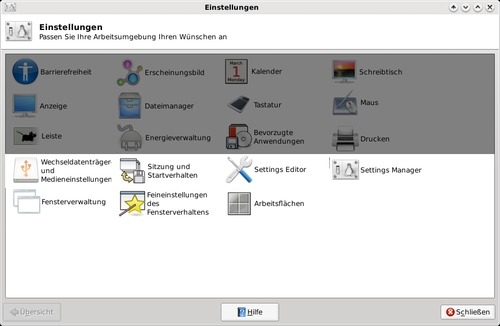
In den letzten paar Monaten haben wir einen Einblick in den Xfce-Einstellungsmanager erhalten. In diesem Monat beenden wir die Serie über den Xfce-Einstellungsmanager und werfen einen Blick auf die letzte Gruppe der verfügbaren Einstellungen.
Wechseldatenträger und Medieneinstellungen
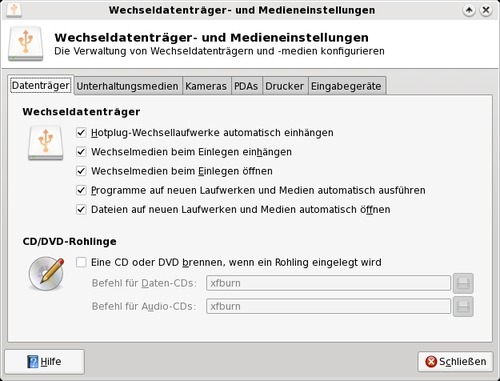
In der ersten Registerkarte unter Wechseldatenträger und Medieneinstellungen, Datenträger, können Sie festlegen, wie Xfce Einstellungen von Wechseldatenträgern und Medien behandelt. Unter Wechseldatenträger sollten die Optionen ziemlich selbsterklärend sein. Unter CD/DVD-Rohlinge können Sie Kontrollkästchen Xfburn aktivieren (das Standardbrennprogramm in Xfce), dies öffnet das Programm, wenn Sie eine leere CD oder DVD einlegen. Die Darstellung oben zeigt die Standardeinstellungen in Phoenix 2010.
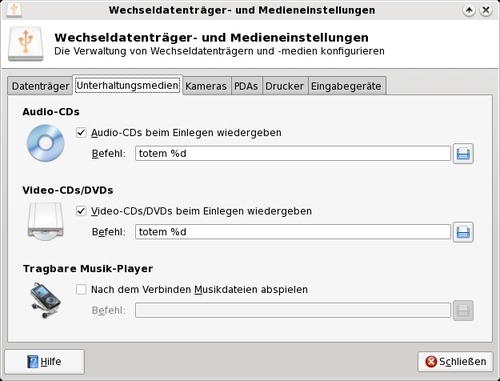
Unter der zweiten Registerkarte, Unterhaltungsmedien, können wir einrichten, wie Xfce bestimmte Arten von Medien behandelt, wenn diese angeschlossen sind oder ein Datenträger eingelegt ist. Sie werden höchstwahrscheinlich hier einige Änderungen vornehmen, da Totem nicht in der Standardinstallation von Phoenix 2010 installiert ist. Sie können entweder Totem aus dem Repository installieren (aber beachten Sie, dass es eine ganze Menge an Abhängigkeiten mit sich bringt), oder Sie können ein anderes Programm für die Wiedergabe von Multimediainhalten installieren (beobachten Sie , welche Abhängigkeiten benötigt werden), oder Sie ändern Totem (in der Darstellung oben) in gxine für Videos und zum Anhören von Audio-CD´s. Wenn Sie Ihren tragbaren Musik-Player mit Ihrer MP3-Sammlung synchronisieren möchten, dann sollten Sie aus dem Repository, via Synaptic, auch ein Programm installieren, das die Übertragung von Musik zwischen den auf Ihrem Computer gespeicherten Dateien und dem portablen Musik-Player verwalten kann. Aktivieren Sie einfach die Einstellung "Tragbare Musik Player" in dem Kontrollkästchen in dieser Kategorie, und geben Sie den Namen des Programms an, welches Sie verwenden, um diese tragbaren Musik-Player zu verwalten.
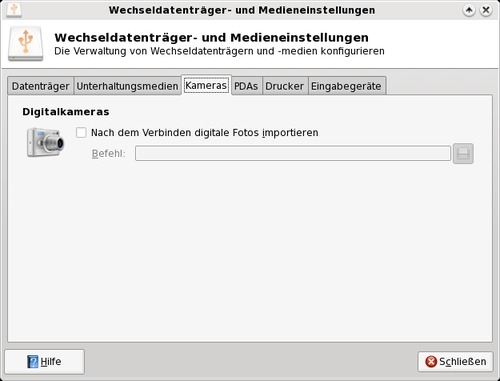
In der dritten Registerkarte der Wechseldatenträger und Medieneinstellungen, Kameras, können Sie einrichten, wie Xfce das Importieren von Fotos Ihrer Digitalkamera behandelt, sobald diese mit Ihrem Computer verbunden ist.
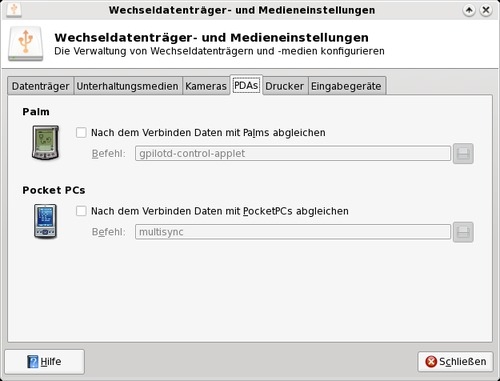
In der vierten Registerkarte, PDAs, können Sie angeben, wie die Informationen auf Ihrem PDA und die Informationen auf Ihrem Computer synchronisiert werden sollen und welches Programm Sie zum umsetzen dieser Aufgabe verwenden möchten.

Wenn Sie mit Ihrem Laptop unterwegs sind, kann es vorkommen, dass Sie einen Drucker anschließen müssen (dies muss nicht unbedingt Ihr eigener sein).In diesem Fall benötigen Sie die Registerkarte Drucker. Aktivieren Sie das Kontrollkästchen, um das Programm „Hinzufügen eines Druckers unter Gnome“ auszuführen, sobald ein Drucker an Ihren Computer angeschlossen ist. Dies wird sie bei der Einrichtung dieser Verbindung unterstützen, und hilft Xfce bei der Kommunikation mit dem Drucker bei Druckaufträgen. Sie müssen den Drucker (ebenfalls) in den Druckeinstellungen von Xfce, sowie (als Drucker) im PCLinuxOS Control Center unter Druckereinstellungen, einrichten.
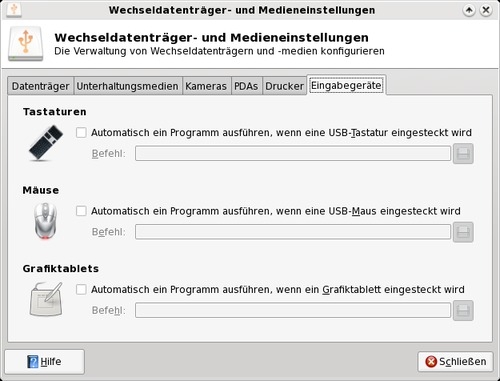
Mit der sechsten und letzten Registerkarte bei Wechseldatenträger und Medieneinstellungen, können Sie besondere Aktionen für Eingabegräte festlegen, die gegebenenfalls stattfinden sollen wenn eine USB-Tastatur, USB-Maus oder ein Grafiktablett mit Ihrem Computer verbunden wird.
Sitzung und Startverhalten
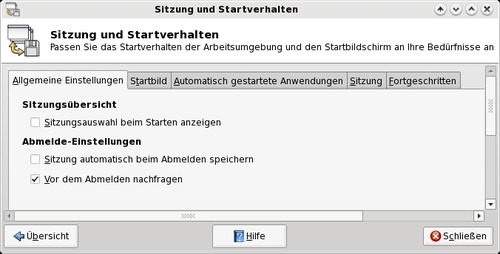
In der Registerkarte, Allgemeine Einstellungen, bei Sitzung und Startverhalten können Sie auswählen, ob eine Sitzungsauswahl beim Starten angezeigt werden soll, dies ermöglicht Ihnen eine vorherige Sitzung wieder aufzunehmen, wenn Sie sich bei Xfce anmelden. Sie können auch auswählen, dass Ihre aktuelle Sitzung automatisch beim Abmelden gespeichert werden soll, oder, dass Sie dazu aufgefordert werden wollen.
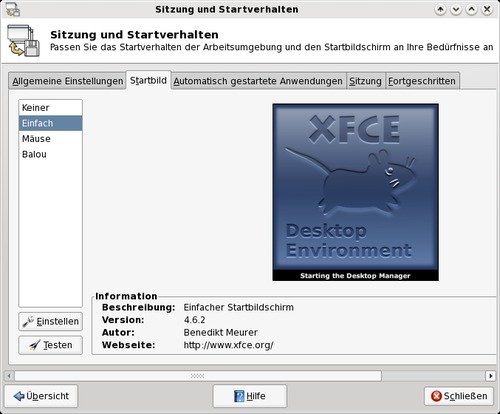
Unter der Registerkarte "Startbild" können Sie den Startbildschirm auswählen, der angezeigt wird, während die Xfce-Desktopumgebung geladen wird. Der Standardwert in Phoenix 2010 ist "Keiner".
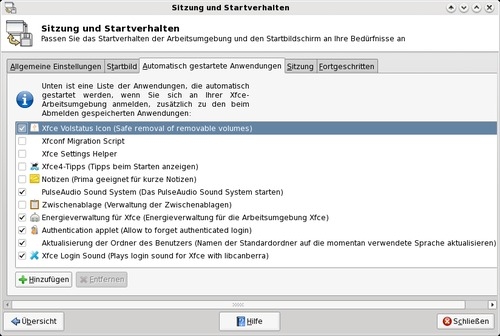
In der Registerkarte, Automatisch gestartete Anwendungen, können Sie festlegen, welche Programme automatisch gestartet werden, wenn Sie Xfce starten. Wenn Sie Ihre Ansicht über einen automatischen Programmstart ändern, können Sie zu diesem Bildschirm zurück kommen und das Häkchen im Feld vor dem Programm entfernen, dies veranlasst Xfce das Programm beim Starten zu ignorieren. Sie können auch das Programm aus der Liste insgesamt deinstallieren, indem Sie das Programm in der Liste markieren und auf die Schaltfläche "Entfernen" klicken, welche sich am linken unteren Rand des Fensters befindet. Ebenso ist es möglich, ein Programm einzurichten, das beim Starten von Xfce mit gestartet werden soll, durch die Schaltfläche "Hinzufügen". Folgen Sie den Anweisungen auf der Anzeige und das gewünschte Programm wird sofort zu der Liste hinzugefügt.
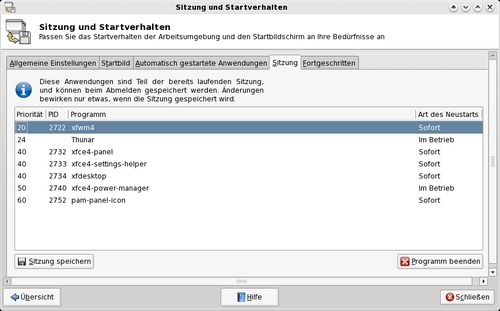
Die Registerkarte, Sitzung, ermöglicht es uns, anzugeben, welche wichtigen Teile Ihrer aktuell laufende Session gespeichert werden können, wenn Sie sich abmelden. Sie können ein Element aus der Liste wählen, führen Sie einen Doppelklick darauf aus und ändern den Stil beim Neustart.
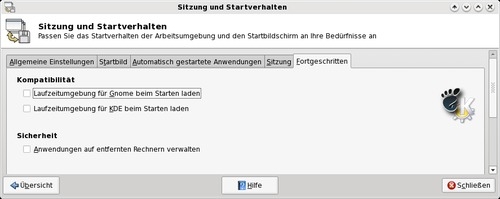
Unter der Registerkarte, Fortgeschritten können wir Xfce angeben, ob beim Starten entweder Gnome- oder KDE-Dienste gestartet werden sollen. Wir können ebenfalls auswählen, wie Anwendungen auf entfernten Rechnern zu verwalten sind, indem wir diese Option aktivieren.
Einstellungen-Editor
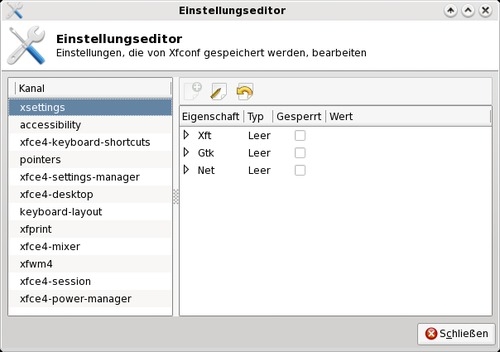
Mit dem Einstellungen-Editor können Sie viele der Xfce-Einstellungen auf Ihrem Computer direkt bearbeiten. Die meisten dieser Einstellungen werden in anderen Bereichen des Xfce-Einstellungsmanagers gemacht. Also, es sei denn, Sie wissen wirklich was Sie tun, oder wenn Sie besonders unternehmungslustig sind, können Sie die Xfce-Einstellungen hier, en masse bearbeiten. Eine andere Eigenschaft, die Sie vielleicht nützlich finden werden, ist die Einstellungen hier zu sperren, sodass Sie erst geändert werden können, wenn Sie diese zuerst entsperren. Dies ist besonders nützlich, bei einem Computer mit anderen Benutzern oder mit technisch weniger versierten Anwendern, um zu verhindern, dass diese systemweite Einstellungen an Xfce vornehmen.
Wir werden das nächste Symbol in der Liste des Xfce-Einstellungsmanagers überspringen, da es lediglich eine weitere Instanz des Xfce-Einstellungsmanagers startet.
Fensterverwaltung
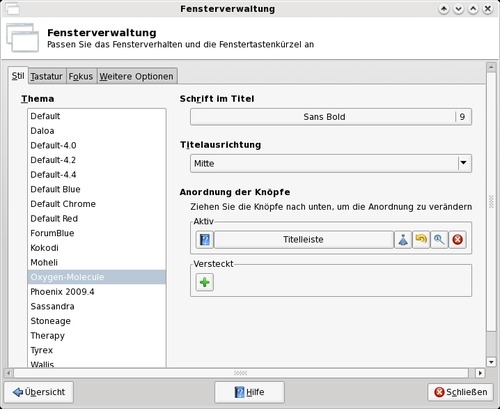
Stil, die erste Registerkarte unter den Einstellungen der Fensterverwaltung, ermöglicht uns den Zugriff um den Stil der Xfce-Fensterdekorationen, welche vom Xfwn-Fenstermanager verwaltet werden, zu ändern. Die Standardeinstellungen in Phoenix 2010 werden in der obigen Darstellung wiedergegeben. In einem anderen, separaten Artikel befassen wir uns mehr mit den Xfwm-Themen und wie Sie Ihre eigenen benutzerdefinierten Xfwm-Themen erstellen.
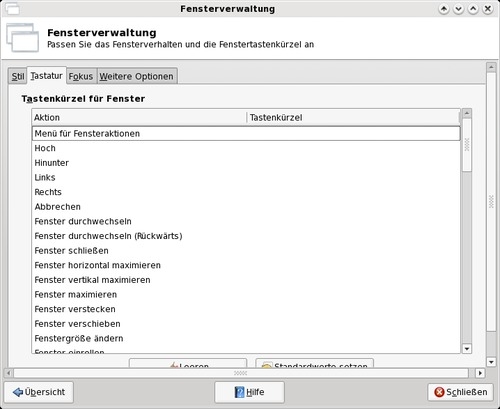
Unter der Registerkarte Tastatur können wir die Tastenkürzel für die Interaktion mit den Xfce-Fenstern definieren. Beispielsweise habe ich mir angewöhnt mithilfe von Alt + Leertaste Zugriff auf das Menü für Fensteraktionen (obere linke Ecke des Fensters, in der Titelleiste des Fensters) zu erhalten. Dies ist definitiv ein Rückschritt zu meiner Zeit als Windows-Benutzer. Ebenso habe ich mit Alt + F4 definiert, dass das Fenster geschlossen (beendet) wird. Wenn Sie eine Tastenkombination festlegen möchten, klicken Sie auf das Element, welches Sie definieren möchten, dann drücken Sie die Taste oder die Tastenkombination, die Sie verwenden möchten um diese Fenster-Einstellung zu aktivieren. Und Fenstereinstellungen sind auch für den Wechsel zwischen den virtuellen Desktops auf Ihrem System vorhanden. Sehen Sie sich die Liste an, um alle Optionen zu sehen, auf die Sie mit der Tastatur zugreifen können. Seien Sie vorsichtig wenn Sie Tastaturbefehle definieren, dass Sie nicht in Konflikt mit anderen gängigen Tastenkombinationen kommen (wie Alt + S, das innerhalb einzelner Programme häufig verwendet wird, um eine Datei zu speichern).
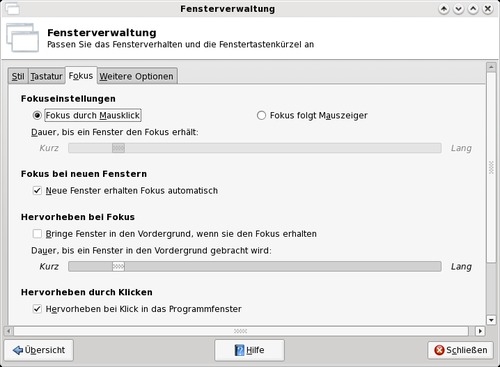
In der Registerkarte, Fokus bei den Einstellungen der Fensterverwaltung können Sie steuern, wie Xfce Fokuseinstellungen verarbeitet. Die Darstellung oben zeigt die Standardeinstellungen in Phoenix 2010. Außerdem sollten die Einstellungen recht selbsterklärend sein, so dass sie hier nicht behandelt werden.
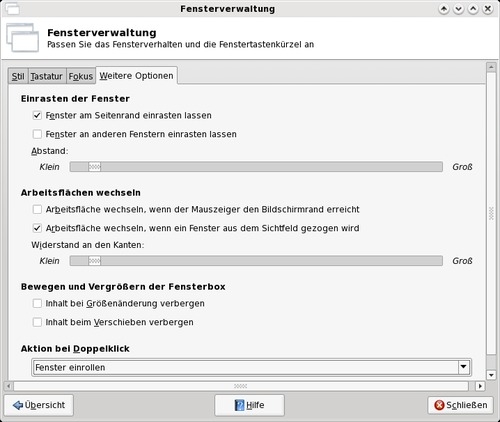
Auf der Registerkarte, weitere Optionen können Sie zusätzliche Einstellungen vornehmen wie Xfce Fenster verwaltet. Unter Fenster ausrichten, können Sie Xfce mitteilen, dass Ihre Fenster am Fensterrand einrasten, wenn Sie ein Fenster langsam auf einen ausgewählten Bildschirmrand ziehen. Sie können auch festlegen, dass das Fenster an dem Rand des anderen Fenstern einrasten soll.
Unter, Arbeitsflächen wechseln, können Sie Xfce mitteilen, was geschehen soll wenn Ihr Cursor auf den Rand des Bildschirms (Wechsel zum vorherigen oder nachfolgenden virtuellen Desktop) trifft oder wenn Sie ein Fenster auf einen angrenzenden Desktop verschieben, sobald es über den Rand des aktuellen Desktop gezogen wurde. Dabei können Sie ein Fenster, falls Sie dies möchten, vom ersten Desktop, bis ganz zum vierten Desktop ziehen. Und hier ist ein Extra-Tipp: Sie können dies auch mit dem Arbeitsflächenumschalter machen (in der Regel in der unteren rechten Ecke des Fensters). Klicken Sie einfach auf das Symbol, welches das Programm darstellt, das Sie verschieben möchten, und ziehen Sie es auf den Desktop, auf dem es angezeigt werden soll. Lassen Sie die Maustaste los, und Ihr Programm wird auf den neuen/anderen Desktop angezeigt.
Beim Dialogfeld, Bewegen und Vergrößern der Fensterbox können Sie Xfce mitteilen ob der Inhalt des Fensters beim verschieben oder beim verändern der Größe ausgeblendet werden soll. Dies ist eine besonders hilfreiche Einstellung bei Computern mit Xfce, die wenig Grafikspeicher, eine langsame CPU oder beides haben.
Schließlich können Sie bei, Aktion bei Doppelklick, die Aktion festlegen, die Xfce ausführen soll, wenn Sie auf die Titelleiste eines Fensters doppelklicken. Der Standardwert ist das Fenster maximieren. Aufgrund meiner Arbeitsweise mit Scribus, das ich zum Entwerfen des Magazins verwende, habe ich das Verhalten bei meinem Exemplar von Phoenix 2010 in „Fenster einrollen“ geändert (so kann ich einige der untergeordneten Fenster von Scribus aus dem Weg räumen, wenn ich vorübergehend an einem anderen Fenster arbeite).
Feineinstellungen des Fensterverhalten
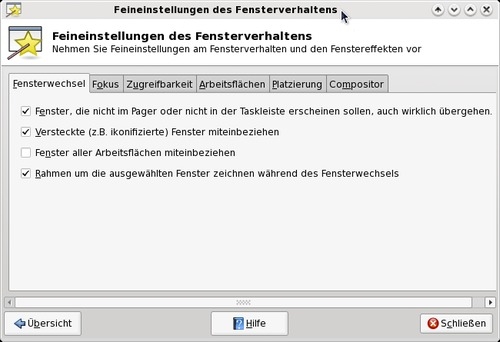
In der Registerkarte, Fensterwechsel, bei Feineinstellung des Fensterverhalten, können Sie festlegen, wie Xfce durch die verfügbaren Programmfenster blättert, die Sie möglicherweise ausführen. In der Regel werden die meisten Benutzer ein Tastenkürzel mit Alt + Tab in der Registerkarte Tastatur bei der Fensterverwaltung einrichten möchten um die Programmfenster zu durchlaufen. Diese Registerkarte ermöglicht es dem Benutzer das Verhalten von Xfce weiter zu optimieren.
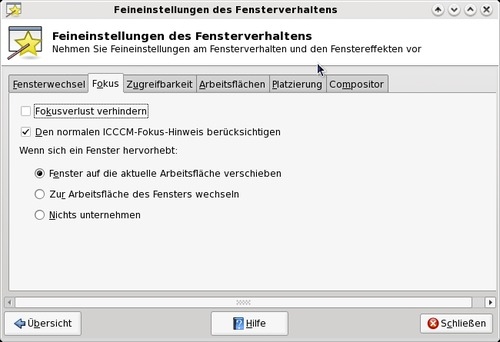
Unter der Registerkarte, Focus, können Sie noch weiter einstellen und optimieren, wie Xfce die Änderungen im Fensterfokus verwaltet. Wahrscheinlich wird eine der wichtigen Einstellung hier bestimmen, wie sich ein Fenster verhält, wenn es aufgerufen wird.. Sie können das Fenster auf die aktuelle Arbeitsfläche verschieben, zur Arbeitsfläche des Fensters wechseln oder nichts unternehmen.
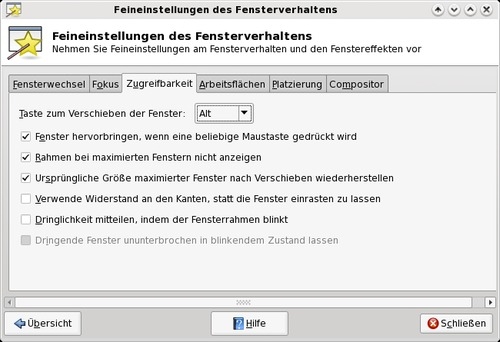
Die Registerkarte, Zugreifbarkeit, gibt Ihnen sogar noch mehr Auswahl zum weiteren optimieren, wie Xfce die Fenster auf Ihrem Computer verwaltet. Wahrscheinlich ist die wichtigste Einstellung hier, festzulegen welche Taste es ermöglicht das Fenster auszuwählen und zu verschieben, wenn die Titelleiste des Fensters nicht angezeigt wird, oder wenn die Titelleiste gegen den oberen Rand des Fensters stößt. Benutzer von Netbooks sowie andere Benutzer, mit knapp bemessener Größe des Bildschirms, werden diese Funktion nützlich finden. Drücken Sie einfach die angegebene Taste (die Standardeinstellung ist die Alt-Taste), und ziehen Sie das Fenster, in den Bereich, bis das gewünschte sichtbar ist.
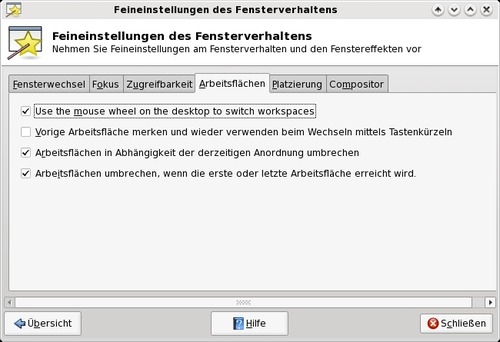
Unter der Registerkarte, Arbeitsflächen, können Sie zusätzliche Optionen festlegen, wie Xfce Ihre Arbeitsflächen verwaltet und wie Sie darauf zugreifen, auch bekannt als Virtuelle Desktops. Sie können festlegen, dass das Mausrad verwendet werden kann, um zwischen den Desktops zu wechseln, wenn sich der Mauszeiger über dem Arbeitsflächenumschalter befindet. Sie können ebenfalls anweisen, dass sich Xfce an die vorherige Arbeitsfläche erinnert und zu dieser wechselt, wenn Sie bestimmte Tastenkombinationen verwenden. Wenn Sie eine Tastenkombination für den Wechsel der Arbeitsflächen (z. B. Strg + Alt + nach-links oder STRG + ALT + nach-rechts) definiert haben, können Sie Xfce mitteilen, dass es zur Arbeitsfläche-1 von Arbeitsfläche-4 gehen soll, wenn Sie die Tasten Strg + Alt + nach-rechts drücken oder vonArbeitsfläche-1 nach Arbeitsfläche-4 durch drücken von Strg + Alt + nach-links.
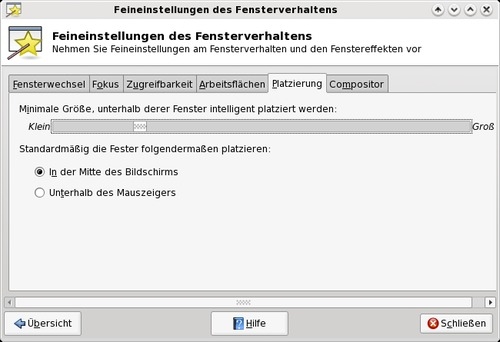
Mit der Registerkarte Platzierung können Sie steuern, wie Xfce neue Fenster auf dem Bildschirm platziert. Die obige Darstellung zeigt die Standardeinstellungen in Phoenix 2010. Die Einstellungen, glaube ich, sind selbsterklärend.
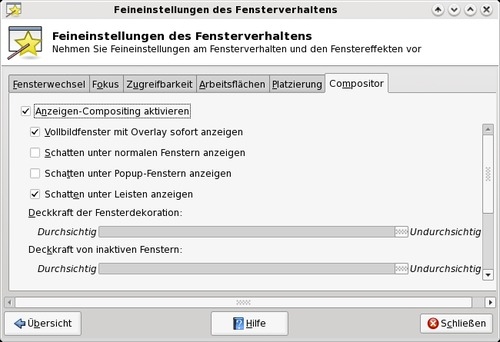
In der letzten Registerkarte, Compositor, können Sie das in Xfce integrierte Anzeigen-Compositing aktivieren oder deaktivieren. Nein, es besitzt nicht ganz die Compositing-Fähigkeiten von KDE 4 oder Compiz Fusion, aber es hat ein paar Optionen für Sie zur Auswahl. Sie können natürlich auch das Anzeigen-Compositing deaktivieren, das ist besonders nützlich, wenn Sie einen älteren Computer mit nur einer geringen Menge( ) an Grafikspeicher haben.
Arbeitsflächen
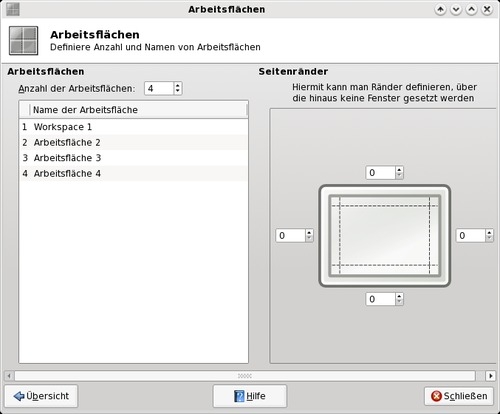
Unter Arbeitsflächen können wir ein paar unterschiedliche Einstellungen definieren. Erstens können wir im linken Bereich des Fensters angeben wie viele Arbeitsflächen oder virtuelle Desktops wir verwenden möchten. Der Standardwert ist vier Arbeitsflächen. Wenn Sie möchten, können Sie die Arbeitsflächen auch umbenennen.
Im rechten Bereich können Sie die Seitenränder einrichten. Dies sind die Bereiche des Bildschirms wo Xfce kein Fenster setzen kann. Dies ist beispielsweise nützlich, wenn Sie ein Skript mit Conky ausgeführt wird und dies nicht von den Fenstern auf dem Desktop verdeckt werden soll.
Zusammenfassung
Was Sie hier haben — ist eine vollständige Übersicht aller Optionen, die Ihnen mit dem Xfce-Einstellungsmanager zur Verfügung stehen. Dank dieser Einstellungen hat Xfce viele Konfigurationsoptionen, trotz Beibehaltung des Status einer schlanken grafischen Arbeitsumgebung. Wenn Sie Xfce verwenden, sind Sie es sich selbst schuldig diese Konfigurationsoptionen zu erkunden, welche in diesem Artikel, sowie den beiden vorherigen Artikeln in der Serie behandelt wurden. Es ist unwahrscheinlich, dass Sie bleibende Schäden davon tragen werden, obwohl es möglich sein könnte. Aber nun, können Sie zumindest in diese Konfigurationseinstellungen eintauchen und erfahren ein bisschen mehr darüber, was Sie mit diesen individuellen Einstellungen machen können.