Xfce 4.6.2:
Xfce Einstellungsmanager Teil 2
von Paul Arnote (parnote)
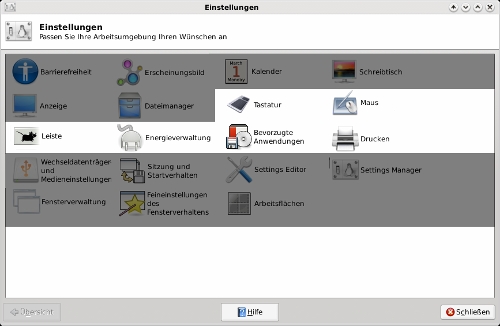
Zuvor haben wir einen Blick auf die ersten sechs Elemente des Xfce-Einstellungs-Manager geworfen. Der Xfce-Einstellungs-Manager ist das, was Sie verwenden würden, um das Verhalten von Xfce auf Ihrem Computer zu steuern. In diesem Monat betrachten wir die nächsten sechs Gegenstände, diese reichen von der Steuerung der Tastatur, bis hin zum einrichten wie Xfce das Drucken verwaltet.
Tastatur
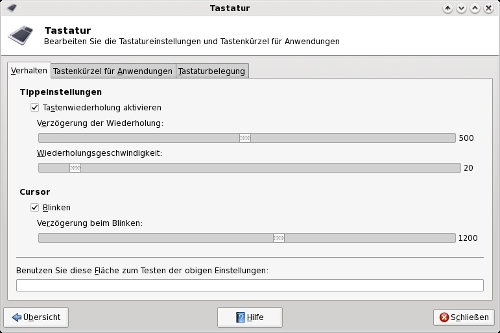
Unter der ersten Registerkarte Verhalten, können Sie die Verzögerung und die Geschwindigkeit der Wiederholung beim drücken einer Taste steuern, sowie das Verhalten wenn Sie eine Taste gedrückt halten. Sie können auch festlegen, wie schnell der Cursor blinkt. Die obige Darstellung zeigt die Standardwerte in Phoenix 2010.
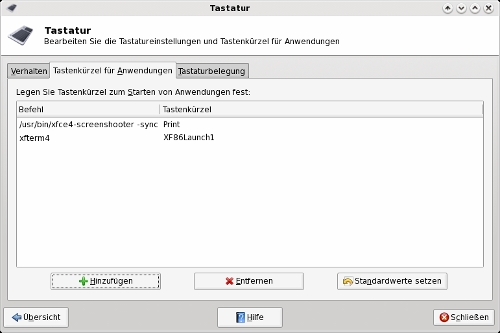
Über die zweite Registerkarte, Tastenkürzel für Anwendungen, können Sie Tastenkombinationen definieren um Anwendungen zu starten. Standardmäßig gibt es keine definierten Abkürzungen. In der Darstellung oben, habe ich zwei Tastenkombinationen definiert, die zwei separate Anwendungen starten. Sie können Programme zum hinzufügen angeben, indem Sie zunächst die Schaltfläche "Hinzufügen" (unten links in der Darstellung) auswählen, geben Sie nun das Programm an, welches Sie starten möchten, und anschließend legen Sie die Taste oder die Tastenkombination fest, durch die das Programm gestartet werden soll. Dies macht Xfce für die Arbeit mit Ihrem Computer in hohem Maße konfigurierbar.
In der Darstellung oben habe ich festgelegt, das xfce4-Screenshooter-Programm zu öffnen, wenn ich die Druck-Taste (Print Screen SysRq) auf der Tastatur drücke. Ich habe auch xfterm4, das Standard-Terminal-Programm in Xfce konfiguriert, das es geöffnet wird, wenn ich die "Access IBM"-Taste auf der Tastatur des meines IBM ThinkPad T42 drücke (daher der sonderbare Name für den Schlüssel). Sie können so viele Tastaturkürzel für Anwendungen definieren wie Sie haben. Aber Vorsicht, mit zu vielen könnte es schnell problematisch werden, wenn sie versehentlich Programme öffnen, die Sie eigentlich gar nicht öffnen wollten.
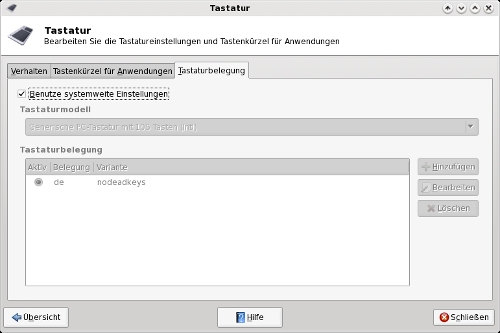
In der letzten Registerkarte der Tastatur, Tastaturbelegung, können Sie die Tastaturbelegung die Sie verwenden möchten auswählen. Der Standardwert ist, Benutze systemweite Einstellungen (markiert in der Darstellung oben). Wenn Sie diese Option deaktivieren, können Sie jedoch mehrere Tastaturlayouts hinzufügen und zwischen diesen nach Bedarf wechseln. Auch, wenn Sie aus den USA sind und Phoenix-2010 installiert haben, könnten Sie möglicherweise versehentlich die englische Tastaturbelegung installiert haben (die Standardeinstellung der ersten ISO von Phoenix 2010; die Standardeinstellung in den vierteljährlichen Remastern ist die US-Tastatur) Wenn Sie beim Installationsvorgang nicht richtig aufgepasst haben. Keine Angst, hier können Sie die Tastaturbelegung einstellen, welche in den vereinigten Staaten am meisten verwendet wird. Klicken Sie einfach auf die Schaltfläche "Hinzufügen", und wählen Sie Ihre Tastatur in der angezeigten Liste aus.
Maus
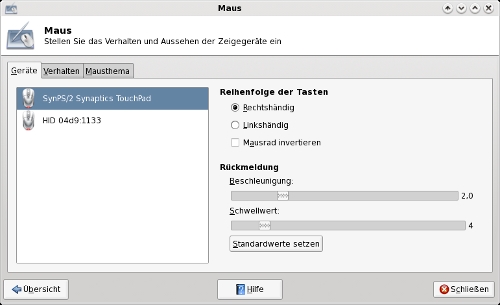
Unter der Registerkarte, Geräte, für die Einstellungen der Maus können Sie die Reihenfolge der Tasten von jedem an Ihren Computer angeschlossenen Gerät festlegen. In der Tat, können Sie die Einstellungen unabhängig von einander vornehmen. Sie können auch die Beschleunigung und den Schwellenwert für den Mauszeiger festlegen. Wenn Sie die Dinge irgendwie durcheinander gebracht haben (oder wenn jemand versucht hat, Ihnen einen Streich zu spielen), können Sie die Zeigegeräte auf die Standardwerte zurücksetzen, indem Sie einfach auf die Schaltfläche "Standardwerte setzen" klicken. Die Werte in der Darstellung oben sind die Standardwerte in Phoenix 2010.
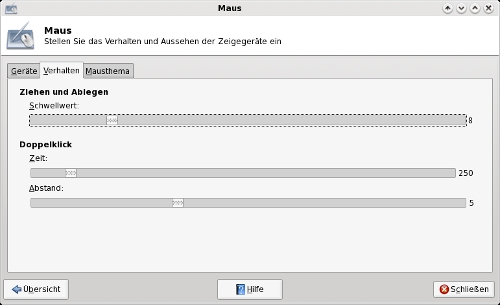
In der Registerkarte, Verhalten, können Sie noch weitere Einstellungen Ihres Zeigegeräts vornehmen indem Sie den Schwellenwert für das „Ziehen und Ablegen“ festlegen, sowie die Zeit und den Abstand für den Doppelklick einrichten. Die Einstellungen in der Darstellung oben sind die Standardeinstellungen.
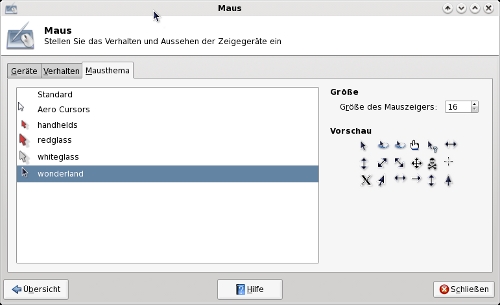
Die letzte Registerkarte im Einstellungsfenster "Maus" ist die Registerkarte „Mausthema“. Hier befindet sich das Cursor-Thema, das in Xfce verwendet wird. In der Darstellung oben habe ich das Standard-Maus-Cursor-Thema in das Cursor-Thema "Wonderland" geändert. Wenn Sie möchten, erhalten Sie zusätzliche Maus-Cursor-Themen unter xfce-look.org. Nach dem herunter laden, melden Sie sich als root an und extrahieren das neue Thema mit Symbolen in ein eigenes Verzeichnis unter /usr/share/icons. Sie müssen sich dann, nach der Installation des neuen Cursor-Themas abmelden und wieder anmelden, bevor Sie es verwenden können.
Leiste
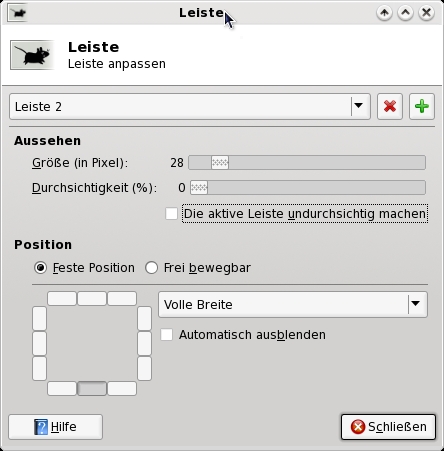
In den Einstellungen für die, Leiste, können Sie (Sie ahnen es bereits) das Verhalten Ihrer Leisten in Xfce ändern und optimieren. Das Fenster in der Darstellung oben zeigt Ihnen die Standardeinstellungen für die beiden Leisten einer Standardinstallation von Phoenix 2010. Die Einstellungen in dem Standardfenster sollten für so ziemlich jeden Benutzer selbsterklärend sein.
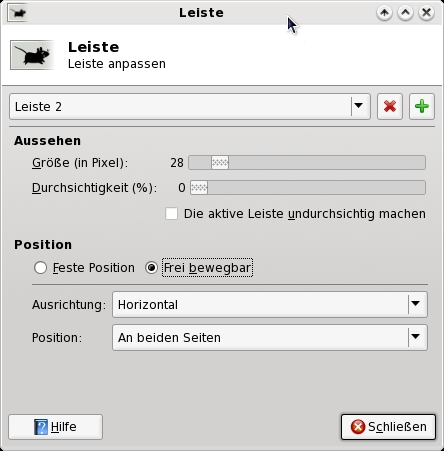
Wenn Sie die Leiste "frei bewegbar" machen, wird Ihnen eine Auswahl der horizontalen oder vertikalen Ausrichtung gegeben, und ob sich „Anfasspunkte“ an beiden Seiten, nur rechts oder nur auf der linken Seite befinden sollen.
Im oberen Bereich des Fensters, Leiste, können Sie die betreffende Leiste auswählen, an der Sie die Einstellungen vornehmen möchten. Sie können auch eine vorhandene Leiste entfernen, indem Sie die Schaltfläche mit dem roten "X" anklicken. Klicken Sie entsprechend die Taste mit dem grünen "+", können Sie eine neue Leiste für Ihren Xfce-Desktop festlegen.
Wir besprechen die Einstellungen der Leisten ausführlicher in einem anderen Artikel, der sich nur mit den Leisten befasst.
Energieverwaltung
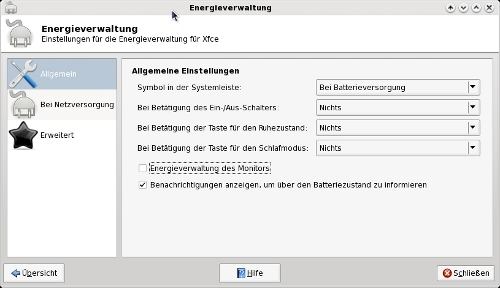
Sobald Sie die Erweiterung Power-Management für Xfce über Synaptic installiert haben, erhalten Sie Zugriff auf die Energieverwaltung indem Sie bei den Einstellungen das Symbol „Energieverwaltung“ anklicken. In der ersten Kategorie, Allgemein, legen Sie die allgemeinen Parameter für den Netzstecker fest, sowie die allgemeinen Parameter für das, was geschehen soll, wenn der Ein-/Aus-Schalter oder die Taste für den Ruhezustand gedrückt wird. Ich habe meine Einstellung so gewählt, dass in der Informationsleiste ständig ein Symbol angezeigt wird. Ich habe dies auf "Benachrichtigen"gesetzt. Letzteres ermöglicht es eine Nachricht auszugeben, wenn die Laptopbatterie ständig läuft und beginnt einen niedrigen Stand zu erreichen.
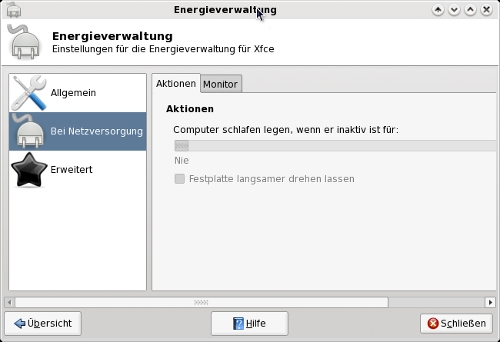
Die nächste Kategorie ermöglicht uns unter der Registerkarte, Aktionen, Einstellungen bei der Energieverwaltung vorzunehmen, wenn der Computer den Netzanschluss verwendet.
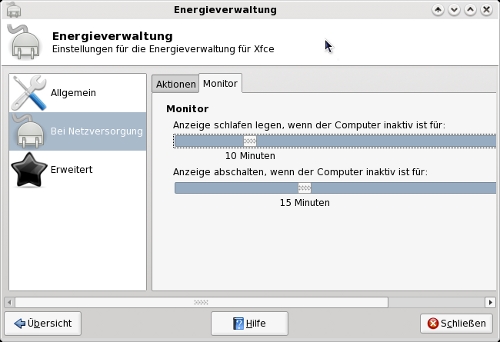
Unter der Registerkarte Monitor (ebenfalls in der Kategorie "Bei Netzversorgung") können wir die angewandten Verhaltensmerkmale für die Energieverwaltung festlegen.
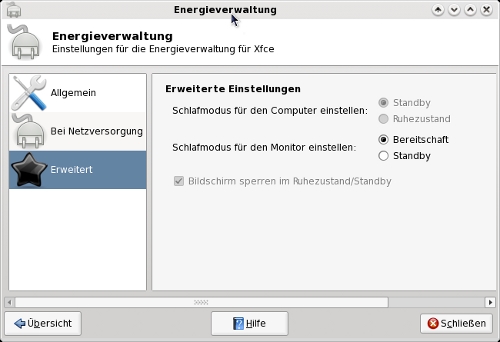
Unter der Kategorie ,Erweitert, können wir noch weitere Optionen festlegen. Wir können auswählen, ob im "Schlafmodus" Standby (Suspend to RAM) oder der Ruhezustand (Suspend to Disk) verwendetb werden soll. Wir können auch den „Schlafmodus“ für den Monitor festlegen, entweder Bereitschaft oder Standby.
Bevorzugte Anwendungen
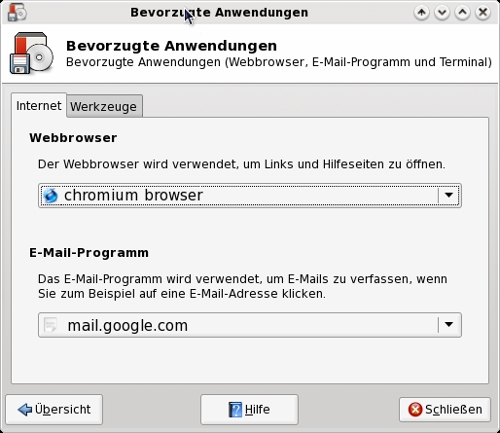
Der Abschnitt "Bevorzugte Anwendungen" erlaubt uns, bevorzugte Programme in einer Vorauswahl von bestimmten Kategorien festzulegen. Unter der ersten Registerkarte, Internet, können wir unseren bevorzugten Webbrowser sowie das E-Mailprogramm einrichten. Die Standardwerte hier sind Firefox für den Web-Browser und Thunderbird für das E-Mailprogramm. Da ich den Google-Chrom-Browser bevorzuge und bevorzugt die Web-Schnittstelle von Google Gmail für meine E-Mails verwende, habe ich die Standardeinstellungen von Phoenix geändert. Wenn Ihre bevorzugten Browser oder Mailreader nicht aufgeführt sind, wenn Sie das Drop-Down-Menü öffnen, wählen Sie "Andere...", und wählen Sie das Programm das Sie verwenden möchten aus dem Fenster, welches Ihnen angezeigt wird aus.
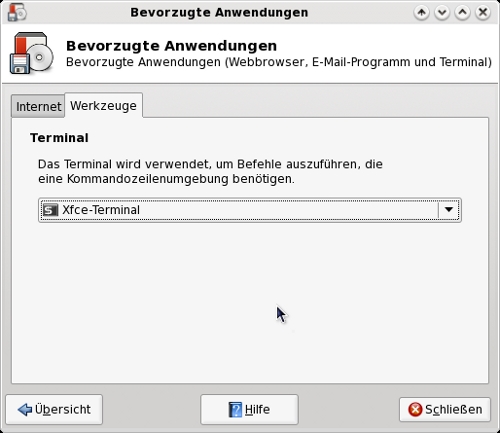
Unter der Registerkarte "Werkzeuge" können wir das Terminal-Emulations-Programm auswählen, das wir verwenden, wenn wir auf der Befehlszeile zugreifen möchten. Die Darstellung oben zeigt den Standard-Terminal-Emulator in Phoenix 2010, X-Terminal oder Xfce-Terminal.
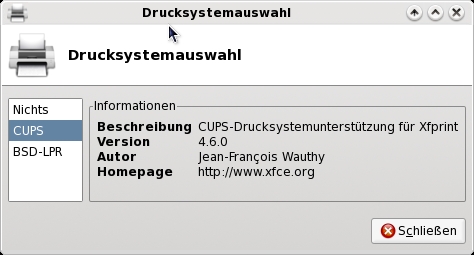
Die Drucksystemauswahl ist wahrscheinlich die einfachste alle Einstellungen im Xfce-Einstellungs-Manager. Sie ermöglicht Ihnen einfach einzustellen, wie Xfce mit Ihrem Drucker über Xfprint kommunizieren soll. Standardmäßig ist Phoenix 2010 auf „Nichts“ festgelegt. Da ich über mein Heimnetzwerk auf einem Netzwerkdrucker drucke, wählte ich CUPS. Dazu müssen sie noch um die Einrichtung Ihres Druckers im PCLinuxOS-Control-Center (PCC) abgeschlossen haben, aber zunächst müssen Sie diese Einstellung abschließen, bevor Sie die gewünschten Ergebnisse erhalten.
Zusammenfassung und Vorschau
Sie sehen in diesem Artikel, wie auch in dem Artikel zuvor, dass Ihnen Xfce viele Einstellungsmöglichkeiten bietet Ihren Computer zu konfigurieren. Trotz seiner leichten Art gibt es reichlich Optionen. Im nächsten und letzten Teil dieser Serie von Artikeln über den Xfce-Einstellungs-Manager werfen wir einen Blick auf den Rest der Einstellungen, die Sie in Xfce vornehmen können.
