Erobere deinen Hintergrund zurück:
Das Widget Dashboard
von Andrew Strick (Stricktoo)
Einleitung
Plasmoiden sind eine meiner liebsten Eigenschaften von KDE 4. Ich genieße es in der Lage zu sein das Wetter und meine Systemdaten auf einen Blick sehen zu können. Es ist hilfreich ständig einen nützlichen Notizblock zu haben. Besonderst mag ich das Ordnerbetrachtungsplasmoid, weil es mir erlaubt viele Zusammenstellungen von Dateien auf meinem Desktop zu haben, während ich den Anschein der Organisiertheit aufrecht erhalte. Leider hat das auch seinen Preis: nach einer Weile gibt es zu viele Plasmoiden und kleine Desktops. Glücklicherweise hat KDE 4 eine Lösung dafür: das Widget Dashboard.
Das Dashboard kann zwei Dinge. Es kann alle derzeit auf dem Desktop befindlichen Plasmoiden über allen geöffneten Fenstern anzeigen. So kann man, anstatt alle Fenster zu minimieren, alle Plasmoiden einfach durch das Aufziehen des Dashboard sehen. Alternativ zeigt das Dashboard auch eine andere Zusammenstellung von Plasmoiden an. Ich finde diese Applikation sehr nützlich, weil sie mir erlaubt Plasmoiden zu nutzen, wobei die Arbeitsfläche sauber bleibt.
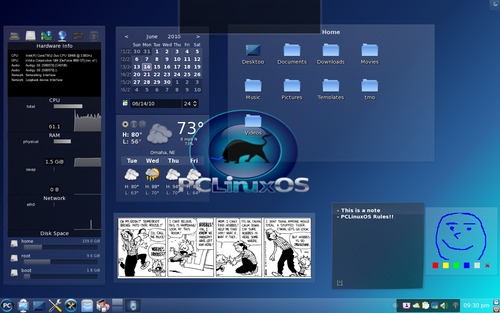
Abbildung 1: Ein sehr überfüllter Desktop
Konfiguration des Dashboards
Die Einstellungen für das Dashboard findet man so: Die Arbeitsumgebung konfigurieren > Erscheinungsbild > Arbeitsfläche > Arbeitsbereich. Leider gibt es zur Zeit nur wenige Einstellungsmöglichkeiten für das Dashboard. „Miniprogramme anzeigen“ zeigt einfach die gegenwärtigen Plasmoiden auf dem Desktop. „Unabhängigen Satz an Miniprogrammen anzeigen“ erlaubt dem Dashboard ein anderes Set von Plasmoiden, anstatt der aktuellen auf der Arbeitsfläche, anzuzeigen.
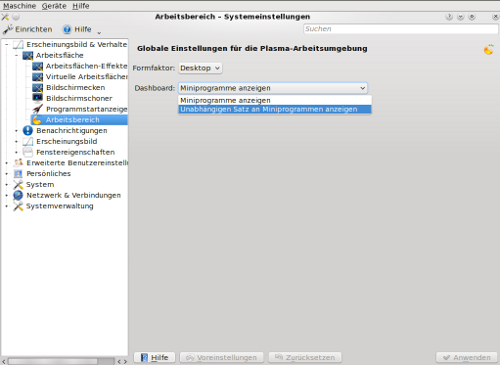
Abbildung 2: Der Einstellungsdialog
Es gibt keinen Weg das Tastenkürzel Strg+F12 zu verändern, ich konnte jedenfalls keinen finden. Wie auch immer, „Miniprogramm anzeigen“ kann auch einer Bildschirmecke zugewiesen werden: Die Arbeitsumgebung konfigurieren > Erscheinungsbild > Arbeitsfläche > Bildschirmecken.
Das Dashboard kann auch seinen eigenen Hintergrund haben.
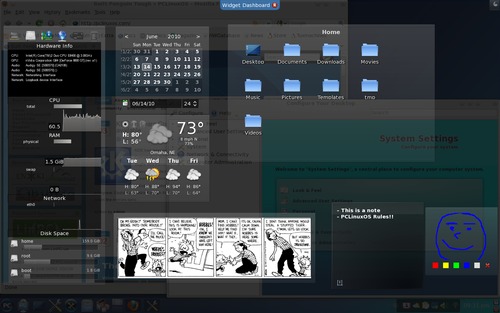
Abbildung 3: Das Dashboard im Überdeckungsmodus
Mache, während das Dashboard aktiviert ist einen Rechtsklick und wähle „Einstellungen für 'Aktivität Arbeitsfläche'“ aus dem Kontextmenü. Dort kann man ein Hintergrundbild, wie für einen regulären Desktop auswählen. Wie auch immer, wenn du „Mischen“ eingeschaltet hast, wird der Dashboardhintergrund durchsichtig.
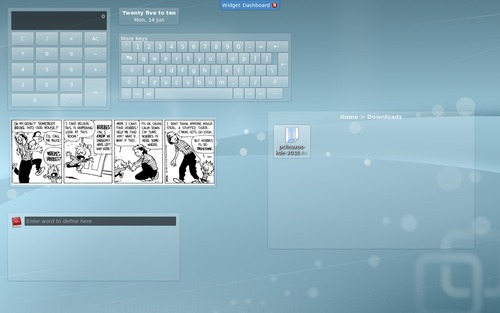
Abbildung 4: Das Dashboard ohne Hintergrund
Benutzung des Dashboards
Die Benutzung des Dashboards ist sehr einfach. Die Tastenkombination Strg+F12 öffnet und schließt es. Man kann es aber ebenso mithilfe der Esc-Taste oder durch einen Klick auf den Schließenbutton, der sich am oberen Rand befindet, schließen. Um Plasmoiden hinzuzufügen, muss man einen Rechtsklick machen und im Kontextmenü „Miniprogramme hinzufügen“ auswählen, dafür muss allerdings die Option „Unabhängigen Satz an Miniprogrammen anzeigen“ bei der zuvorigen Dashboardkonfiguratin aktiviert werden.
Eigenarten
Bei der Benutzung des Dashboars stolperte ich über ein paar Seltsamkeiten. Es sind keine größeren, aber sie können Verwirrung verursachen.
Oftmals bewirkt das initialisieren des Konfigurationsdialogs das Schließen des Dashboards. Das heißt nicht das die Änderungen nicht angenommen werden, man muss nur das Dashboard erneut starten, um sie zu sehen.
Im Gegenzug führt das Starten eines Dialogs in anderen Programmen nicht immer zum Schließen des Dashboards. Zum Beispiel: angenommen man speichert eine .torrent-Datei im Downloadordner, so kann man den Torrent, durch Rechtsklick und das Auswählen von „Öffnen mit Ktorrent“ zu Ktorrent hinzufügen. Dies öffnet Ktorrent's „Torrent hinzufügen“-Dialog, aber er wird unter dem Dashboard geöffnet. Wie auch immer, der Dialog erhält den Fokus für die Tastatureingaben, somit führt das Drücken der ESC-Taste zum Schließen des Dialogs, anstatt des Dashboards.
Fazit
Ich hoffe, dass dieser kleine Artikel ihnen hilft ihren Desktop sauber und übersichtlich zu halten. Viel Spass beim Ausprobieren.
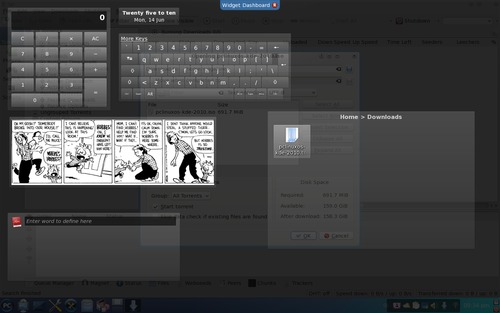
Abbildung 5: Die Ktorrent „Torrent hinzufügen“-Dialogbox
unter dem Dashboard
EXTRA TIP
Wenn du noch mehr Miniprogramme von deinem Desktop entfernen willst, dann probier sie doch im System-Tray zu integrieren. Entsichere dazu das Programm, mache dann einen Rechtsklick auf einer freien Stelle des System-Trays und wähle „Einstellungen für 'Systemaschnitt der Kontrollleiste'“. Wähle hier den „Plasmaminiprogramme“-Tab aus. Mache ein Kreuz bei den Miniprogrammen, die du im System-Tray anzeigen möchtest und bestätige anschließend mit „OK“. Ich finde das speziell für mein Wetter-, Gmail Notifier und Divice-Manager- Miniprogramm nützlich. Ich brauche diese allerdings nicht die ganze Zeit. Tatsache ist aber, dass ich den Device-Manager und Gmail sehen will wenn ich ein Laufwerk anstecke oder eine E-Mail empfange. Plaziere diese im System-Tray, das ist eine gebräuchlichere Einstellung, meiner Meinung nach, so sind sie zugänglich, während die wertvolle Bildschirmgrundausstattung geschützt bleibt.

Abbildung 6: Das unveränderte System-Tray
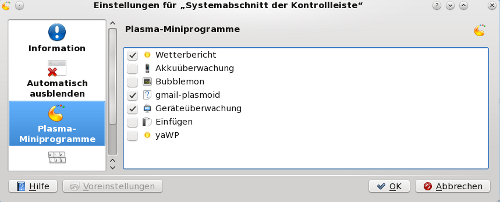
Abbildung 7: Der System-Tray Einstellungsdialog, mit dem
aktivierten „Plasmaminiprogramme“-Tab

Abbildung 8: Das System-Tray mit Miniprogrammen
