KDE 4: Die Kontrollleiste anpassen
von Paul Arnote (parnote)
Windows-Benutzer nennen es die "Taskleiste." Bei Linux-Benutzern wird es die "Kontrollleiste." genannt. Die Kontrollleiste begleitet uns schon eine lange Zeit. Viele von uns sind es gewohnt, wie die Kontrollleiste auch unter den früheren Versionen von KDE, wie z. B. KDE 3.5.x arbeitete. Die meisten Funktionen, wie wir sie in früheren Versionen von KDE verwendet haben sind immer noch da, hinzu kamen einige neue Eigenschaften, die zur Verbesserung der Funktionalität beitragen.
Unter den vorangegangenen Versionen von KDE war die Kontrollleiste unter der Kontrolle eines separates Moduls, welches die Kontrollleiste im Hintergrund ausgeführt und verwaltet hat. Unter KDE 4 ist die Kontrollleiste einfach ein weiteres Miniprogramm/Plasmoid welches auf dem KDE 4 Plasma-Desktop ausgeführt wird. Da es ein Miniprogramm ist, müssen sie zuerst die Miniprogramme entsperren, indem sie die Kaschu in der oberen rechten Ecke des Bildschirms auswählen und "Miniprogramme entsperren" aus dem Kaschu-Menü auswählen, welches dort eingeblendet wird.
Sobald die Miniprogramme entsperrt sind, sehen sie die Kaschu auf der Kontrollleiste, in der rechten unteren Ecke des Bildschirms (sofern ihre Kontrollleiste die Standardposition, am unteren Rand des Bildschirms belegt). Durch Klicken auf die Kaschu in der Kontrollleiste (unten rechts) eröffnen sich die weiteren gemeinsamen Einstellungen für die Kontrollleiste und es ermöglicht ihnen, die festgelegte Art und Weise der Kontrollleistes zu verändern.

Bevor wir beginnen etwas zu ändern, ist es wahrscheinlich eine gute Idee, zu erfahren wie die Dinge standardmäßig platziert sind.

Beginnend mit dem ersten Drittel der Kontrollleiste, das erste Element (von links) ist das K-Menü, Mit dem sie wie in früheren Versionen von KDE, auf die GUI-Versionen der auf ihrem System installierten Programme zugreifen können. Die folgenden sieben Symbole repräsentieren Starter und andere Miniprogramme, die auf ihrem Exemplar von KDE 4 installiert sind. Das erste davon ist die Geräteüberwachung, die Zugriff auf die verschiedenen Speicher-Geräte ermöglicht, welche sie mit ihrem Computer verwenden können. Diese sind möglicherweise USB Sticks, externe USB-Festplatten oder sogar leere, beschreibbare optische Medien. Das nächste Symbol, von links nach rechts, ist das Miniprogramm "Arbeitsfläche anzeigen". Durch Klicken auf dieses werden alle geöffneten Fenster auf ihren Arbeitsplatz auf der Kontrollleiste minimiert. Das größere Schraubenschlüssel und Schraubendreher Symbol repräsentiert „Die Arbeitsumgebung konfigurieren“ (früher unter dem Namen KDE-Kontrollzentrum bekannt) wo sie Änderungen im Verhalten ihre Arbeitsflächen vornehmen können. Das nächste Symbol mit dem Schraubenschlüssel und Schraubendreher in blauer Kreis, bringt sie zu "Den Computer konfigurieren" (vorher bekannt als PCLinuxOS-Kontrollzentrum) wohin sie gehen würden, um verschiedene Dinge, die im Zusammenhang mit der Konfiguration des Computers stehen festzulegen oder wie PCLinusOS ausgeführt wird. Das Symbol mit dem Gehäuse, CD und Diskette startet Synaptic, zum installieren/entfernen von Elementen aus ihrer Installation von PCLinuxOS. Über den „Aktenschrank“ wird Dolphin, der Standard-Datei-Manager für KDE-4 gestartet. Das letzte Symbol startet Firefox, und ist es nicht standardmäßig installiert. Ich habe es selbst zur Kontrollleiste hinzugefügt, da ich es so oft benutze.
Schließlich ist ganz rechts des ersten Drittels der Kontrollleiste, das Pager-Miniprogramm. Dies entspricht den verschiedenen Arbeitsumgebungen, oder Desktops, die auf ihrer Installation von KDE 4 verfügbar sind.

Das mittlere Drittels der Kontrollleiste „ enthält die Symbole der aktuell ausgeführten Programme. Ich habe hier, Dolphin, Firefox und XChat ausgeführt. Die Symbole werden, auf der Kontrollleiste alphabetisch angeordnet, so ist es einfacher, das Programm, zu dem sie wechseln möchten zu finden.

Das letzte Drittels der Kontrollleiste „ enthält, zunächst den System-Infobereich. In diesem Bereich finden sie „Klipper“ das Werkzeug für die Zwischenablage, ihren Lautstärkeregler von KMix, Anwendungen zur Benachrichtigung der Netzwerkverbindung und Benachrichtigungen von anderen Programmen die möglicherweise ausgeführt werden. Bei mir werden Dropbox, Checkgmail und XChat im Infobereich des System aufgeführt. Das Symbol mit dem kleinen Buchstaben "i" informiert sie, sobald Systemmeldungen auftreten.
Das nächste Element im letzten Drittels der Kontrollleiste zeigt die Standard-Ladestand-Anzeige des Akkus so dass ich den aktuellen Status des Akkus in meinem Laptop überwachen kann. Rechts davon befindet sich die Zeit-Anzeige. Und noch ein Symbol rechts von der Uhr ist das Miniprogramm zum Sperren/abmelden. Auf der oberen (blauen) Schaltfläche können sie ihren Bildschirm sperren, während sie mit der unteren (roten) Schaltfläche alle Optionen erhalten wie ihr System herunterfahren soll. Letztendlich befindet sich ganz rechts die Kaschu, wenn sie ausgewählt wird, erscheinen die allgemeinen Konfigurationsoptionen für die Kontrollleiste.

Die erste Konfigurationsoption (von links) ist der Bereich, an dem das angezeigt werden soll. Klicken sie einfach auf "Bildschirmkante", und halten sie die Maustaste gedrückt, ziehen sie nun die Kontrollleiste an den Bildschirmrand, an dem sie es gerne haben möchten.
Durch klicken auf die Schaltfläche "Höhe" können sie die Höhe der Kontrollleiste ändern. Sie müssen nur auf "Höhe" klicken und mit gedrückter Maustaste die Höhe des Fensters festlegen.

Wenn sie weitere Miniprogramme zu ihrer Arbeitsfläche oder auch zur Kontrollleiste einfügen möchten, klicken sie auf die Schaltfläche "Miniprogramme hinzufügen....". Wenn sie dies tun, werden die aktuell verfügbaren Miniprogramme in einer horizontalen Liste angezeigt. Doppelklicken sie mit der Maus auf das Miniprogramm, das sie installieren möchten, und es wird auf ihrer Arbeitsfläche oder zur Kontrollleiste hinzugefügt werden. In einem anderen Artikel dieser Ausgabe des Magazins befassen wir uns genauer mit den Miniprogrammen.
Durch die Schaltfläche "Abstandhalters hinzufügen" werden Abstände zwischen den Elementen hinzugefügt, die auf der Anzeige platziert sind. Die Schaltfläche "Miniprogramme sperren" bewirkt, dass die Miniprogramme an ihrer aktuellen Position bleiben und keine Miniprogramme hinzugefügt oder entfernte werden können, solange diese nicht (wieder) wie am Anfang dieses Artikels erwähnt wurde entsperrt wurden.

Wenn Sie auf die Schaltfläche "Weitere Einstellungen" klicken, erhalten Sie ein Aufklapp-Menü. Über dieses Menü können sie die Darstellung ihrer Kontrollleiste optimieren. Im oberen Teil dieses Menü können sie festlegen, ob die Kontrollleiste an der linken oder rechten Seite des Bildschirms ausgerichtet ist, oder ob es zwischen dem linken und dem rechten Rand des Bildschirms zentriert sein soll. Ebenfalls können sie hier Optionen für die Sichtbarkeit auswählen. Dies umfasst, die Kontrollleiste ist "Immer sichtbar", bis zum „Automatisch Ausblenden“ wenn die "Fenster können die Kontrollleiste überdecken", oder "Fenster rutschen unter die Kontrollleiste" der Kontrollleiste ausgewählt wurde.
Wenn sie die Option "Kontrollleiste maximieren" auswählen, wird sich die Kontrollleiste so weit erweitern, um den gesamten Rand auszufüllen, den sie ihm zugewiesen haben. Es befindet sich hier, unter der Option "Weitere Einstellungen", sodass sie ebenfalls auch die bestimmte Kontrollleiste entfernen können, welches mit dem Menü „Weitere Einstellungen“ verknüpft ist.
Die Darstellung der Kontrollleiste optimieren
Die Dinge, die wir bisher behandelt haben umfassen die Darstellung ihrer Kontrollleiste, wie es sich nach einer vollständigen Installation von PCLinuxOS 2010 darstellt. Es stehen aber noch weitere Optionen zur Verfügung, um die Darstellung ihrer Kontrollleiste anzupassen.
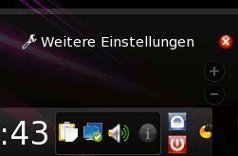
Nicht jeder kümmert sich darum die Kontrollleiste zu maximieren, um die zugewiesene Begrenzung auszufüllen. Dies ist möglich, während sie die Kontrollleisten-Optionen aktiviert haben, und sie die Breite des Fensters festlegen können. Ganz links in der Kontrollleiste, direkt über dem Symbol "PC" des KMenüs befindet sich ein Pfeil nach unten. Klicken sie diesen Pfeil an, beim ziehen mit der Maus können sie so den Rand der Kontrollleiste einstellen. Ganz rechts in der Kontrollleiste, oberhalb der Kaschu sehen Sie ein "+" und ein "-" Zeichen. Beim klicken und ziehen des Minuszeichen legen sie die minimale Größe des Fensters, und beim klicken und ziehen des Pluszeichens legen sie die maximale Größe des Fensters fest. Sie können der Kontrollleiste erneut schnell die gesamte Breite zuweisen, indem sie einfach die Einstellung „Weitere Einstellungen“ > „Kontrollleiste maximieren“ auswählen.

Jeder hat unterschiedliche Ansichten darüber, wie groß seine Kontrollleiste sein soll und nicht jeder möchte seine Kontrollleiste auf die gleiche Weise angeordnet haben. Wenn die Kontrollleiste entsperrt ist und die Einstellungen der Kontrollleiste angezeigt werden, platzieren sie einfach den Cursor über einem beliebigen Element der Kontrollleiste, der Cursor ändert sein Aussehen in vier entgegengesetzte Pfeile. Durch klicken und ziehen mit der Maus, kann das Element welches sich unter dem Cursor befindet positioniert und verschoben werden. Lassen Sie einfach die Maustaste los, wenn sie das Element an ihrem gewünschten Ort platziert haben. Beispielsweise können wir den "verschieben" Cursor über dem Pager-Miniprogramm platzieren und es von seiner Standardposition neben den Startern ganz auf die rechte Seite des Fensters, zwischen die Uhr und dem Miniprogramm zum Sperren/Abmelden verschieben.
Wie weiter oben erwähnt, ist das Firefox-Symbol nicht standardmäßig auf der Kontrollleiste vorhanden,. Ich habe es hinzugefügt, da ich Firefox so oft verwende, und da möchte ich es mit einem Klick starten können wenn ich es benötige. Sie können dies mit jedem Programmsymbol, das ihnen in ihrem K-Menü angezeigt wird machen. Klicken sie hierzu einfach mit der rechten Maustaste auf das Element (welches im K-Menü angezeigt wird), und wählen sie "Zur Kontrollleiste hinzufügen„ aus dem Kontextmenü aus. Dies wird einen Starter in ihrer Kontrollleiste platzieren, allerdings nicht unbedingt dort wo sie es möglicherweise haben möchten. Wenn es dort platziert wurde, wo sie es nicht haben möchten (meine Firefox Symbol wurde zunächst neben den Systemmeldungen hinzugefügt), verwenden sie einfach die vorherigen Anweisungen und verschieben sie es, wohin sie es haben möchten. In meinem Fall (mit dem Firefox-Symbol) zog ich es nach der rechts neben dem Symbol für Dolphin.

Sie können die Darstellung der Kontrollleiste auch noch weiter nach ihrem Geschmack über "Die Arbeitsumgebung konfigurieren" (auch bekannt als, KDE-Kontrollzentrum) anpassen. Unter "Erscheinungsbild & Verhalten > Erscheinungsbild > Stil", wechseln sie zur Registerkarte "Arbeitsbereich". Von dort können sie den KDE-Stil festlegen. Der Standard-Stil nach der Installation von PCLinuxOS 2010 ist "Glassified". Sie können auch aus "Air," auswählen "Air für Netbooks" oder "Oxygen". Sie können für ihren Gebrauch auch zusätzliche Themen von http://www.kde-look.org herunterladen und installieren. Gehen sie einfach zum Abschnitt Themes/Styles, und achten Sie darauf, dass sie im Abschnitt KDE 4 sind.

Es gibt noch eine weitere Anpassung, die sie vornehmen können. Obwohl es direkt ist nicht zum Konfigurieren ihrer Kontrollleiste gehört, ist es erwähnenswert um hier aufgeführt zu werden. Bei der Standardinstallation von PCLinuxOS 2010 sind bereits 4 Arbeitsflächen (auch "virtuelle Desktops") vorkonfiguriert. Jedoch möchten manche Benutzer weitere Arbeitsflächen haben. Einige Benutzer sind dafür bekannt, dass die mehr als 20 (Ja, zwanzig) Arbeitsflächen haben. Andere Benutzer sind am anderen Ende dieses Spektrums, und sie verwenden nur zwei. Über > Die Arbeitsumgebung konfigurieren > Erscheinungsbild und Verhalten > Arbeitsflächen > Virtuelle Arbeitsflächen können Sie die Anzahl der Arbeitsflächen, die ihnen zur Verfügung stehen sollen auswählen, sie werden in dem Miniprogramm Pager angezeigt.
Einige Benutzer möchten gerne, dass verschiedene Hintergrundbilder auf jeder anderen Arbeitsfläche angezeigt werden. Dies können sie hier festlegen, in dem sie „ Unterschiedliche Aktivitäten für jede virtuelle Arbeitsfläche“ auswählen. Unter Plasma in KDE-4 verwenden sie "Aktivitäten" für ihre Arbeitsfläche. Der Hintergrund ist nur eine Komponente dieser Aktivitäten. Andere Komponenten umfassen die verschiedenen Miniprogramme. Durch die Auswahl „ Unterschiedliche Aktivitäten für jede virtuelle Arbeitsfläche“ anzuzeigen wird jeder Arbeitsfläche eine solche Aktivität als eine eigenständige Aktivität, auf die zugewiesene Arbeitsfläche angewendet.. Dies bedeutet, wenn ein Miniprogramm auf jeder Arbeitsfläche angezeigt werden soll, dann müssen sie, falls sie „ Unterschiedliche Aktivitäten für jede virtuelle Arbeitsfläche“ eingestellt haben diese auf jeder Arbeitsfläche erneut hinzu fügen. Es gibt derzeit keine Möglichkeit, den Hintergrund von den Arbeitsflächenaktivitäten zu trennen um verschiedenen Hintergrundbilder für die einzelnen Arbeitsflächen zu erhalten und gleichzeitig die Miniprogramme auf allen Arbeitsflächen auszuführen. Zahlreiche Anfragen für diese Funktion wurden beim Entwicklerteam von KDE-4 seither ignoriert.
Sie können auch hier, bei „Die Arbeitsumgebung konfigurieren“ (falls sie dies wünschen) ihren Arbeitsflächen Namen zuweisen. Beispielsweise anstelle des standardmäßigen "Arbeitsfläche-1," "Arbeitsfläche-2," usw, können sie ihre vier Standard-Arbeitsflächen auch "Erde, Wind, Feuer und Luft" nennen falls sie dies möchten.
Fazit
Wie sie sehen, es gibt einige Einstellungsmöglichkeiten für das neue Kontrollleisten-Miniprogramm in KDE-4. Lassen sie ihrer Fantasie freien Lauf. Spielen sie mit den Konfigurationsoptionen und mit den benutzerdefinierten Einstellungen der Kontrollleiste, denn es ist exklusiv für sie und passen sie es so an, wie sie am Besten mit KDE 4 interagieren können.
