Benutzen von Lesezeichen in Konqueror
von Andrew Strick (alias Stricktoo)
Einleitung
PCLinuxOS 2009.1 ist zu meiner Zufriedenheit installiert und ich fing an, es meinen Bedürfnissen anzupassen. Als ich nun unter Konqueror arbeitete, so war ich doch von einem Drang erfüllt etwas zu tun, was ich bis bisher noch nicht getan habe. Ich wollte Konqueror effizienter gestalten und das lustige daran,ich hatte keine Ahnung, wie einfach das doch im Endeffekt sein könnte, da es mein erstes Mal war. So was war es für eine magische Verbesserung?
Benutzen von Lesezeichen und der Lesezeichen Symbol-Leiste..
Ich bin mir sicher, das einige die Augen verdrehen werden über meine Vorgehensweise. Aber dennoch will ich die Schritte vorstellen.
Bevor ich nun anfange, möchte ich noch darauf hinweisen, das unsere Lesezeichen bei verwenden des Konqueror als Web-Browser nicht geeignet sind. Da Konqueror die Lesezeichen alle in einem speichert und dadurch die Übersicht schnell verloren geht. Daher legen wir ein separates Verzeichnis für unsere Lesezeichen Symbol-Leiste an. Das ist zwar eine Notlösung, jedoch nicht perfekt. Und das hin und her schalten zwischen Dateimanager und Web-Browser wird nicht funktionieren. Daher benötigen wir für Internet Adressen andere Lesezeichen, sprich im eigenem Ordner.
Hinzufügen von Lesezeichen
Bei einer frischen Installation sieht der Konqueror standardmäßig wie folgt aus:
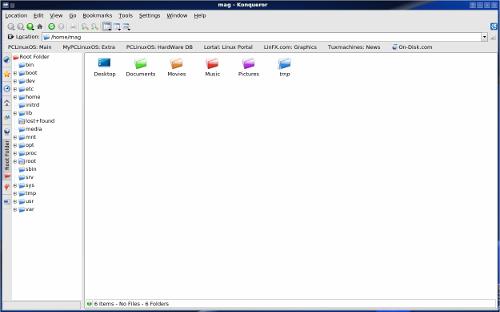
Wie man sehen kann, gibt es mehrere Symbol-Leisten, oben ist die Menü-Leiste ( Dokument, Bearbeiten, etc.), die kann nicht gelöscht oder geändert werden. Die Haupt-Symbol-Leiste beinhaltet ausführbare Schaltflächen (zurück, nach vorne, zur "Startseite" wechseln, usw). Der Navigationsbereich zeigt das vorhandene Verzeichnis an, bietet einen schnellen Zugriff auf weitere Verzeichnisse und die Lesezeichen Symbol-Leiste, welche die Lesezeichen beinhaltet. Uns interessiert letzteres.
Das erste, was wir machen sollten, wäre die vorhandenen Lesezeichen zu löschen. Dazu navigieren wir in der Menü-Leiste auf Lesezeichen - Lesezeichen bearbeiten
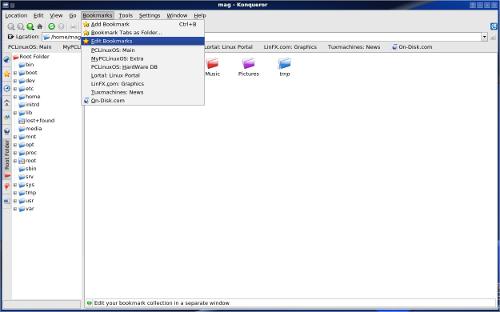
nach einem klick öffnet sich das Lesezeichen-Editor Fenster.
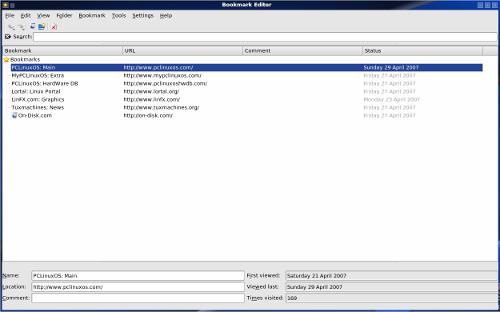
Von hier aus können wir die Lesezeichen löschen, durch das anklicken des jeweiligen Lesezeichen, sowie auf die [entf] Taste oder die Schaltfläche "Löschen" betätigen. Nach löschen aller Lesezeichen, schließen wir den Editor.
Der nächste Schritt führt uns in das Verzeichnis, welches wir als Lesezeichen setzen wollen. Wir beginnen mit dem vorhandenen Verzeichnis Documents.
Wieder rufen wir das Lesezeichen Menü auf und wählen "Lesezeichen hinzufügen" ( alternativ Tasten-Kürzel "Strg"+"B" zum öffnen).
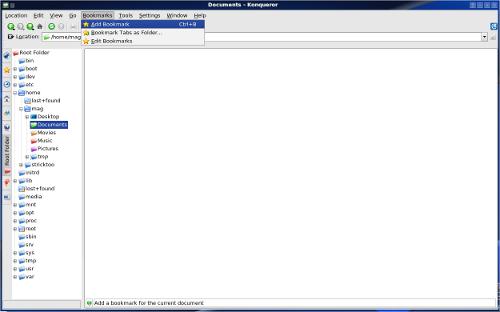
Ein neues Fenster öffnet sich und fragt uns nach dem Namen des Lesezeichen.
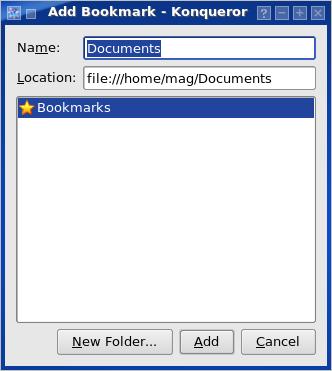
Nach dem Eintrag des Namen für das Lesezeichen bestätigen wir unsere Auswahl mit "hinzufügen".
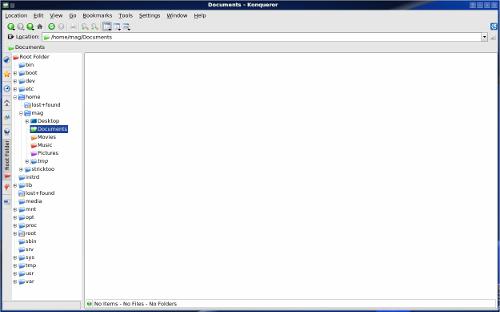
Diese Schritte führen wir nun auch aus für Movies, Music und Pictures. Das Ergebnis sähe so aus:
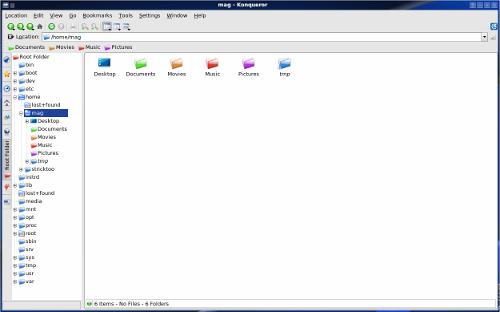
Eine weitere Methode
Unter Linux gibt es einen weiteren Weg Lesezeichen ein zufügen. Auf der linken Seite des Konqueror befindet sich der Navigationsbereich, welches weitere Bereiche beinhaltet, den man über die Schaltflächen aufrufen kann. In unserem Fall das Lesezeichen mit dem gelben Stern siehe Bild.
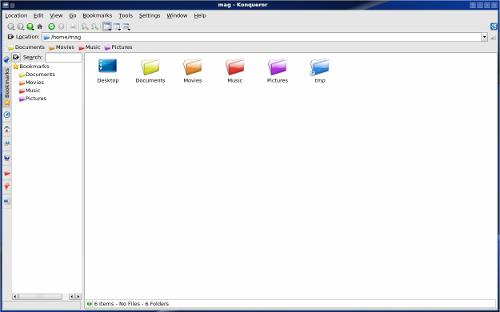
Zum hinzufügen eines Verzeichnis reicht ein einfaches "ziehen und ablegen" in dem Lesezeichen Bereich aus. Wir fügen nun das Verzeichnis Desktop hin zu, da die anderen Verzeichnisse schon, von der vorangegangenen Arbeit bestehen.
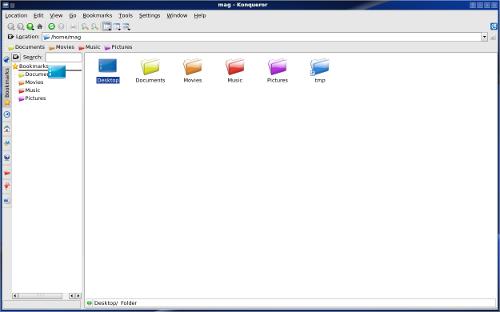
Das negative bei dieser Methode ist, das der Verzeichnis Pfad angezeigt wird.
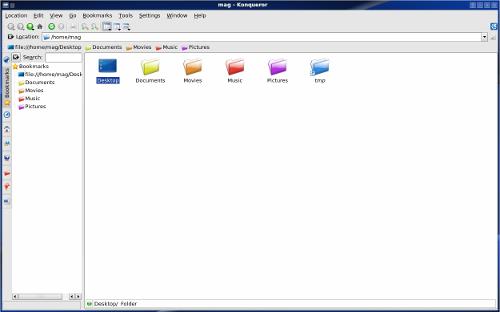
Zum Glück lässt sich dieses sehr leicht korrigieren. Ein rechts-klick auf das Lesezeichen öffnet ein Kontextmenü aus dessen wir die Eigenschaften (Properties) auswählen.
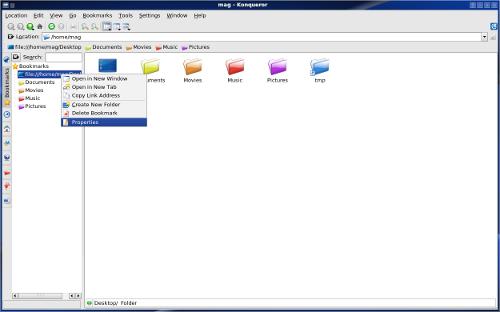
Wir ändern den Namen und ab nun an wird nur noch der Name angezeigt.
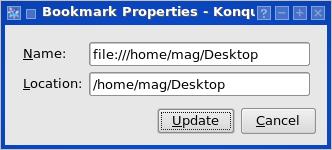
Das Ergebnis:
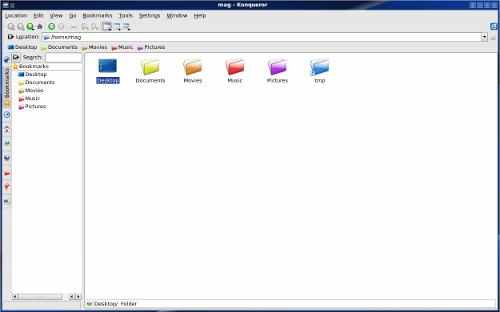
Eine Einschränkung sowie eine Lösung
Wenn Du das Symbol-Design mal änderst, so bleiben die Symbole in der Lesezeichen Symbol-Leiste die alten.
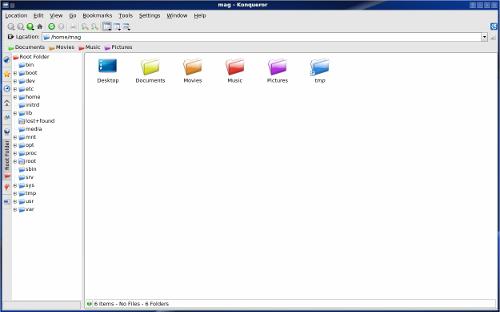
Wichtig das Documents Symbol in dem Konqueror Haupt-Fenster hat sich auf gelb geändert, doch das Symbol in der Symbol-Leiste ist grün geblieben. (Anmerkung: Die Bilder entsprechen nicht unbedingt der Vorgegebenen schrittweise, da ich die Bilder nachträglich angefertigt habe)
Der schwere Weg
Umständlich, nach dem Wir das Symbol-Design geändert haben, müssen wir dies nun manuell ändern. Erneut starten wir den Lesezeichen-Editor (Lesezeichen > Lesezeichen bearbeiten) und mit einem rechts-klick auf das Verzeichnis Documents öffnet sich das Kontextmenü. Dort ist der Eintrag "Symbol ändern ...." vorhanden, den wir wählen (übrigens, ich weiß nicht was Update Favicon macht, denn bei mir nichts, wenn ich es betätige).
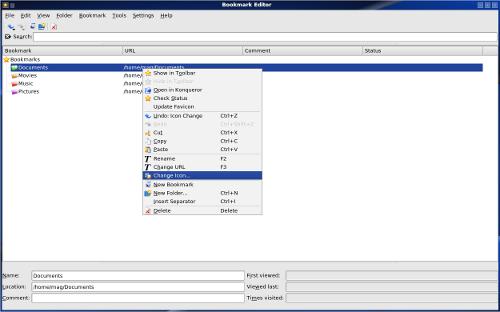
Nun können wir das passende Symbol aus der existierende Liste, die auch das Hauptfenster von Konqueror anzeigt, auswählen.
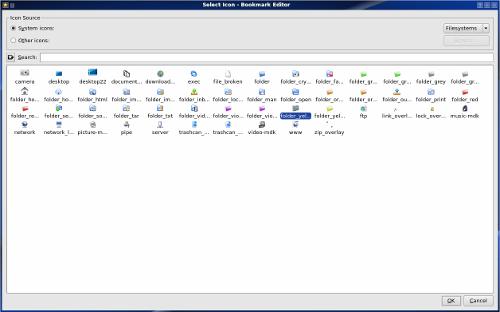
Das Resultat:
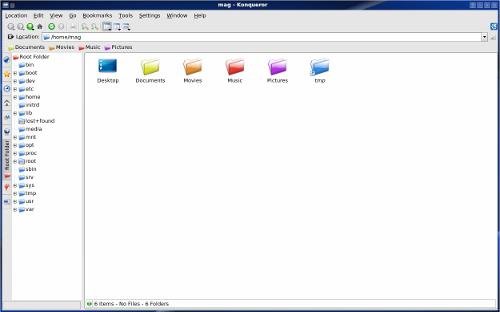
Das Ergebnis:
Glücklicher Weise gibt es einen einfacheren Weg, nämlich die Symbole in der Symbol-Leiste zu deaktivieren. Ist zwar nicht schön an zu sehen, aber einfach (und spart Speicher). Um dieses zu bewerkstelligen, reicht ein rechts-klick in der Symbol-Leiste und aus dem Kontextmenü aktivieren wir unter Text Position > Nur Text
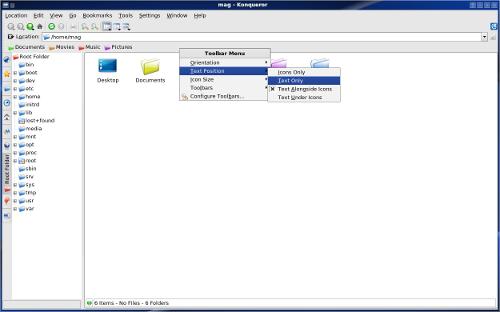
Das Ergebnis:
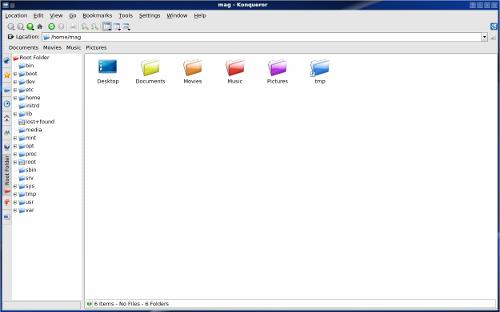
Eine provisorische Lösung für das Web Browsen
Wie schon in der Einleitung erwähnt, wenn Du den Konqueror auch für das Internet Surfen nutzt, so muss eine Lesezeichen Struktur her. Dies ist zwar nicht der beste Weg, jedoch funktioniert es.
Wieder nutzen wir den Lesezeichen-Editor. Im Editor klicken wir auf die "Neuer Ordner" Schaltfläche.
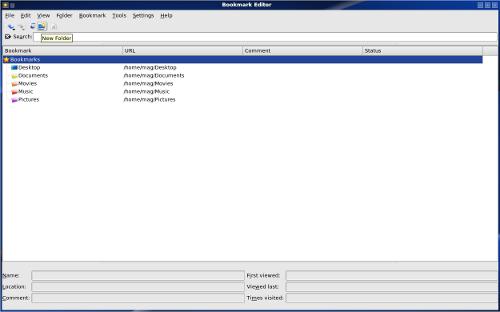
Geben wir den Ordner einen Namen. Als Beispiel "Quick Links"
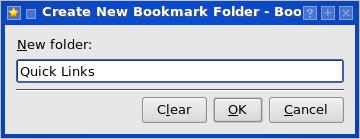
Nach dem wir nun den Ordner erstellt haben, füllen wir diesen mit unseren vorhandenen Lesezeichen.
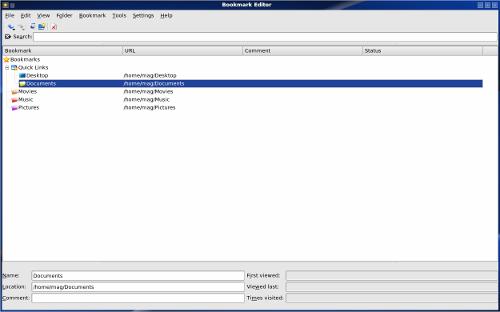
Das Ergebnis gesehen vom Hauptfenster des Konqueror::
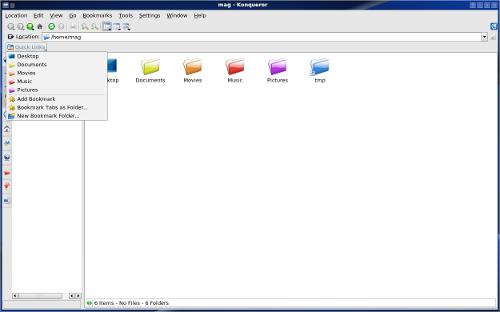
Natürlich hast Du nun alle deine Lesezeichen in einen Unter Ordner gepackt, mit klick auf den Ordner erscheinen deine Lesezeichen, die Du anwählen kannst. Durch diese Weise kannst Du den Konqueror auch als Web-Browser nutzen.
Zusammenfassung
Das ist alles, was zu tun ist. Lesezeichen in Konqueror zu setzen ist einfach und schnell zu bewältigen, sowie erleichtert es die Arbeit. Durch klicken auf das jeweilige Lesezeichen, braucht man sich nicht mehr durch die Verzeichnis Struktur zu klicken!