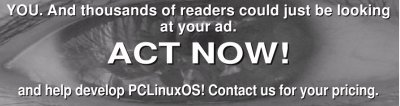PCLOS, mein neues Taschen-BS
Autor: pinoc
PCLOS überall: zuhause, am Arbeitsplatz, auf meinem Laptop und auf mehreren PCLOS Live-CDs als Werbung und zum Vorzeigen von PCLOS bei Freunden. Eins jedoch fehlte in meiner PCLOS Ansammlung: eine völlig funktionsfähige PCLOS-Installation auf einer externen USB-Vorrichtung; alle meine Dokumente, Lesezeichen, Programme, persönlichen Einstellungen, etc., alles läuft auf einer kleinen USB-Vorrichtung. Sie haben Ihren eigenen PC in Ihrer Jackentasche! Booten Sie es von jedem Standard-PC, unabhängig von dessen Betriebssystem, und verwenden Sie einfach seine Tastatur, Maus, und Grafikkarte und Sie sind sofort zu Hause auf Ihrer eigenen PCLOS Installation. Ich weiß, dass andere so etwas schon seit einiger Zeit verwenden und selbstverständlich hatte ich bereits die Option „auf USB installieren“ zu Beginn der MiniME Live-CD Installation getestet, aber bis vor kurzem hatte dies nie funktioniert. Schließlich fand ich den Grund heraus, und dieser Artikel fasst nun die Schritte für eine erfolgreiche Installation zusammen. Für diesen Artikel wurden die folgenden USB-Vorrichtungen benutzt (Abbildung 1): OCZ ATV (32GB USB-Stick), Corsair Flash Voyager GT (16GB USB-Stick), LaCie Mobile Hard Drive II (250GB, 2.5'' dünnes externes Festplattenlaufwerk).

Abbildung 1: Die getesteten externen USB-Vorrichtungen: 2 widerstandsfähige USB-Sticks mit hoher Schreibleistung: OCZ ATV (32GB) und Corsair Flash Voyager GT (16GB) und die dünne LaCie Mobile Hard Drive II Festplatte (250GB, 2.5 '').
Externe USB-Festplatten sind jetzt ziemlich preiswert, stellen reichlich Speicherplatz zur Verfügung, und der USB2 Anschluss ist schnell genug, um mit ähnlicher Geschwindigkeit wie eine Standard-PCLOS Installation auf einer internen Festplatte zu booten und zu arbeiten. In diesem Sinne ist eine PCLOS Installation auf einem externen USB-Festplattenlaufwerk die preiswerteste und minimalistischste PC-Konfiguration, die Sie sich vorstellen können. Sie ist mobiler, kleiner, und preiswerter als jegliches Netbook. Außerdem haben praktisch alle neueren Laptops und Rechner Windows Vista, ein herrliches Betriebssystem, weil es uns die allerneueste Hardware und unglaubliche Mengen von RAM liefert und in uns den Wunsch erweckt, irgendein anderes aber ja nicht dieses BS zu starten. Dann verbinden Sie einfach Ihre externe USB-Festplatte, booten sie und verwenden die ganze großartige Vista-kompatible Hardware der „Sklaven“ Maschine mit einem vernünftigen BS! Bringen Sie Ihre PCLOS-Festplatte zu Ihren Freunden und zeigen Sie ihnen, wie schick und vor allem wie schnell ihr neuer Vista-PC sein könnte. Und selbstverständlich mögen wir alle die Idee, unser eigenes System auf einem USB-Stick zu haben!
Aber, bevor wir loslegen, beachten Sie bitte, dass die in diesem Artikel beschriebenen Schritte als eine Machbarkeitsstudie angesehen werden und nicht auf wichtige Daten angewendet werden sollten! Dieser Artikel basiert auf Erfahrungen mit den beschriebenen USB-Vorrichtungen und meinen drei PCs und es kann sein, dass es auf Ihrer Hardware nicht funktioniert. Falls Sie aber einen USB-Stick und einen PC zum Rumprobieren zur Verfügung haben, ist es einen Versuch wert. Mir hat all das viel Spaß gemacht und ich benutze meine externe Linux USB-Festplatte seit einer Woche ohne irgendwelche Probleme. Aber selbstverständlich würde ich nicht vorschlagen, dass Sie Ihren PC loswerden und von nun an alle Ihre wichtigen Daten auf einer externen Festplatte speichern. Sie sollten jederzeit eine Sicherung (Backup) Ihrer Daten und Software haben!
-
Einleitung
Wenn Sie in einer Windows/Linux Umgebung arbeiten macht es Sinn, eine NTFS-Partition auf der USB-Vorrichtung zu haben. Auf diese Weise können Sie Ihre Vorrichtung weiterhin als Speichermedium benutzen und haben einen einfachen direkten Zugriff darauf, wenn Sie sie an eine Windows-Maschine anschließen. Tatsächlich gibt es aber noch einen anderen Grund, warum Sie eine Windows-Partition auf Ihrem USB-Stick haben sollten: Die Installation von PCLOS auf einen USB-Stick hat zur Folge, dass Sie mehr als eine Partition darauf haben. Wenn Sie es dann in Windows anschließen, weist der Windows Explorer der ersten Partition automatisch einen Laufwerksbuchstaben zu. Wenn die Vorrichtung ein Festplattenlaufwerk ist, listet der Explorer es unter „Festplattenlaufwerken“ auf und wenn es ein USB-Stick ist, wird es unter „Wechseldatenträger“ aufgeführt. Das Festplattenmanagement in Windows XP bietet keine Möglichkeit zur Partitionierung eines USB-Sticks (es ist jedoch möglich, eine externe USB-Festplatte in Windows zu partitionieren). Wenn Sie einen USB-Stick unter Linux partitionieren und die erste Partition nicht FAT oder NTFS ist, erkennt Windows diese nicht und kann den Inhalt der ersten Partition infolgedessen nicht anzeigen. Außerdem können Sie auch nicht auf jegliche weitere Partition des USB-Sticks zurückgreifen bzw. davon lesen, selbst wenn diese in NTFS oder in FAT formatiert wurden. Und noch schlimmer, bei einem Doppelklick im Explorer auf die erste Partition mit einem Linux Datei-System auf einem USB-Stick wird uns vom Explorer „angeboten“, den gesamten USB-Stick zu formatieren. Abbildung 2 fasst diese Situation für
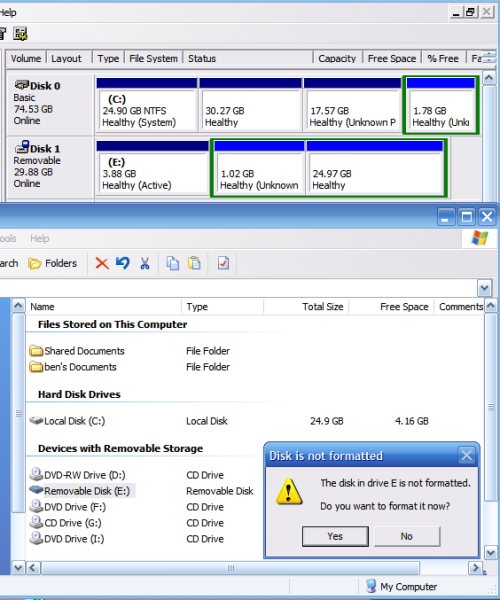
Abbildung 2: Windows- XP Laufwerk-Management eines USB-Sticks mit einem Linux Dateisystem in der ersten Partition.
-
den 32 GB USB-Stick mit einer voll funktionsfähigen PCLOS Installation in der ersten Partition (Disk 1) zusammen: erste Partition: root ext3 3.88 GB, zweite Partition: Swap 1.02 GB, dritte Partition: NTFS 24.97 GB. Die dritte Partition (NTFS) sollte hierbei als gemeinsamer Datenspeicher für Linux und Windows dienen aber anscheinend funktionierte dies nicht wie erwartet. Außerdem, können Sie das gleiche Verhalten in Windows XP für einen USB-Stick der nur Linux-Partitionen hat erwarten. Um also erstens, das allgemeine Windows-Benutzerverhalten schnell OK, OK, OK zu klicken und damit unsere USB-Linuxinstallation zu zerstören und zweitens, eine gemeinsame Partition zur Datenspeicherung zu haben, erstellen wir die erste Partition des USB-Sticks im Format NTFS. Als Alternative könnten Sie das minderwertige Dateisystem FAT32 benutzen, aber Dank ntfs-3g haben wir nun einen zuverlässigen Schreibzugriff in Linux für NTFS formatierte Dateisysteme.
-
Installation von PCLOS auf einen USB-Stick
In den folgenden Abschnitten wird die Installation von PCLOS auf ein externes USB-Gerät (Stick oder vorzugsweise auf eine externe Festplatte) beschrieben. Die meisten Anweisungen erfordern root-Privilegien und wenn diese falsch ausgeführt werden, kann das Ihre Linuxinstallation auf dem PC oder der USB-Vorrichtung beschädigen oder sogar nicht mehr starten lassen. Die Schritte sind nach meinem besten Wissen beschrieben, aber ich übernehme keine Haftung für jegliche Systemstörungen, Datenverluste oder Schäden, die sich aus der Anwendung der folgenden Anweisungen ergeben. Benutzen Sie es auf Ihr eigenes Risiko! 1.
-
Vorbereitung der USB-Vorrichtung
Zuerst müssen wir die USB-Vorrichtung für die Installation von PCLOS vorbereiten. In den folgenden Schritten benutze ich den 16 GB Corsair USB-Stick, der zu Beginn eine einzelne 15 GB FAT32 Partition hat: Verbinden Sie den Stick mit einem laufenden PCLOS-System. PCLOS sollte ein neues Fenster für die neue Vorrichtung öffnen mit der Option „In einem neuen Fenster öffnen“. Wir klicken auf „OK“, um PCLOS den Stick automatisch einhängen (mounten) zu lassen. Dann öffnet sich ein neues Konqueror Fenster und zeigt den Inhalt der neu gemounteten Vorrichtung an. Die Adressleiste dieses neuen Konqueror Fensters zeigt den Einhängepunkt der USB-Vorrichtung an. In meinem Beispiel ist dies sdc1, soll heißen, die erste Partition der Festplatte sdc. Merken Sie sich das oder besser noch, schreiben Sie die Bezeichnung des USB-Sticks auf, hier sdc. Schließen Sie nun dieses Konqueror Fenster, starten Sie das PCLinuxOS Kontrollzentrum, gehen Sie dort in das Partitionsmenü, und stellen Sie sicher, den Tabulator der externen Vorrichtung (hier sdc) auszuwählen. In meinem Beispiel wähle ich die einzige vorhandene Partition des 16 GB Corsair USB-Sticks an, die als FAT32 formatierte Partition angezeigt ist (Abbildung 3 links). Um den Stick zu formatieren müssen wir ihn zuerst aushängen („Unmount klicken“), dann klicken wir auf „In den Expertenmodus wechseln“ und wählen schließlich „Löschen“, um eine vollständig unformatierte, leere Vorrichtung (Abbildung 3 rechts) zu haben. (PCC)
-
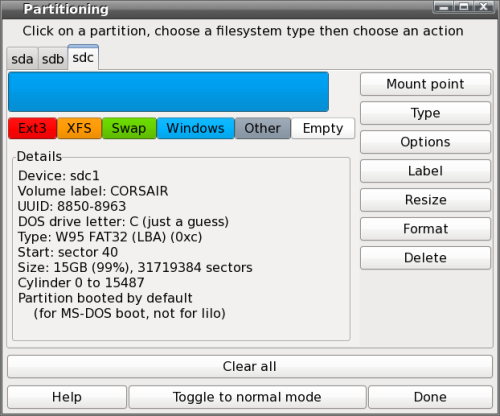
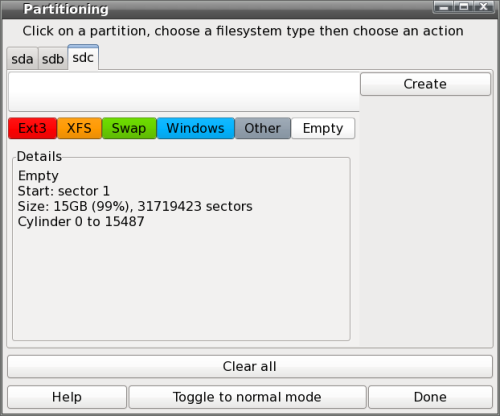
Abbildung 3: Diskdrake in PCC, Anzeige des 16 GB Corsair USBSticks in seinem ursprünglichen Zustand (links: eine FAT32 Partition) und unpartitioniert (rechts).
-
-
Dann klicken wir auf „Erstellen“ und wählen für die erste Partition (sdc1) NTFS (oder, falls es bereits installiert sein sollte, als NTFS-3G) ohne Einhängepunkt (Abbildung 4 links). In der gleichen Weise benutzen wir den restlichen freien Raum des Sticks, um die zweite Partition (sdc5) mit ext3 und die dritte Partition (sdc6) als Linux-Swap zu erstellen; keine der Partitionen sollte einen Einhängepunkt spezifiziert haben. Nach der Definition des Partitionslayout, müssen wir jede Partition anwählen und auf „Formatieren“ klicken, um dieses Layout auf den USB-Stick festzuschreiben. Anschließend klicken wir den „Fertigstellen“ Knopf und verlassen das Partitionsmodul. PCLOS zeigt nun ein neues Fenster mit der Bitte die Änderungen in /etc/fstab (Abbildung 4 rechts) einzutragen. Hier klicken wir auf „Nein“, da wir den USB-Stick auf einer anderen Maschine benutzen werden und wir folglich die vorhandene fstab-Datei des laufenden PCLOS-Systems nicht ändern möchten!
-
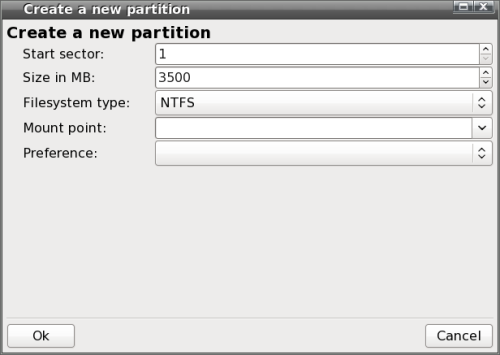
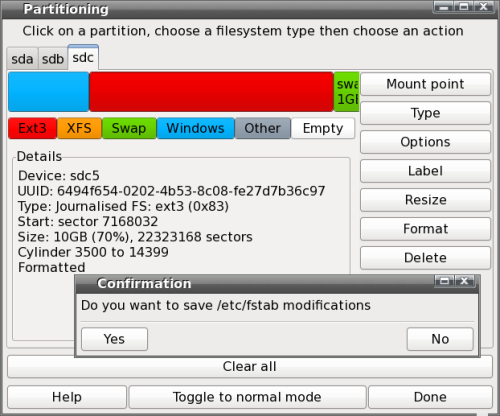
Abbildung 4: Partitionierung des Corsair 16 GB USB-Sticks: erste Partition NTFS, zweite ext3 und dritte Swap. Abschließend wählen Sie „Nein“, um die vorhandene fstab-Datei der Gast-Maschine beizubehalten.
-
-
Der USB-Stick ist jetzt für die Installation vorbereitet und wir können ihn vom System trennen. Ein schneller Test auf einem MS-Windows PC bestätigt, dass wir die erste Partition einwandfrei als externes Speichergerät mit vollem Lese- und Schreibzugriff benutzen können.
-
-
-
Starten der Installation
Booten Sie die MiniME Live-CD auf irgendeinem PC und melden Sie sich an root Konto an. Dann verbinden Sie den eben formatierten USB-Stick und wählen im folgenden Popup- Fenstern „Abbrechen“ aus, um das Einhängen (Mounten) des USB-Sticks zu vermeiden. Klicken Sie das „PCLinuxOS installieren“ Symbol auf der Arbeitsfläche an, wählen im folgenden Fenster „USB-Festplattenlaufwerk“ als Installationsart aus, und dann „Benutzerdefinierte Partitionierung“. Im folgenden Fenster sicherstellen, dass Sie nicht Ihre vorhandene Festplattenlaufwerke sondern den richtigen Tabulator des USB-Sticks auswählen. Das sollte der am weitesten rechts stehende sein und die vorher angelegte Partitionierung anzeigen. Merken Sie sich ober besser noch notieren Sie sich den Namen der Vorrichtung, in meinem Fall hat die Testmaschine (mein Laptop) nur eine Festplatte (sda) und infolgedessen ist der USB-Stick mit sdb aufgeführt. Die zweite Partition des USB-Sticks auswählen, (unsere USB-root-Partition (/), ext3, sdb5), „Einhängepunkt“ anklicken und root-Verzeichnis„/“ auswählen (Abbildung 5). Tun Sie nichts weiter, klicken Sie im Partitionsdialog einfach auf „Fertigstellen“, behalten Sie alle Voreinstellungen in den folgenden Fenstern, und klicken Sie einfach auf „weiter“, um PCLOS das Wurzelverzeichnis formatieren und die Installation auf den USB-Stick durchzuführen zu lassen.
-
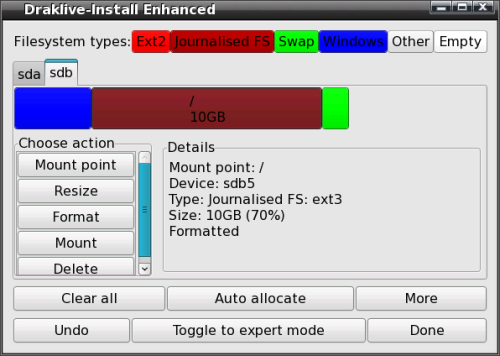
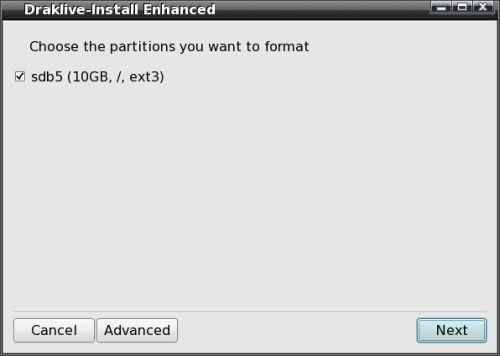
Abbildung 5: Der 16 GB Corsair USB-Stick (sdb) während der PCLOS MiniME Live-CD Installation. Die zweite Partition (ext3) wird das Linux Wurzelverzeichnis mit dem Einhängepunkt„/“. Klicken Sie auf „Fertigstellen“ und im folgenden Fenster (rechts) auf „Weiter“, um die Installation zu beginnen.
-
-
Klicken Sie jetzt nicht hastig auf Weiter wenn das Fenster mit der Bootloader-Installation erscheint. Hier müssen Sie den Pfad des Bootloaders ändern, von der Voreinstellung auf das eigene Festplattenlaufwerk des PC (normalerweise sda) auf das der USB-Vorrichtung. Hierzu öffnen Sie das Ausklapp-Menü neben „Boot Gerät“ und wählen dort die USB-Vorrichtung und nicht eine USB-Partition aus, also in unserem Beispiel verwenden Sie sdb und nicht etwa sdb5 oder ähnliches (Abbildung 6 links).
-
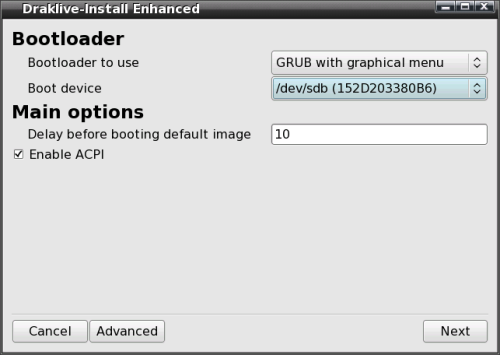
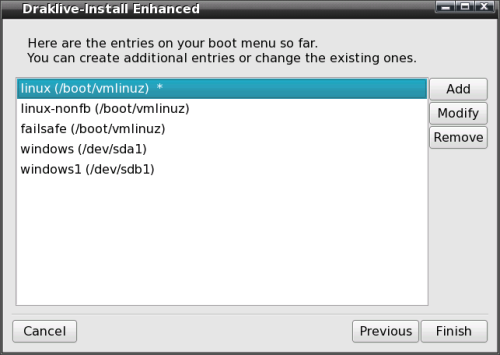
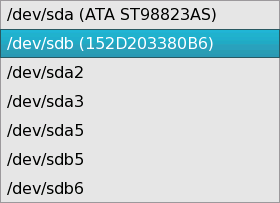
Abbildung 6: Links: Sicherstellen, das der Bootloader auf die USBVorrichtung (hier sdb) installiert wird! Im linken Bild zeigt das Ausklapp-Menü von „Boot Gerät“ den richtigen Bootloader Positionseintrag. Rechts: Die endgültige Liste des Bootloadermenüs wird später erstellt werden.
-
-
Im folgenden Fenster (Abbildung 6 rechts) sind nur die ersten drei Linuxeinträge für unsere PCLOS USB-Installation von Bedeutung. Ändern Sie nichts weiter, es wird später korrigiert. Klicken Sie auf „Fertig“, um den Bootloader auf die USB-Vorrichtung zu installieren und nochmals auf „Fertig“, um den Live-CD Installer zu verlassen. Schließlich beenden Sie die Live-CD Sitzung und fahren den PC herunter. Versuchen Sie jetzt nicht, von der USB-Vorrichtung zu booten, Sie werden dabei lediglich eine nette Kernel-Panik erhalten. Warum fragen Sie? Die gegenwärtige Konfiguration der USB-Vorrichtung versucht von sdb zu booten, weil während der Installation die erste Festplatte (sda) die interne Festplatte des PC war, und der Bootloader auf sdb, der USB-Vorrichtung installiert wurde. Wenn wir nun direkt die USB-Vorrichtung booten, ist das Laufwerk mit dem Bootloader (vorher sdb) jetzt aber das erste Laufwerk (sda) und logischerweise kann der Bootloader hier nicht gefunden werden, mit dem Ergebnis einer Kernel-Panik. Folglich müssen wir die Position des Bootloaders sowie die Partitionstabelle von sda nach sdb ändern.
-
Grub korrigieren
Verbinden Sie die USB-Vorrichtung mit einem laufenden PCLOS-System und klicken Sie „OK“, um PCLOS die Vorrichtung automatisch einhängen zu lassen. Das erste Konqueror Fenster zeigt die erste Partition der USB-Vorrichtung (NTFS) und das zweite Konqueror Fenster die zweite Partition, das gerade erstellte Linux Wurzelverzeichnis (/) der USB-Vorrichtung (sdb 5, Abbildung 7).
-
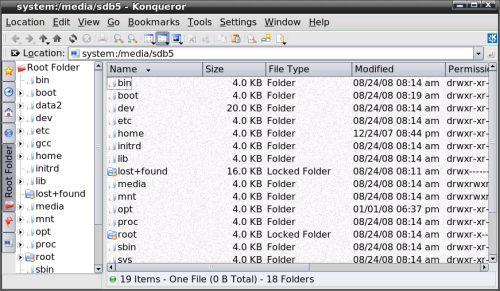
Abbildung 7: Konqueror zeigt die automatisch eingehängte zweite Partition der USB-Vorrichtung, das Wurzelverzeichnis „/“. Der Pfad system:/media/sdb5 ist gleichbedeutend mit /media/disk.
-
-
Um den Bootloader auf der USB-Vorrichtung (nicht den des Rechners!) zu korrigieren, öffnen Sie ein neues Konqueror Fenster und gehen zu /media, wo Sie ein Verzeichnis namens disk finden sollten (kann auch disk-1 sein), welches die zweite Partition auf der USB-Vorrichtung ist und den gleichen Inhalt wie das Konqueror Automountfenster in Abbildung 7 anzeigt. Werden Sie root und verwenden Sie Ihren bevorzugten Texteditor, um die Datei: /media/disk/boot/grub/menu.lst zu öffnen. Behalten Sie nur die ersten 3 Eintragungen (oder sogar nur der erste Eintrag ist ausreichend) und entfernen Sie alle weiteren Eintragung nach dem Abschnitt „title failsafe“ (die Windows-Eintragungen beziehen sich auf die des Installations-PC und auf die erste Partition auf unserer USB-Vorrichtung, beide sind für das Booten der USB-Vorrichtung irrelevant). In allen verbleibenden Eintragungen müssen Sie die Option root=/dev/sdb5 auf root=/dev/sda5 abändern. Außerdem können Sie nun auch die anderen Optionen verändern, z.B. entferne ich die Boot-Option splash=silent, um eine detailierte Anzeige des Boot-Vorgangs zu haben und ändere den Title von dem voreingestellten linux zu PCLOSUSB. Abbildung 8 zeigt mein Bootmenü.
-
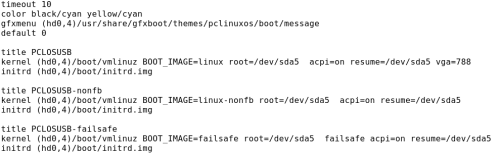
Abbildung 8: Bootmenü-Datei menu.lst der USB-Vorrichtung, korrigiert auf das USB-Laufwerk sda..
-
-
Schließlich vergessen Sie bitte nicht, die auf der USB-Vorrichtung gelegene Datei menu.lst zu speichern. Im letzten Schritt müssen wir die Partitionsabelle korrigieren, die im Augenblick noch auf sdb anstelle vom sda zeigt. Als root verwenden Sie wieder Ihren bevorzugten Texteditor und öffnen auf der USB-Vorrichtung die Datei: /media/disk/etc/fstab.
Die letzte Gruppe der Eintragungen (in unserem Fall sdb) sind die von der USB-Vorrichtung während der Installation und die Eintragungen der vorhergehenden Gruppe (in unserem Fall sda) sind die von der Installationsmaschine. Wir müssen alle Eintragungen von der Installationsmaschine (sda) entfernen und alle Eintragungen von der USB-Vorrichtung von sdb zu sda umbenennen, damit der korrigierte Bootloader die passenden Partitionen in den korrigierten Umgebungen, nämlich auf sda, finden kann. Zusätzlich entfernen wir auch den Eintrag zur ersten NTFS-Partition der USB-Vorrichtung, da wir diese später anders erstellen werden. Vorerst behalten wir nur die erforderlichen korrigierten Eintragungen, um die USB-Vorrichtung booten zu können. Das Ergebnis sollte wie in Abbildung 9 aussehen, beachten Sie die auskommentierten ursprünglichen sdb Eintragungen, die zu sda geändert wurden.
-
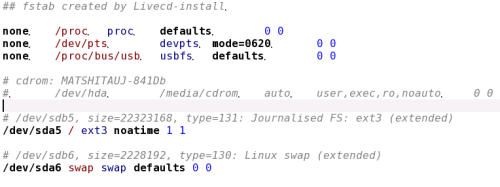
Abbildung 9: Die Partitionstabellen-Datei fstab der USBVorrichtung, korrigiert auf die USB-Bootvorrichtung sda.
-
-
Schließlich vergessen Sie bitte nicht, die auf der USB-Vorrichtung gelegene Datei fstab zu speichern. Alle Konqueror Fenster schließen, die USB-Vorrichtung aushängen (unmounten) oder sicher entfernen und sie vom PC trennen.
-
-
-
Beenden der Installation
Verbinden Sie die USB-Vorrichtung mit einem PC, dessen BIOS das Booten von einer externen USB-Vorrichtung erlaubt. Schalten Sie diesen PC ein und Ihre PCLOS USB-Installation sollte jetzt booten. Da dies der erste Bootvorgang ist, müssen wir die Installation noch beenden, indem wir ein root-Kennwort eingeben und das Benutzerkonto erstellen. Melden Sie sich in Ihrem neuen USB-System an, konfigurieren Sie Ihren Internetanschluss (normalerweise funktioniert DHCP fast überall), installieren/updaten Sie Ihre Lieblingsprogramme mit Synaptic/Smart, stellen Sie Firefox mit Ihren Lesezeichen ein und Sie können sogar Ihre Dokumente/Bilder/Musik auf den USB-Stick bzw. die USB-Festplatte kopieren. Für einen vollständigen Zugriff auf die erste NTFS Partition auf der USB-Vorrichtung, werden Sie root und erstellen ein neues Verzeichnis, z.B. mit dem Befehl
mkdir /mnt/usb_ntfsDann öffnen Sie Synaptic/Smart und installieren ntfs-config. Dies installiert alle notwendigen Werkzeuge, um dem NTFS-3G Treiber den vollen Lese- und Schreibzugriff auf Ihrem NTFS Partition der USB-Vorrichtung zu bieten. Als root verwenden Sie Ihren bevorzugten Texteditor und öffnen auf der USB-Vorrichtung die Datei: /etc/fstab und fügen die folgende Zeile am Ende dieser Datei hinzu :
/dev/sda1 /mnt/usb_ntfs ntfs-3g defaults, locale=de_DE.UTF-8 0 0Diese Datei speichern und nach einem Neustart können Sie dieses erste NTFS-Partition auf Ihrer USB-Vorrichtung als völlig zugängliches gemeinsames Datei-Verzeichnis von Ihrer USB-Linuxinstallation sowie als ein normales externes Speichergerät unter MS-Windows verwenden. Wenn Sie als normaler Benutzer angemeldet sind, können Sie die NTFS-Partition und das Systemverzeichnis Ihrer USB-Vorrichtung leicht über ein Klicken auf das jeweilige Symbol auf der Arbeitsfläche erreichen.
-
-
Fortgeschrittene Einstellungen
Gibt es 3D-Beschleunigung?
Die auf dem PC der USB-Installation erzeugte xorg.conf ist spezifisch für die Hardware dieses PC (z.B., mein Laptop) und kann möglicherweise auf anderer PC-Hardware nicht funktionieren. Es ist daher eine gute Idee, eine Sicherungskopie dieser Datei xorg.conf als zum Beispiel xorg. conf_mylaptop in Ihrem Basisverzeichnis zu erstellen.
Für 3D-Beschleunigung auf einem PC mit einer NVIDIA Grafikkarte (z.B. mein Desktop), booten Sie die USB-Vorrichtung auf einem solchen PC, installieren und konfigurieren die proprietären Treiber wie gewöhnlich, und nachdem alles richtig funktioniert erstellen Sie eine Sicherungskopie der neuen xorg.conf als xorg. conf_mydesktop in Ihrem Basisverzeichnis. In der gleichen Weise können Sie eine xorg.conf_ati für einen PC mit einer ATI Grafikkarte erstellen. Auf diese Weise können Sie eine Ansammlung von PC-spezifischen xorg.conf_* Dateien erstellen.
Wenn ich z.B. die USB-Vorrichtung von meinem Laptop zum Desktop-Rechner ändere, kopiere/überschreibe ich die xorg.conf_mydesktop auf /etc/X11/xorg.conf, starte den X-Server neu und habe dann 3D-Beschleunigung auf meinem Desktop-Rechner. Dies ist vielleicht etwas unbeholfen, aber es funktioniert. Wahrscheinlich könnte dieser Prozess mit einem kleinen Shell-Skript automatisiert werden, das den benutzten PC ermittelt und dann die passende xorg.conf vor dem Starten des X-Servers auswählt.
Wenn Sie zu einem neuen PC gehen, müssen Sie unter Umständen die X-Server Einstellungen im PCLinuxOS Kontrollzentrum rekonfigurieren. Falls Sie Pech haben wird X gar nicht erst starten, dann geben Sie in einer Konsole als root den Befehl video ein, welches Ihnen eine ncurses Schnittstelle zur X-server Konfiguration gibt. Wenn auch das noch nicht helfen sollte, können Sie den Befehl do-vesa eingeben, welches eine sehr grundlegende aber funktionierende xorg.conf für praktisch jede Hardware erzeugt. Schließlich geben Sie noch den Befehl startx in die Konsole ein und der X-Server sollte wieder lebendig sein.
Eine spezialisierte PCLOS USB-Vorrichtungsinstallation klonen.
Das Klonen einer USB-Vorrichtung spart Ihnen viel Zeit und Mühe und liefert schnell einen gebrauchsfertigen USB-Stick, ein nettes Geschenk für Ihre Freunde zur Förderung und Anwendung von PCLOS. Verbinden Sie beide USB-Vorrichtungen, die mit der Installation und eine leere oder neue USB-Vorrichtung an ein laufendes PCLOS-System. Das Klonen erfolgt mit dem Befehl dd und Sie müssen sehr darauf achtgeben, dass Sie die richtigen Einhängepunkte für jede Vorrichtung spezifizieren. Wenn Sie sie falsch eingeben, überschreiben Sie einfach die installierte USB-Vorrichtung (oder sogar Ihr eigenes Festplattenlaufwerk!!!) mit rein gar nichts… Wenn beide USB-Vorrichtungen identisch sind, z.B. zwei USB-Sticks der gleichen Art, dann können Sie das gesamte Laufwerk mit dem folgenden Befehl klonen:
dd if=/dev/sdb of=/dev/sdc conv=notrunc, noerrorHier ist die Eingangs-Datei (Input-file = if) die Linuxinstallation, sdb und die Ausgabe-Datei (Output-file = of) die leere USB-Vorrichtung, sdc. Stellen Sie sicher, dass Sie die korrekten Einstellungen für if und of benutzen! Der Befehl dd ist sehr leistungsfähig und sollte nur verwendet werden, wenn Sie wirklich sicher sind, was Sie tun. Alternativ zum Klonen könnten Sie dd verwenden, um ein ISO-Abbild Ihrer USB-Installation zu erstellen. Diese Sicherung (Backup) kann dann auf Ihrem PC gespeichert und leicht eingehangen (gemountet), angesehen, und bearbeitet werden. Ein umfangreicher Überblick über den Befehls dd einschließlich Anwendungsbeispiele kann (if) (of) hier gefunden werden. Beachten Sie, dass das Klonen eines Laufwerks, besonders beim Schreiben auf USB-Sticks, einige Zeit dauern kann, z.B. dauert das Klonen des 16 GB USB-Sticks ungefähr eine Stunde.
Und noch mehr Anwendungen hinzufügen…
Sie benötigen eine Anwendung, die nur in MS-Windows vorhanden ist? Versuchen Sie sie mit wine (vorhanden in Synaptic/Smart) oder mit seiner kommerziellen Variante Crossover zu installieren und laufen zu lassen. Wenn dies noch nicht genug ist, könnten Sie eine Virtualisierungs-Software, z.B. VirtualBox ((ebenfalls in Synaptic/Smart vorhanden) auf Ihre externe USB-Festplatte installieren und darin ein komplettes Betriebssystem mit seinen spezifischen Anwendungen einrichten. Beachten Sie, dass der Wirts-PC hierfür mindestens 2GB RAM haben sollte, besser noch mehr, aber wir alle lieben es ja, diese großartige Vista-kompatible Hardware richtig zu nutzen, nicht wahr?
-
Abschließende Bemerkungen
Im Gegensatz zu einer externen USB2 verbundenen Festplatte ist die Leistung eines USB-Sticks wirklich langsam. Zum Beispiel dauerte die Installation eines vollen Updates der MiniME Grundinstallation auf den heutigen Stand auf der externen Festplatte 10 Minuten und das Gleiche auf dem USB-Stick mehr als 2 Stunden. Es ist schön zu zeigen, dass es auf einem USB-Stick funktioniert, aber das ist auch alles. Der klare Sieger ist die externe Festplatte, sie funktioniert großartig, ist schnell und billig. Für weniger als 50 Euro können Sie einen vollständigen, mobilen PC in Ihrer Tasche haben. Ein ganz großes Danke Schön an Texstar & die Ripper-Gruppe für diese ausgezeichnete Linux Distibution und an Old-Polack für das Korrekturlesen dieses Artikels!
Und jetzt viel Spaß bei der Verwendung von PCLOS auf Ihrer externen Festplatte!